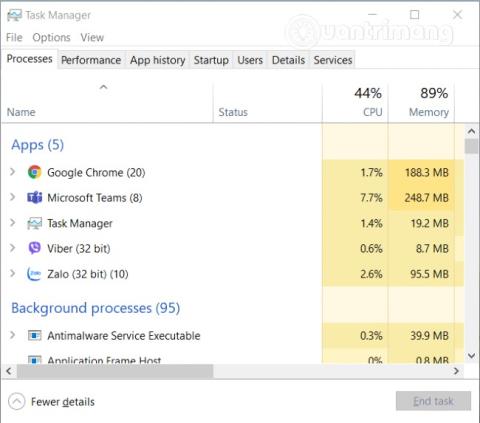Microsoft Teams je aplikacija, ki podpira spletno učenje in delo. Ker zagotavlja visoko kakovost slike in zvoka, ta aplikacija otežuje odziv računalnikov nižjega cenovnega razreda.
V tem članku vas bo Quantrimang vodil do razumevanja, zakaj Microsoft Teams porabi veliko RAM- a in CPE-ja ter kako rešiti to težavo v sistemu Windows 10.

Odpravite napako Microsoft Teams, ki porabi veliko RAM-a in CPE v sistemu Windows 10
Zakaj Microsoft Teams porabi veliko RAM-a in procesorja?
Tukaj je nekaj razlogov, zakaj Microsoft Teams porabi veliko RAM-a in CPE-ja v računalnikih z operacijskim sistemom Windows 10:
- Microsoft Teams je zgrajen na platformi Electron. Zato pogosto naloži veliko število knjižnic. Mnogi ljudje verjamejo, da zato Teams potrebuje toliko RAM-a.
- Microsoft Teams uporablja model upravljanja pomnilnika Chromium kot del platforme Electron. Teams ga uporablja za izdelavo uporabniških vmesnikov in besedila. Ker gre za aplikacijo za video klice z visoko kakovostjo slike, je treba opraviti veliko nalog upodabljanja slik, zato Teams zahteva veliko moči procesorja in RAM-a.
- Poleg tega mora Teams izvajati tudi številne interaktivne procese, ki so združljivi z drugo programsko opremo, zato uporablja veliko moči procesorja. Funkcija integracije Microsoft Teams Meeting za Office v sistemu Windows 10 je tipičen primer.
Kako zmanjšati porabo RAM-a in procesorja Microsoft Teams
Tukaj je nekaj rešitev, ki vam bodo pomagale zmanjšati porabo pomnilnika RAM in CPE za Microsoft Teams v sistemu Windows 10:
1. Onemogočite strojno pospeševanje v Teams

- Odprete Microsoft Teams, nato kliknete ikono računa in izberete Nastavitve
- V razdelku Splošno počistite polje Pospeševanje strojne opreme GPU
- Kliknite ikono Teams v sistemski vrstici in zaprite aplikacijo
- Znova zaženite Teams in preverite, ali se težava izboljša
- V nekaterih primerih težavo pomaga izboljšati tudi odstranitev Teams kot aplikacije za klepet za Office. Če želite to narediti, se vrnite v razdelek Splošno v nastavitvah Teams in počistite polje Register Teams kot aplikacijo za klepet za Office.
2. Izklopite funkcijo potrdil o branju

Porabo RAM-a in procesorja Teams lahko zmanjšate tudi tako, da izklopite potrdila o branju
- Odprete Microsoft Teams, nato kliknete ikono računa in izberete Nastavitve
- Poiščite razdelek Zasebnost in izklopite potrdila o branju
- Zaprite Teams in znova zaženite
3. Počistite predpomnilnik za Teams

Včasih Microsoft Teams naključno dostopa do datotek, shranjenih v mapi predpomnilnika. Da bi se temu izognili, morate počistiti predpomnilnik za Teams.
- Pritisnite kombinacijo tipk Windows + R , da odprete okno Zaženi
- Izpolnite
%appdata%Run in pritisnite Enter
- Dostop
C:\Users\UserName\AppData\Roaming\Microsoft\Teams
- Izbrišite datoteke v naslednjih mapah: mapa tmp, blob_storage, cache, GPUcache, baze podatkov in lokalni pomnilnik
- V mapi IndexedDB brišite samo datoteke s pripono .db
- Zaprite Teams in znova zaženite
4. Onemogočite dodatek Teams Outlook
- Odprite Outlook in izberite Možnosti
- Kliknite Dodatki
- Počistite polje Microsoft Teams Meeting Add-in za razdelek Microsoft Office
- Shranite spremembe in znova zaženite Outlook
5. Zaprite aplikacije v ozadju

Namesto prilagajanja Teams lahko razmislite o izklopu aplikacij v ozadju, da Teams zagotovite čim več virov.
- Odprite upravitelja opravil in odprite zavihek Procesi
- Z desno tipko miške kliknite aplikacijo, ki je ne potrebujete, in izberite Končaj opravilo
6. Prilagodite vizualne učinke

- Pritisnite gumb Windows , da odprete meni Start in nato enter
adjust performance
- Kliknite Prilagodi videz in zmogljivost sistema Windows
- Izberite Vizualni učinki
- Izberite Prilagodi za najboljšo možnost delovanja . Sistem bo samodejno onemogočil video animacije in učinke
- Ponovno zaženite računalnik
7. Povečajte velikost stranske datoteke

Vrednost datoteke strani lahko prilagodite ročno, da izboljšate zmogljivost procesorja.
- Pritisnite gumb Windows , da odprete meni Start in nato enter
SystemPropertiesAdvanced
- Kliknite Nastavitve v razdelku Zmogljivost
- Nato kliknite Napredno
- V razdelku Navidezni pomnilnik kliknite gumb Spremeni
- Počistite polje Samodejno upravljanje velikosti ostranjevalne datoteke za vse pogone
- Izberite Velikost po meri in ročno nastavite stransko datoteko
- 16 GB je najbolj optimalna vrednost
Kliknite Nastavi, nato kliknite Uporabi/V redu, da shranite spremembe, nato znova zaženite Teams, da vidite, ali je težava odpravljena.
8. Odstranite in znova namestite Microsoft Teams

Če vam nobena od teh rešitev ne pomaga, Quantrimang predlaga, da poskusite odstraniti in znova namestiti Microsoft Teams. Pojdite v Nastavitve > Aplikacija in funkcije , nato poiščite Microsoft Teams in kliknite Odstrani .
Želimo vam uspeh in vas vabimo, da preberete več odličnih nasvetov o Microsoft Teams: