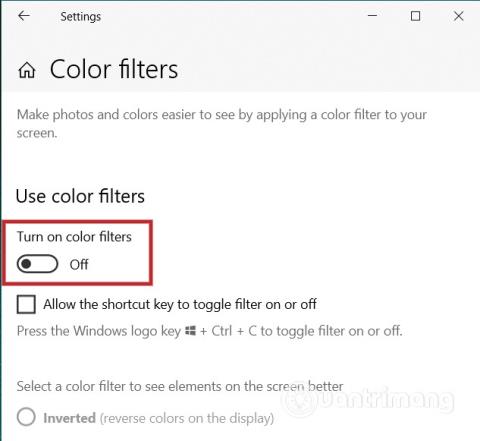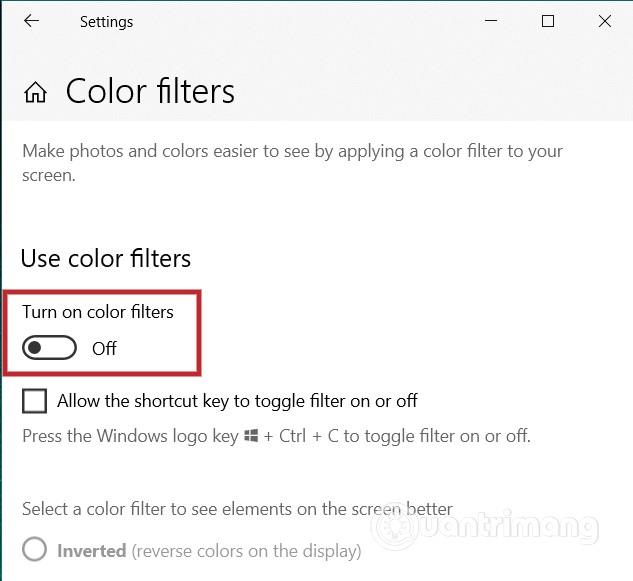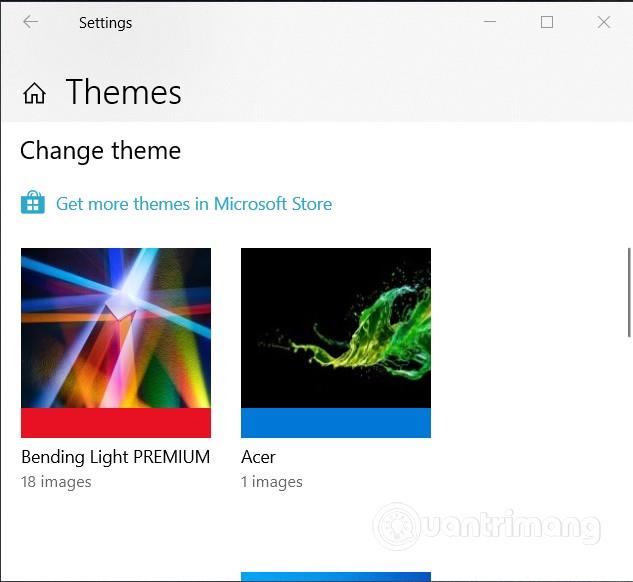Opravilna vrstica je ena od pomembnih komponent sistema Windows 10 . Barvo tega orodja lahko prilagodite, da bo zaslon vašega računalnika privlačnejši. Vendar so nekateri uporabniki naleteli na napako, da niso mogli spremeniti barve opravilne vrstice.
V tem članku vas bo Quantrimang vodil, kako odpraviti napako, da ne morete spremeniti barve opravilne vrstice v sistemu Windows 10.
Kako spremeniti barvo in prilagoditi opravilno vrstico
Če želite spremeniti barvo opravilne vrstice, morate samo odpreti nastavitve sistema Windows 10 , ni vam treba uporabljati nobene druge programske opreme. V nastavitvah izberite Personalizacija in nato Barve .
V spustnem meniju z imenom Izberite svojo barvo lahko vidite 3 možnosti, in sicer Svetlo , Temno in Po meri . Vendar samo dve možnosti, Temno in Po meri , omogočata spreminjanje barve opravilne vrstice .
Podrobnosti o tem, kako spremeniti barvo opravilne vrstice v sistemu Windows 10, si lahko ogledate v spodnjem članku:
Kako odpraviti napako, da ni mogoče spremeniti barve opravilne vrstice
Če ne morete spremeniti barve opravilne vrstice v sistemu Windows 10, lahko naredite nekaj od naslednjih rešitev:
Izklopite barvne filtre
Microsoftovi barvni filtri bodo uporabnikom omogočili boljšo in priročnejšo izkušnjo gledanja fotografij in videoposnetkov. Vendar pa je lahko v nasprotju z izbiro barve uporabnika. Če želite izklopiti barvne filtre, naredite naslednje:
- Pritisnite Windows + I za dostop do nastavitev
- Poiščite in kliknite Preprost dostop
- Kliknite Barvni filtri
- Obrnite gumb v možnosti Vklopi barvne filtre v način Izklop
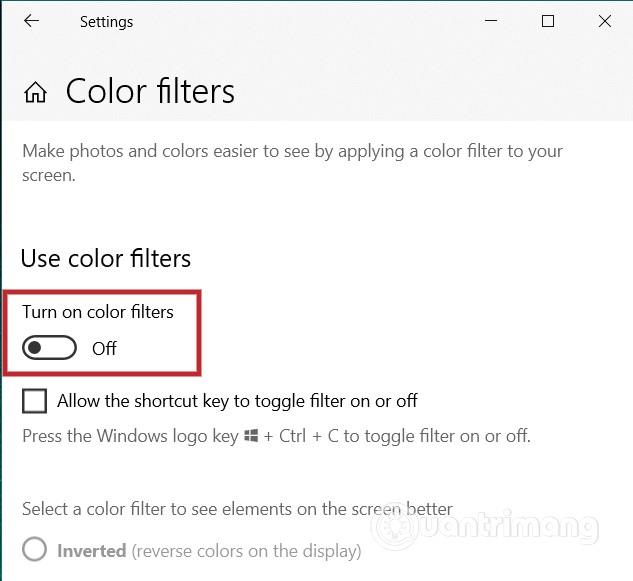
Spremenite temo Windows
Včasih uporabljamo teme sistema Windows, ki jih ponujajo tretje osebe, in to vpliva na barvne nastavitve. V tem primeru morate obnoviti Microsoftovo privzeto temo tako, da sledite tem korakom:
- Pritisnite Windows + I , da odprete Nastavitve in nato izberite Prilagoditev (ali z desno miškino tipko kliknite namizje in nato izberite Prilagajanje )
- Pomaknite se navzdol, da izberete in uporabite privzeto temo Windows
- Če se tema ne uporabi takoj, znova zaženite računalnik
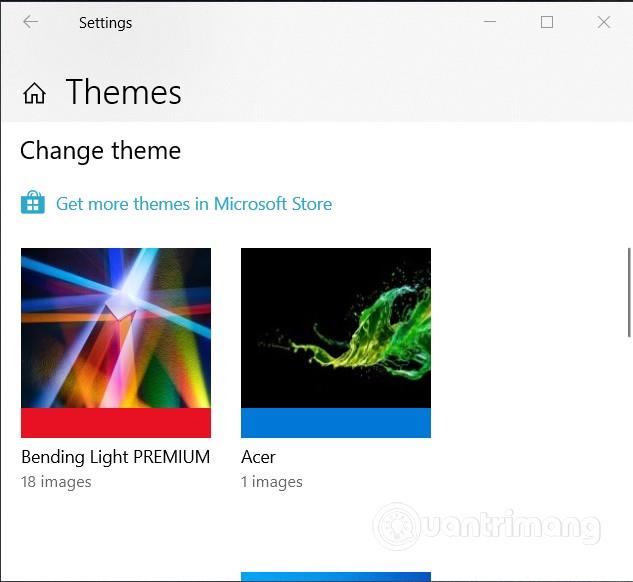
Želimo vam uspeh in vas vabimo, da si ogledate številne druge odlične nasvete o Quantrimangu: