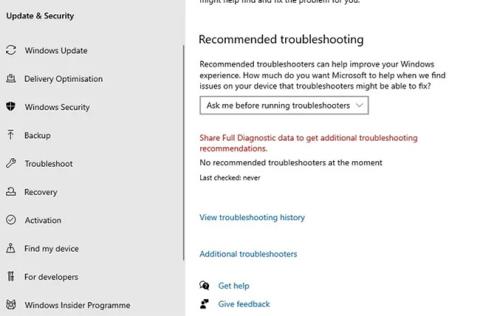Nova aplikacija Windows Photos (ki dejansko obstaja že od Windows 8, vendar je še vedno najnovejša vgrajena možnost za ogled fotografij) ima prijeten vmesnik in bogate možnosti filtriranja fotografij. Vendar se včasih zgodi, da ne deluje in to je način, kako to popraviti.
Opomba: Preden sledite spodnjim popravkom, morate zagnati zagon za preverjanje poškodovanih sistemskih datotek v sistemu Windows 10. Če želite izvesti preverjanje, odprite ukazni poziv , vnesite ukaz sfc /scannow in znova zaženite Windows.
Aplikacija Photos ne deluje v sistemu Windows 10? Tukaj je opisano, kako to popraviti
Uporabite orodje za odpravljanje težav z aplikacijami trgovine Windows
Fotografije so aplikacija trgovine Windows, ki uporablja Microsoftov lastniški format UWP, ki povzroča najrazličnejše težave (glejte na primer težave z Xbox Game Pass za osebni računalnik). Prvi korak za odpravo te težave je uporaba vgrajenega orodja za odpravljanje težav sistema Windows za fotografije in druge aplikacije sistema Windows.
Pojdite v Nastavitve > Posodobitev in varnost > Odpravljanje težav > Dodatna orodja za odpravljanje težav .

Pojdite v Nastavitve > Posodobitev in varnost > Odpravljanje težav > Dodatna orodja za odpravljanje težav
Pomaknite se navzdol do možnosti Windows Store Apps in kliknite Zaženi orodje za odpravljanje težav , da vidite, ali to odpravlja težavo.

Kliknite Zaženi orodje za odpravljanje težav
Optimizirane notranje nastavitve aplikacije Photos
Če vaša aplikacija Photos deluje počasi, je ena od možnih rešitev prilagoditev notranjih nastavitev aplikacije, da bo delovala bolj gladko.

Odprite aplikacijo Fotografije
Odprite aplikacijo Fotografije v meniju Start. Pojdite na ikono s tremi pikami zgoraj desno in izberite Nastavitve.

Izberite Nastavitve
Številne konfiguracijske nastavitve v aplikaciji Fotografije so morda že privzeto omogočene. Če želite zagotoviti hitre odzivne čase, morate te nastavitve optimizirati. Najpomembnejša je sinhronizacija aplikacije Photos z OneDrive, kar morda ne potrebujete prav pogosto. Vsakič, ko vzpostavite internet, lahko to vpliva na hitrost aplikacije Fotografije. Zato morate izklopiti možnost »Pokaži mojo vsebino samo v oblaku iz OneDrive« (prikaži vsebino samo v oblaku iz OneDrive).

Izklopite možnost »Prikaži mojo vsebino samo v oblaku iz storitve OneDrive«.
Poleg tega lahko onemogočite »Prikaži pogovorno okno za potrditev brisanja« , kar bo porabilo več pomnilnika. Strojno pospešeno kodiranje videa je prav tako nekaj, kar ne potrebujete, razen če nameravate uporabljati aplikacijo Photos kot urejevalnik videa.

Izklopite možnost »Onemogoči indeksiranje delov vaše knjižnice fotografij, shranjenih na omrežnih lokacijah«
Aplikacija Photos je lahko zelo zaposlena, saj porabi veliko pomnilnika za nalaganje map s fotografijami. Zato morate tudi izklopiti možnost »Onemogoči indeksiranje delov vaše knjižnice fotografij, shranjenih na omrežnih lokacijah« .
Namestite Windows Media Pack (Windows 10 N in KN)
Kot pri vsaki izdaji sistema Windows je tudi tukaj na voljo več različnih različic sistema Windows 10 za nakup. Članek ne govori samo o običajnih izdajah Home in Professional, ampak tudi o izdajah, kot sta N in KN sistema Windows 10, ki sta posebni izdaji sistema Windows, izdelani za Evropo in Korejo.
Glavna razlika med temi in drugimi različicami sistema Windows je, da ne vsebujejo Windows Media Playerja, Groove Music in drugih večpredstavnostnih aplikacij, niti knjižnic, potrebnih za njihovo predvajanje. To bi, nenavadno, lahko vplivalo na aplikacijo Photos, saj je odvisna tudi od večpredstavnostnih knjižnic.

Preverite različico sistema Windows 10
Svojo različico sistema Windows 10 lahko preverite tako, da kliknete Start , nato vnesete about in izberete About your PC . Pomaknite se navzdol v novem oknu in poglejte poleg možnosti OS build. Če poleg različice operacijskega sistema vidite N ali KN , poskusite prenesti Windows 10 Media Feature Pack , da popravite aplikacijo Fotografije.
Preverite dovoljenja v datotečnem sistemu
Eden najpogostejših razlogov, zakaj Photos - ali druga aplikacija UWP - morda ne deluje, so spremenjena dovoljenja v datotečnem sistemu. Če želite to preveriti, morate iti v 3 mape v sistemu in se prepričati, da so dovoljenja »VSI PAKETI APLIKACIJ« pravilno nastavljena.
To naredite tako, da se pomaknete do vsake mape, navedene pod posnetkom zaslona, ���z desno miškino tipko kliknete, nato kliknete zavihek Varnost > VSI PAKETI APLIKACIJ in zagotovite, da so dovoljena naslednja dovoljenja (kliknite Uredi na zavihku Varnost ).

Preverite dovoljenja v datotečnem sistemu
- Programske datoteke – Branje, Red in Izvedba, seznam vsebine mape
- Windows – branje, branje in izvedba, prikaz vsebine mape
- \\AppData\Local\Microsoft\Windows\WER\ – posebna dovoljenja, seznam vsebine mape, branje in izvajanje
Posodobite aplikacijo Fotografije
Na tem seznamu je kar nekaj zapletenih rešitev, zato je članek ugotovil, da je najboljši način za začetek uporaba najpreprostejših rešitev. Najprej poskusite posodobiti aplikacijo Fotografije. To lahko izboljša funkcije in odpravi morebitne napake, ki se pojavijo v aplikaciji.
Če želite to narediti, pojdite v aplikacijo Microsoft Store, kliknite ikono menija s tremi pikami v zgornjem desnem kotu in nato kliknite Prenosi in posodobitve .

Posodobite aplikacijo Fotografije
Na novem zaslonu kliknite Pridobi posodobitve. Če obstaja posodobitev, ki je še niste namestili za aplikacijo Fotografije, se bo pojavila v čakalni vrsti in se bo začela prenašati.
Če se prenos ne začne takoj in je obtičal v stanju čakanja , lahko kliknete ikono menija s tremi pikami na desni in nato kliknete Prenesi zdaj.
Ponastavite aplikacijo Fotografije

Ponastavitev aplikacije Photos bo počistila predpomnilnik aplikacije in ponastavila vse podatke na privzete nastavitve.
Za ponastavitev z desno miškino tipko kliknite meni Start in pojdite na » Aplikacije in funkcije «. Nato se pomaknite navzdol in na seznamu kliknite » Fotografije «, nato kliknite » Napredne možnosti « in v naslednjem oknu kliknite » Ponastavi «. S tem boste izbrisali vse podatke iz aplikacije Fotografije, vključno z vsemi prednastavitvami ali shranjenimi slikami v prvotno stanje.
Izbrišite in znova namestite aplikacijo Fotografije
Če zgornje težave ne odpravijo, poskusite ročno izbrisati aplikacijo Fotografije in jo nato znova namestiti. Vendar tega ne morete storiti prek seznama » Aplikacije in funkcije « kot pri drugih običajnih aplikacijah. Namesto tega morate uporabiti napredni ukaz PowerShell.
Kliknite meni Start , vnesite powershell , nato z desno miškino tipko kliknite PowerShell in izberite » Zaženi kot skrbnik «. V okno Powershell vnesite naslednje:
get-appxpackage *Microsoft.Windows.Photos* | odstrani-appxpaket

Ko pritisnete Enter , bo aplikacija Fotografije izbrisana. Če ga želite znova namestiti, pojdite v aplikacijo Microsoft Store, poiščite » Fotografije «, nato izberite in namestite aplikacijo Fotografije (upoštevajte, razvijalec aplikacije Fotografije je »Microsoft Corporation«).
Izvedite obnovitev sistema

Če veste, kdaj je prišlo do težave z aplikacijo Fotografije, lahko izvedete obnovitev sistema na čas, preden se je pojavila težava.
Pojdite v meni Start , vnesite obnovitev in kliknite »Ustvari obnovitveno točko «. V novem oknu kliknite » Obnovitev sistema « in sledite navodilom, dokler ne izberete obnovitvene točke. Izberite čas, preden se pojavi težava, in nadaljujte s postopkom.
Uporabite Windows Photo Viewer

Mnogim ljudem je stari pregledovalnik fotografij Windows deloval prav dobro. Čeprav ni tako vpadljiv kot »Fotografije«, deluje dobro in omogoča preprost način dostopa do fotografij v mapah.
Microsoft je postopoma opustil pregledovalnik fotografij, vendar pa lahko, če imate računalnik s prednameščenim sistemom Windows 10, nastavite pregledovalnik fotografij kot privzeto aplikacijo. Oglejte si članek Ponovno pridobitev pregledovalnika fotografij Windows v sistemu Windows 10 pomaga pri hitrejšem ogledu fotografij, Fotografije so prepočasne! kako ga uporabljati v sistemu Windows 10.
Želim vam uspeh!
Poglej več: