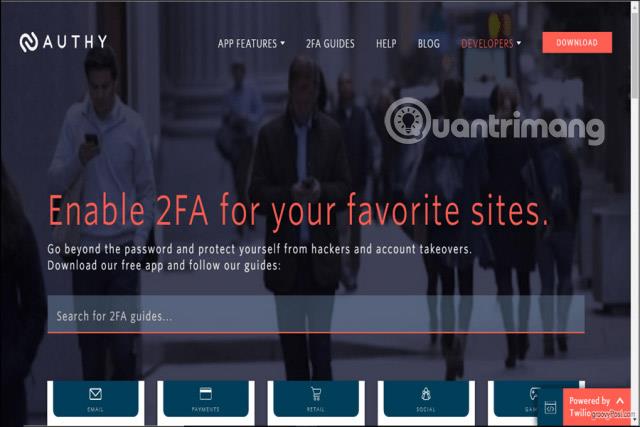Clock Watchdog Timeout je napaka modrega zaslona smrti , na katero lahko naletijo uporabniki sistema Microsoft Windows. Obstaja nekaj možnih vzrokov in rešitev za to redko težavo.
Opomba : Navodila v tem članku veljajo za Windows 10 , vendar večina informacij velja tudi za Windows 8 in Windows 7.
Vzrok napake Clock Watchdog Timeout
Napake modrega zaslona smrti se pojavijo, ko se Windows zruši. Ko vidite napako Clock Watchdog Timeout, je težava običajno v procesorju. Pogosti vzroki vključujejo:
Napaka Clock Watchdog Timeout se lahko pojavi pred ali po zagonu. Če se ne morete prijaviti v Windows, poskusite znova zagnati računalnik v varnem načinu , da odpravite težavo. Če se Windows ne zažene v varnem načinu, boste morda morali popraviti Windows iz menija Napredne možnosti zagona .
Pomembna opomba : Pred odpravljanjem težav z napravo varnostno kopirajte datoteke na zunanji trdi disk ali v shrambo v oblaku, če gre kaj narobe.

Napaka Clock Watchdog Timeout v sistemu Windows 10
Kako popraviti napako Clock Watchdog Timeout
Za rešitev težave poskusite s temi koraki:
1. Uporabite orodje Windows Memory Diagnostic . Pripomoček Windows Memory Diagnostic je priložen sistemu Windows 10. Odprite program in izberite ponovni zagon računalnika. Windows bo preveril morebitne napake in jih samodejno razrešil.
2. Uporabite Obnovitev sistema . Če ste predhodno ustvarili obnovitveno točko za svoj računalnik, uporabite obnovitev sistema Windows , da se vrnete v stanje, v katerem je bil vaš računalnik, preden ste imeli težave.
3. Odstranite nastavitve overclockinga . Overclocking GPE lahko vodi do impresivne grafične zmogljivosti, lahko pa tudi obremeni procesor. Odstranite vse nastavitve overclockinga, da vidite, ali to odpravlja težavo.
4. Posodobite Windows . Preverite in namestite posodobitve za Windows, da zagotovite, da imate najnovejše popravke za svoj operacijski sistem.
5. Posodobite ali povrnite gonilnike računalnika . Če ste nedavno posodobili kateri koli gonilnik strojne opreme, poskusite vrniti na stari gonilnik strojne opreme. Če še niste, poskusite posodobiti gonilnike s programom, kot je Driver Reviver.
6. Odklopite novo strojno opremo . Odklopite vso strojno opremo, ki ste jo pravkar priključili na računalnik, in znova zaženite Windows. Če ugotovite, da je krivec zunanja strojna oprema, se prepričajte, da najnovejši gonilniki podpirajo Windows 10.
7. Odstranite nedavno nameščeno programsko opremo . Če se takoj po namestitvi novega programa začnejo pojavljati napake, ga poskusite odstraniti.
8. Izbrišite nedavne posodobitve . Preverite zgodovino posodobitev sistema in odstranite vse posodobitve, ki so bile nameščene v času, ko je prišlo do napake. Če želite preprečiti ponovno namestitev problematične posodobitve, morate izklopiti samodejne posodobitve za Windows 10.

Odpravite napako Clock Watchdog Timeout v sistemu Windows 10
9. Izbrišite protivirusno programsko opremo . Nekateri programi, namenjeni preprečevanju zlonamerne programske opreme, lahko pomotoma povzročijo napake modrega zaslona smrti. Če to odpravi težavo, namesto tega ne pozabite namestiti drugega protivirusnega orodja .
10. Posodobite vdelano programsko opremo SSD . Če imate pogon (SSD), prenesite in namestite najnovejšo posodobitev vdelane programske opreme s spletnega mesta proizvajalca.
11. Očistite ali zamenjajte stare komponente strojne opreme . Očistite dele računalnika . Morda boste morali zamenjati tudi komponente strojne opreme, kot so matična plošča, CPE ali GPE.
12. Odstranite vse zunanje trde diske in znova namestite Windows 10 . Zunanja strojna oprema lahko povzroči konflikte med namestitvijo, zato, če ste nedavno nadgradili svoj operacijski sistem, znova namestite Windows 10, potem ko odklopite vse naprave.
13. Ponastavite in posodobite sistemski BIOS . Ponastavitev BIOS- a bo obnovila vse v vašem računalniku v prvotno stanje. Napačen BIOS lahko povzroči nepopravljivo škodo vašemu računalniku, zato si za navodila oglejte priročnik za matično ploščo ali spletno mesto proizvajalca.
14. Odpravite težave v načinu čistega zagona . Če še vedno niste ugotovili vira težave, izvedite čisti zagon, da naložite Windows z minimalno količino gonilnikov in programov, potrebnih za delovanje. Nato lahko onemogočite posamezne procese, dokler napaka ne izgine.
Opomba : Ko onemogočite vsak postopek, morate znova zagnati računalnik, da bodo spremembe začele veljati.