Kako odpraviti napako brez zvoka v brskalniku Google Chrome v sistemu Windows 10

Ali predvajate YouTube videoposnetke v brskalniku Google Chrome, vendar ni zvoka? Kako torej obnoviti zvok v Chromu?

Zaženete YouTube videoposnetke v brskalniku Google Chrome, vendar ni zvoka, čeprav ste preverili glasnost računalnika? Kako torej obnoviti zvok v Chromu? Ta članek vas bo vodil, kako odpraviti napako brez zvoka v brskalniku Google Chrome.
Navodila za odpravo napake brez zvoka v Chromu
Obstaja veliko razlogov, ki lahko vodijo do odsotnosti zvoka. Postopek odpravljanja napak bo enostavnejši, ko ugotovite osnovni vzrok. V članku so navedene najpogostejše težave, ki vodijo do napak.
Kateri koli od zgoraj navedenih vzrokov lahko privede do napak pri predvajanju zvoka s Chromom v vašem sistemu. Če ste kakor koli spremenili nastavitve, jih razveljavite in preverite, ali to odpravlja napako. Če ne morete prepoznati določene težave, izvedite spodnje popravke v vrstnem redu, v katerem so navedeni.
Začnimo reševati težavo s ponovnim zagonom računalnika. Včasih je težava začasna in običajni ponovni zagon lahko odpravi težavo.
Če uporabljate zunanji zvočnik, ga odstranite iz računalnika in nato znova priključite. Tako bo računalnik prepoznal zvočno kartico in znova imel zvok.
Google Chrome omogoča utišanje vsakega posameznega spletnega mesta z nekaj preprostimi koraki. Morda ste pomotoma pritisnili ta gumb za izklop zvoka in zato v Chromu ni zvoka.
Če želite odpraviti težavo, odprite spletno mesto s težavami z zvokom, z desno miškino tipko kliknite zavihek na vrhu in izberite Vklopi zvok spletnega mesta .
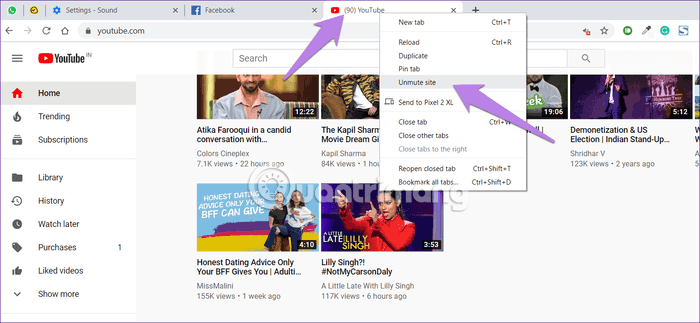
Google Chrome ima tovarniško nastavljen za izklop zvoka. Spletno mesto lahko dodate na črni seznam ali ga dodate na seznam dovoljenih, odvisno od vaših potreb. Zato morate preveriti, ali so te nastavitve nastavljene na pravilne vrednosti. Če želite to narediti, sledite tem korakom:
1. korak. V Chromu odprite povezavo chrome://settings/content/sound, da greste neposredno na Chromove nastavitve zvoka. Lahko pa odprete Nastavitve Chroma > Nastavitve spletnega mesta (v Zasebnost in varnost ) > Zvok .
2. korak Prepričajte se, da je možnost Dovoli spletnim mestom predvajanje zvoka (priporočeno) vklopljena , tako da bodo vsa spletna mesta predvajala glasbo. Nato določite določeno spletno mesto, ki ga ne bi smeli dodati v Mute , če je, ga odstranite.
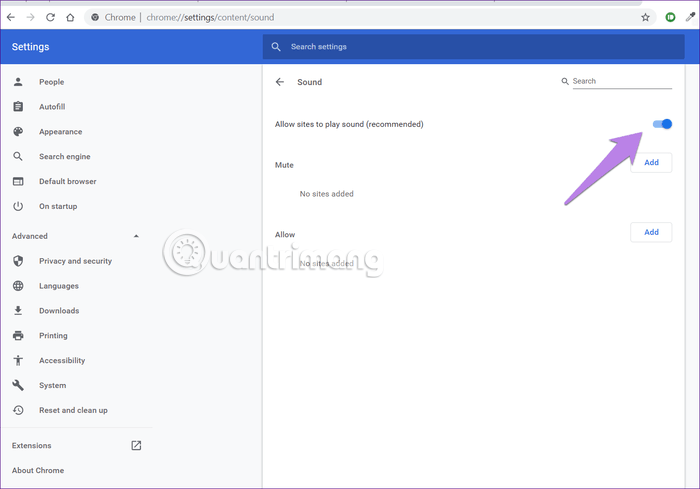
3. korak Zaprite Chrome in znova zaženite. V Chromu bi morali videti vrnitev zvoka.
Če želite preizkusiti Chromeov zvok v mešalniku glasnosti, sledite tem korakom:
Korak 1 . Odpiranje zavihka v Chromu nima zvoka.
2. korak Z desno miškino tipko kliknite ikono zvoka v opravilni vrstici in izberite Odpri mešalnik glasnosti .
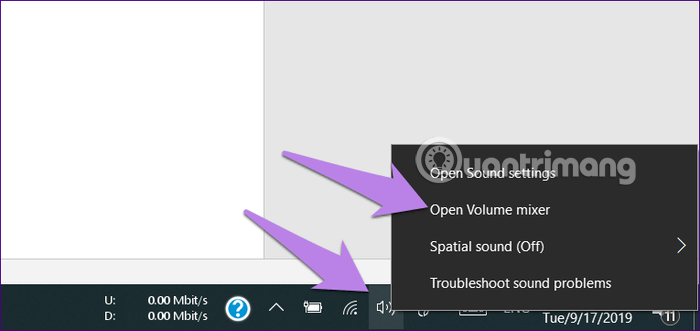
3. korak Prepričajte se, da Chrome ni izklopljen in da je glasnost precej visoka.
Opomba: če se Chrome ne prikaže v mešalniku glasnosti, predvajajte video v Chromu.
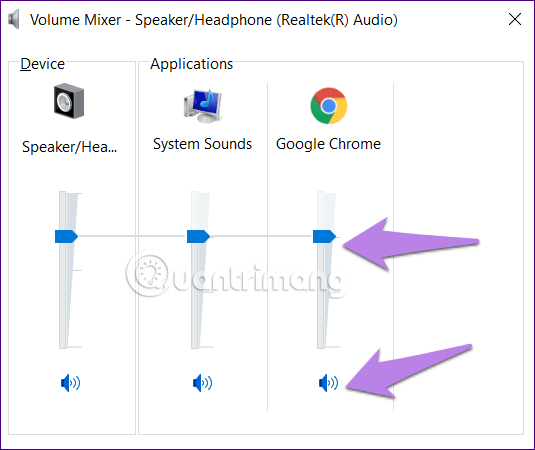
Windows Audio Endpoint Builder je storitev, ki upravlja različne zvočne naprave, povezane s sistemom, pa naj gre za vgrajene ali zunanje zvočnike in slušalke/slušalke. Če se ta storitev zruši, boste morda imeli težave pri predvajanju zvoka v brskalniku Google Chrome. V tem primeru morate samo znova zagnati storitev.
Če želite znova zagnati storitev Windows Audio Endpoint Builder, poiščite Storitve v meniju Start in kliknite ustrezen rezultat iskanja, da zaženete aplikacijo.
V aplikaciji Storitve se pomaknite navzdol in poiščite storitev Windows Audio Endpoint Builder. Ker so možnosti privzeto navedene po abecedi, jih lahko preprosto najdete. Ko najdete storitev, jo kliknite z desno miškino tipko in nato v kontekstnem meniju izberite Znova zaženi .
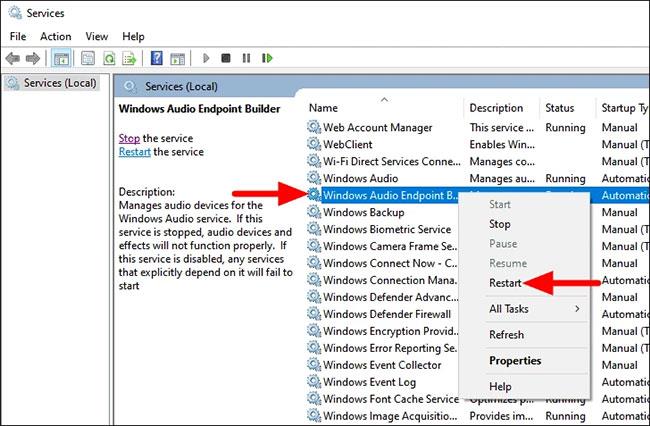
Znova zaženite storitev Windows Audio Endpoint Builder
Zdaj se prikaže potrditveno polje, kliknite Da , da potrdite spremembo.
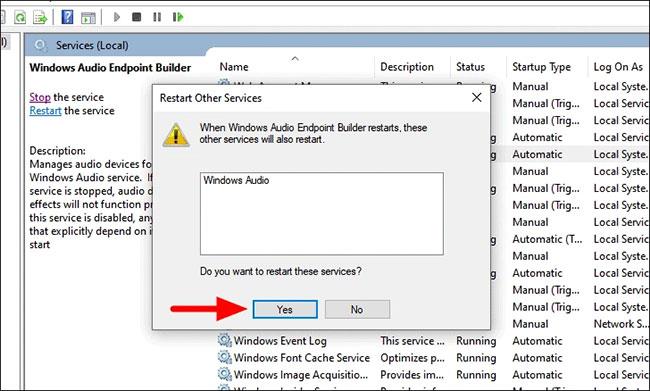
Kliknite Da, da potrdite spremembo
Pojavilo se bo novo polje, ki vam bo povedalo status ponovnega zagona. Po ponovnem zagonu storitve zaženite brskalnik Chrome in preverite, ali zvok deluje dobro ali ne.
Včasih je zvok pomotoma usmerjen na nepovezan izhod, ker so vsi zvočni kanali neuporabljeni. Če želite odpraviti to težavo, morate spremeniti nastavitve predvajanja. Sledite spodnjim korakom:
Korak 1 . Odprite nadzorno ploščo , odprite razdelek Zvok .
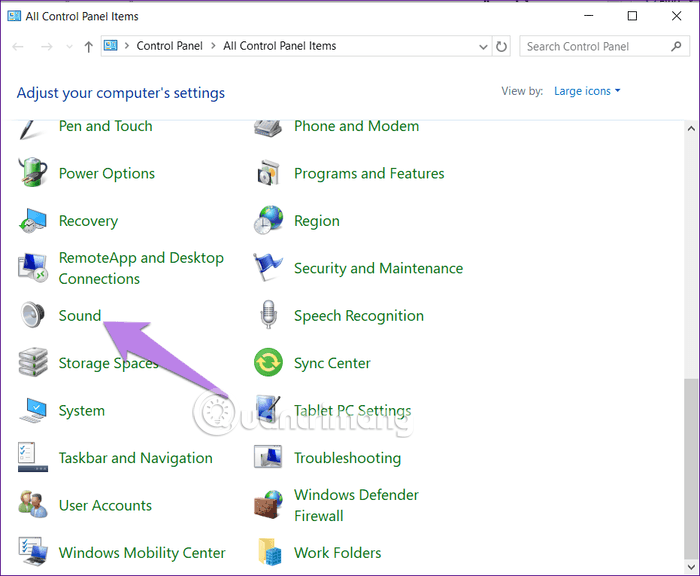
2. korak Videli boste povezane zvočnike ali slušalke, navedene na zavihku Predvajanje v nastavitvah zvoka . Kliknite ustrezno ime zvočnika in slušalke ter pritisnite gumb Konfiguriraj . Če to okno ne prikaže ničesar, pomeni, da ima gonilnik zvoka računalnika težavo.
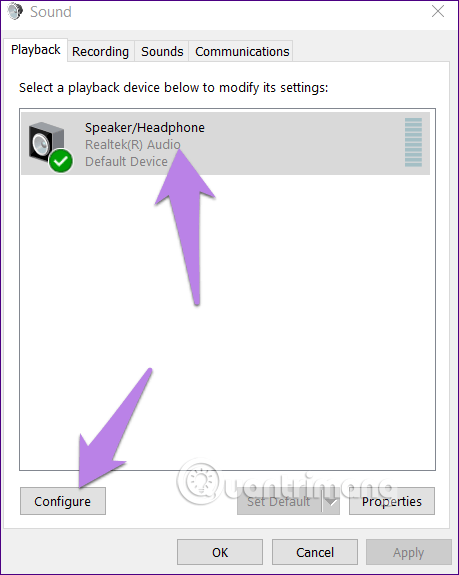
3. korak Preusmerjeni boste na zaslon za nastavitev zvočnikov . V zvočnih kanalih izberite Stereo in pritisnite gumb Naprej . Izvedite preostale korake, ne da bi kar koli spremenili.
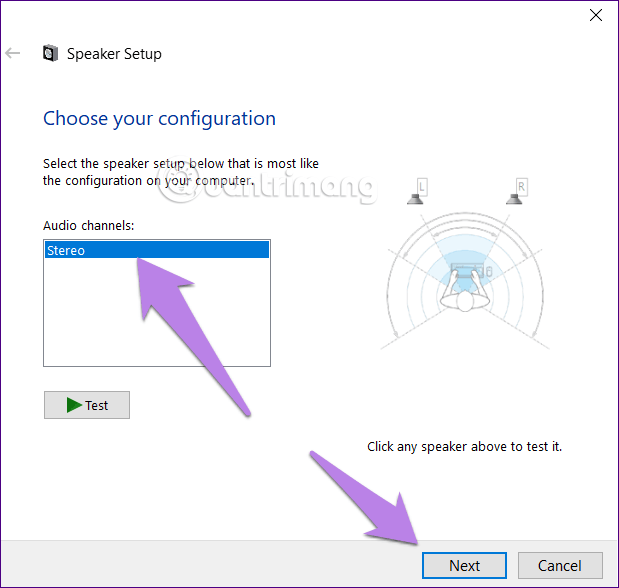
Spodaj so navedeni koraki za spremembo izhodne naprave:
Korak 1 . Pojdite v Nastavitve sistema Windows (iz menija Start) > Sistem > Zvok . Lahko pa v iskalnik Windows vnesete nastavitve zvoka in kliknete nanj.
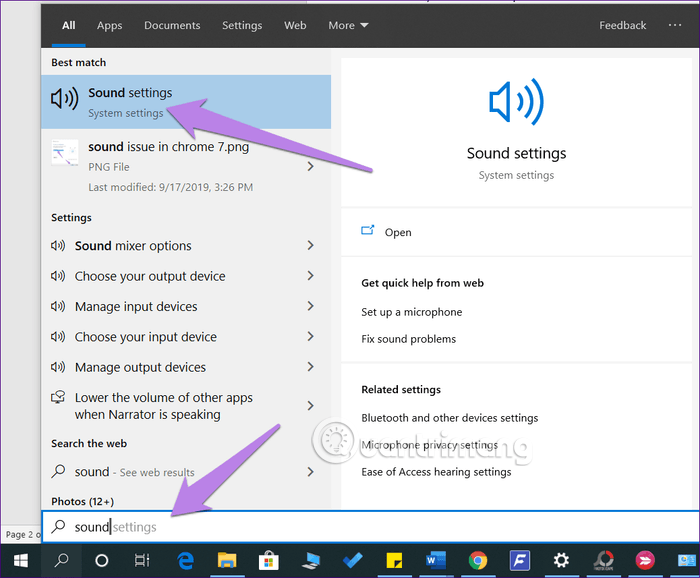
2. korak V nastavitvah zvoka kliknite spustno polje pod Izhod in izberite pravi zvočnik.
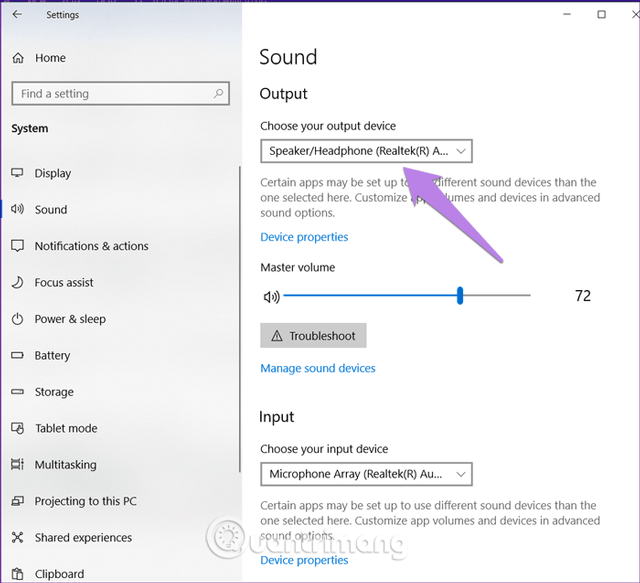
Preverite zvok v Chromu. Če je težava odpravljena, je vse v redu. Če ne, nadaljujte.
3. korak Na istem zaslonu se pomaknite navzdol in kliknite Glasnost aplikacije in nastavitve naprave pod Napredne možnosti zvoka .
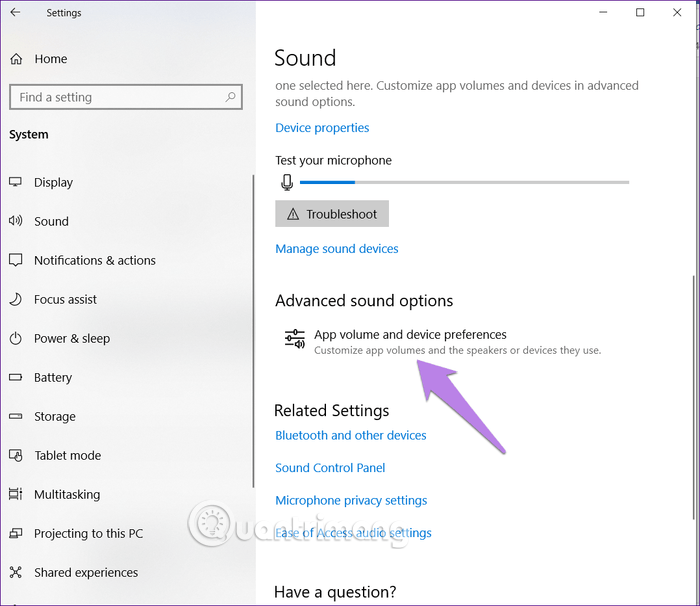
4. korak . Če vidite Chrome v aplikacijah, se prepričajte, da je v spustnem polju Izhod izbrana možnost Privzeto . Poleg tega morate preveriti tudi drsnik zvoka, tako da je visok ali 100. Nato preverite zvok.
Opomba: če Chrome ni na seznamu aplikacij, odprite YouTube v Chromu, da se prikaže tukaj.
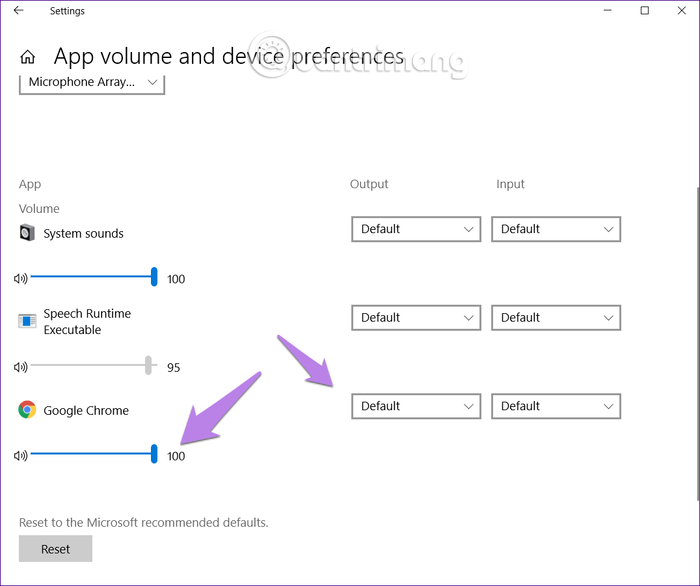
Uporabite lahko tudi funkcijo korenskega odpravljanja težav, da odkrijete težave z zvokom računalnika, zlasti Chroma. Če želite to narediti, pojdite na Nastavitve zvoka in nato kliknite gumb Odpravljanje težav , prikazan pod ikono glavne glasnosti . Za dokončanje postopka sledite navodilom na zaslonu.
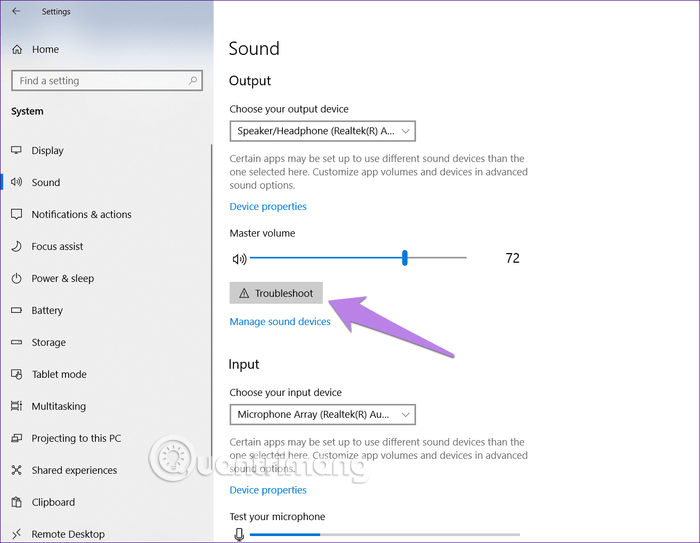
Konec leta 2017 je Microsoft omogočil prostorski zvok na primernih računalnikih s posodobitvijo Windows 10 Creators Update in novejšimi. To je napreden zvočni format, ki izboljša večpredstavnostno izkušnjo zvoka v računalnikih. Vendar pa včasih pokvari zvok v sistemu Windows 10. Če želite odpraviti to težavo, z desno miškino tipko kliknite ikono zvoka v opravilni vrstici in pojdite na Prostorski zvok . Preizkusite razpoložljive možnosti in preizkusite zvok v Chromu. Če želite, ga lahko celo izklopite.
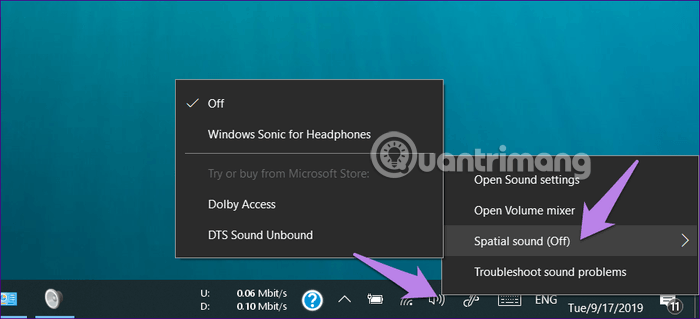
Včasih je zvočni gonilnik poškodovan, zaradi česar ni zvoka v drugih večpredstavnostnih aplikacijah. Če želite odpraviti to težavo, ga morate posodobiti ali znova namestiti, tako da sledite spodnjim korakom.
Korak 1 . Z desno miškino tipko kliknite ikono menija Start, izberite Upravitelj naprav .
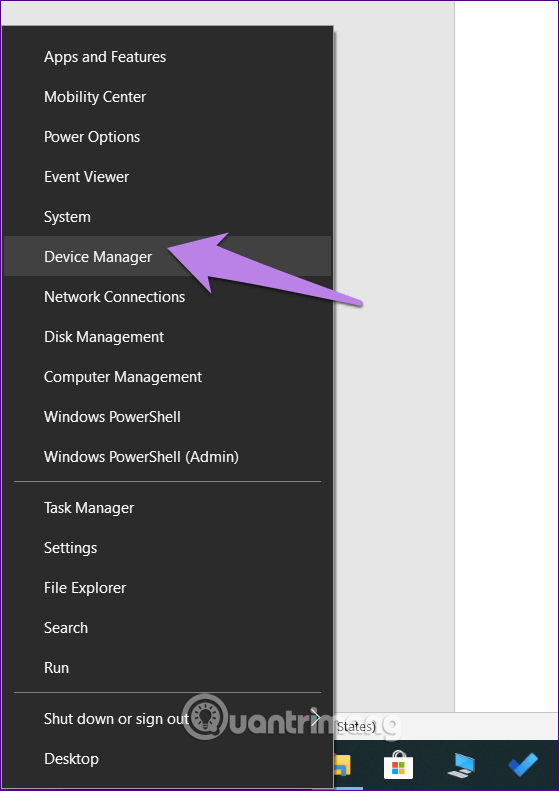
2. korak. Razširite možnost Krmilniki za zvok, video in igre . Nato z desno miškino tipko kliknite zvočni gonilnik in izberite Posodobi gonilnik . Sledite navodilom na zaslonu. Ko končate, znova zaženite računalnik. Zdaj poskusite predvajati zvok v Chromu.
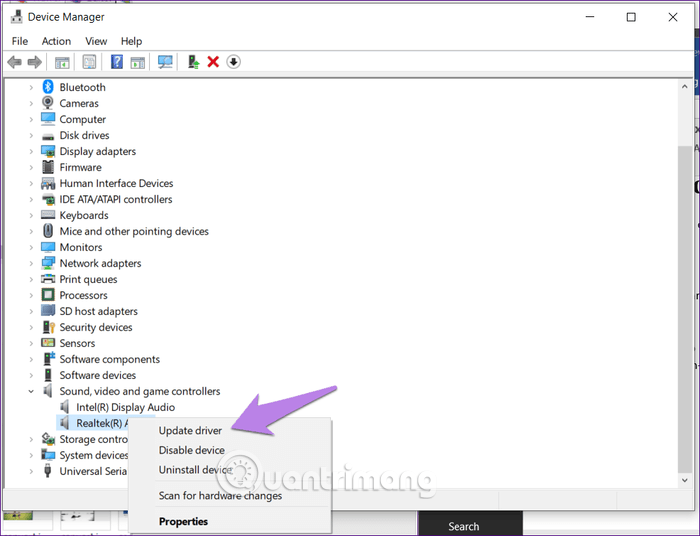
Ste pred kratkim namestili ali posodobili razširitev? Vzrok težave je lahko razširitev za Chrome . Če želite odpraviti to napako, pojdite na chrome://extensions/ v Chromovi naslovni vrstici. Onemogočite vsako razširitev in preverite, ali onemogočanje te razširitve odpravi težavo.
Če želite počistiti predpomnilnik Chroma, preberite članek Kako izbrisati predpomnilnik in piškotke v brskalnikih Chrome, Firefox in Coc Coc, da boste izvedeli, kako to storiti.
Če zgornje metode ne delujejo, poskusite ponastaviti Chrome. S to operacijo gesla, zaznamki in zgodovina ne bodo izbrisani. Ponastavljeni bodo samo začetna stran, pripeti zavihki, možnosti iskalnika, stran novega zavihka, piškotki. Razširitev je tudi onemogočena, pozneje jo morate znova omogočiti.
Če želite ponastaviti Chrome, sledite spodnjim korakom:
Korak 1 . Odprite povezavo chrome://settings/ v Chromu, da odprete stran z nastavitvami Chroma.
2. korak Pomaknite se navzdol in kliknite Napredno , da si ogledate druge napredne nastavitve.
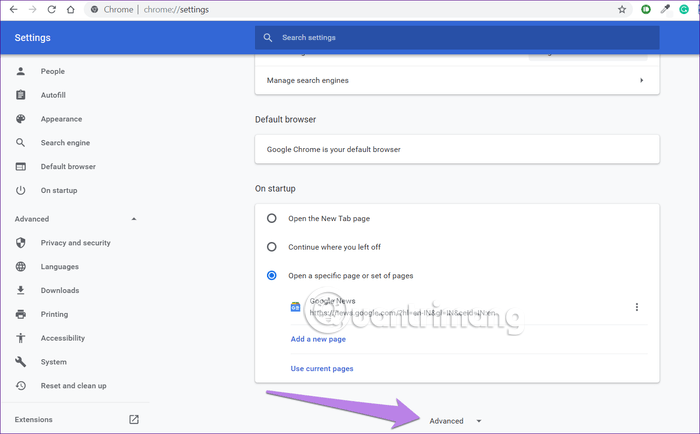
3. korak Pomaknite se navzdol in pod Ponastavi in počisti kliknite Obnovi nastavitve na prvotne privzete vrednosti .
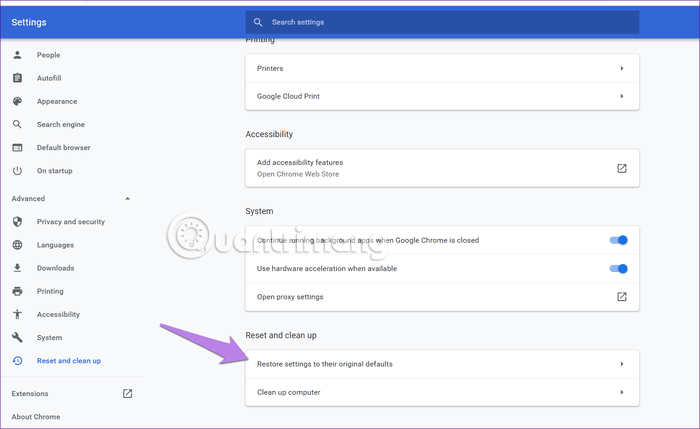
4. korak . Dejanje potrdite na naslednjem zaslonu s klikom na Ponastavi nastavitve .
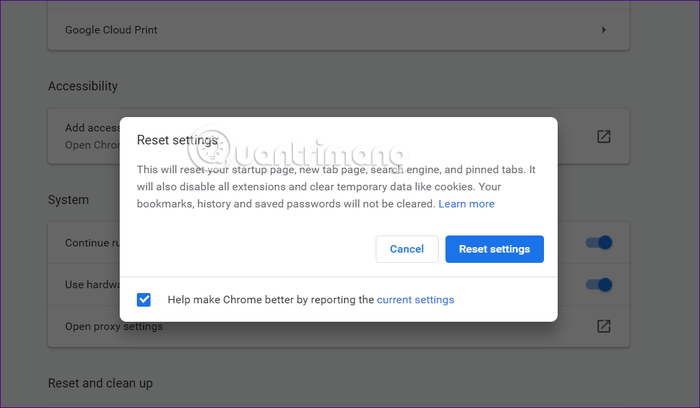
Upajmo, da bo ena od zgoraj omenjenih rešitev odpravila težavo z zvokom v Chromu. Če se še naprej pojavlja, preverite Windows Update . Včasih Windows Update pridobi nove posodobitve in gonilnike za odpravo teh težav. Če želite to narediti, pojdite v Nastavitve sistema Windows > Posodobitev in varnost > Preveri posodobitve .
Želim vam uspeh!
Način kioska v sistemu Windows 10 je način samo za uporabo ene aplikacije ali dostop do samo 1 spletnega mesta z gostujočimi uporabniki.
Ta vodnik vam bo pokazal, kako spremenite ali obnovite privzeto lokacijo mape Camera Roll v sistemu Windows 10.
Urejanje datoteke gostiteljev lahko povzroči, da ne morete dostopati do interneta, če datoteka ni pravilno spremenjena. Naslednji članek vas bo vodil pri urejanju datoteke gostiteljev v sistemu Windows 10.
Če zmanjšate velikost in kapaciteto fotografij, jih boste lažje delili ali pošiljali komurkoli. Zlasti v sistemu Windows 10 lahko z nekaj preprostimi koraki množično spreminjate velikost fotografij.
Če vam zaradi varnosti ali zasebnosti ni treba prikazati nedavno obiskanih predmetov in mest, jih lahko preprosto izklopite.
Microsoft je pravkar izdal Windows 10 Anniversary Update s številnimi izboljšavami in novimi funkcijami. V tej novi posodobitvi boste videli veliko sprememb. Od podpore za pisalo Windows Ink do podpore za razširitev brskalnika Microsoft Edge, meni Start in Cortana sta bila prav tako bistveno izboljšana.
Eno mesto za nadzor številnih operacij neposredno na sistemski vrstici.
V operacijskem sistemu Windows 10 lahko prenesete in namestite predloge pravilnika skupine za upravljanje nastavitev Microsoft Edge in ta vodnik vam bo pokazal postopek.
Temni način je vmesnik s temnim ozadjem v sistemu Windows 10, ki računalniku pomaga varčevati z energijo baterije in zmanjša vpliv na oči uporabnika.
Opravilna vrstica ima omejen prostor in če redno delate z več aplikacijami, vam lahko hitro zmanjka prostora, da bi lahko pripeli več priljubljenih aplikacij.









