Kako odpraviti napako BlueStacks ne deluje v sistemu Windows 10

Če BlueStacks ne deluje na vašem računalniku, vam bo naslednjih 9 popravkov pomagalo, da bo program znova deloval pravilno.

BlueStacks je eden najbolj priljubljenih emulatorjev Android, ki so na voljo za Windows . Zaradi preprostega uporabniškega vmesnika in najboljše zmogljivosti je BlueStacks všeč milijonom igralcev po vsem svetu.
Čeprav se nenehno posodablja, se še vedno občasno zruši. V nekaterih primerih določenih iger ni mogoče igrati z BlueStacks, igra začne zaostajati ali se samodejno izklopi itd. Če BlueStacks ne deluje na vašem računalniku, vam bo naslednjih 9 popravkov pomagalo, da bo program znova deloval normalno.
Ali vaš računalnik izpolnjuje minimalne sistemske zahteve?
Pred začetkom popravkov še enkrat preverite, ali vaš računalnik izpolnjuje sistemske zahteve. Preverite jih lahko tako, da obiščete uradno spletno mesto Bluestacks, kjer so razložene minimalne in priporočene zahteve.
Če ne izpolnjuje teh zahtev, boste morali svoj računalnik nadgraditi. Če pa je obstoječi sistem robustnejši od zahtevanega, implementirajte naslednje popravke.
1. Preverite, ali BlueStacks deluje ali ne
Prvi korak je zagotoviti, da zaledje BlueStacks ne bo imelo izpadov. Če se želite prepričati, obiščite uradno spletno mesto updownradar.com in preverite stanje aplikacije ter morebitne napake, ki so tam prijavljene.
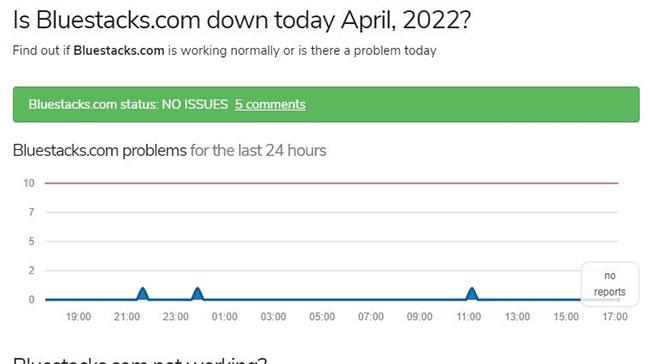
Na spletnem mestu Updownradar ni bilo najdenih težav z Bluestacks
Če je težava v zaledju BlueStacks, počakajte, da težava izgine sama od sebe. Vendar. Če je vse v redu, je težava morda v vašem računalniku in ga je treba podrobneje pregledati.
2. Izklopite protivirusno programsko opremo
Odvisno od tega, kako nastavite protivirusni program, si lahko BlueStacks razlagate kot grožnjo sistemu, ki preprečuje delovanje aplikacije. Zato ga prosimo začasno izklopite, da preprečite, da bi protivirusna programska oprema motila delovanje Bluestacks.
Poleg tega lahko začasno onemogočite požarni zid Windows Defender , da zagotovite, da požarni zid ne ovira izvajanja aplikacije. Če je vzrok požarni zid, dodajte BlueStacks na seznam izključitev v skladu z navodili Microsoftove podpore.
3. Znova zaženite napravo in BlueStacks
Če nobeden od prvih dveh popravkov ne odpravi težave, poskusite znova zagnati BlueStacks in preverite, ali deluje. Če to ne deluje, lahko znova zaženete računalnik in se prepričate, da težave ne povzroča začasna napaka.
Če ponovni zagon računalnika in aplikacij ne reši težave, je čas, da poskrbite, da ima BlueStacks dovolj pomnilnika za opravljanje svojega dela.
4. Zaprite procese, ki porabljajo vire, ki tečejo vzporedno
Vsak proces, ki ga izvajate v računalniku, pritiska na pomnilnik vašega sistema. Ko veliko programov, ki potrebujejo vire, hkrati porabi pomnilnik, morda ne bo dovolj virov za učinkovito delovanje drugih računalniških programov.
Če vaš računalnik ni dovolj zmogljiv, boste verjetno naleteli na to težavo. Zato ga je nujno najprej izključiti. To storite tako, da kliknete ikono Start Windows in odprete upravitelja opravil .
Na zavihku Procesi preverite odstotek v stolpcu Pomnilnik. Če je 100 % ali zelo blizu tega, filtrirajte vse procese, ki največ prispevajo k uporabi pomnilnika, in jih vse ubijte.
Vsak proces lahko zaprete tako, da ga kliknete z desno tipko miške in izberete Končaj nalogo.
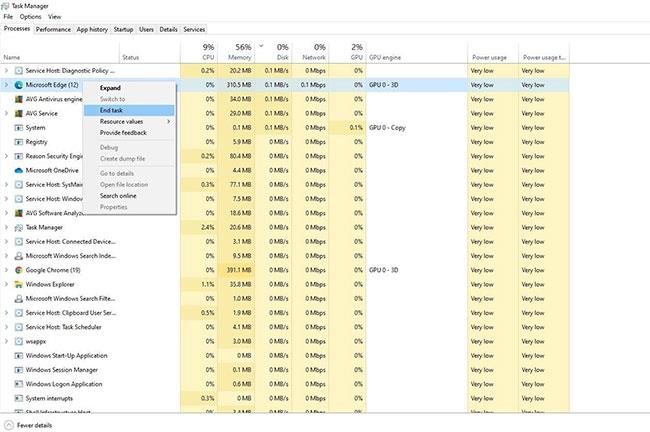
Zaprite procese, ki porabljajo vire, v upravitelju opravil Windows
Poleg spremljanja porabe pomnilnika spremljajte porabo diska in procesorja ter odpravite težave z visoko porabo procesorja in diska, da zagotovite dovolj virov za pravilno delovanje BlueStacks.
Ko sprostitev pomnilnika ne pomaga, morate posodobiti grafični gonilnik.
5. Posodobite grafični gonilnik
Zastareli grafični gonilniki lahko tudi ustavijo izvajanje aplikacije. Zato pred nadaljevanjem posodobite svoj grafični gonilnik. Prej je Quantrimang.com omenil pravilno posodobitev grafičnih gonilnikov, če ne veste, kako to storiti.
6. Omogočite virtualizacijo
BlueStacks priporoča, da omogočite virtualizacijo procesorja, da bo program deloval učinkovito. Odvisno od vrste procesorja, ki ga imate, boste morali omogočiti virtualizacijo na različne načine.
Oglejte si ta obsežen vodnik Quantrimang.com za BlueStacks, če želite izvedeti več o omogočanju virtualizacije za procesorje Intel in AMD .
7. Zaženite skeniranje SFC
Če omogočanje virtualizacije ne vpliva, zaženite skeniranje SFC , da se prepričate, da težave ne povzročajo poškodovane ali poškodovane datoteke sistema Windows.
8. Nadgradite ali znižajte operacijski sistem Windows
Stari operacijski sistemi lahko povzročijo tudi težave z združljivostjo aplikacij. Torej, če je BlueStacks posodobljen na najnovejšo različico, mora biti tudi Windows v celoti posodobljen .
Če pa se BlueStacks začne motiti po posodobitvi računalnika na najnovejšo različico, boste morda želeli posodobitev povrniti.
Če potrebujete pomoč, je opisano, kako obnoviti posodobitev sistema Windows na starejšo različico .
9. Odstranite in znova namestite BlueStacks
Če z izvajanjem vseh popravkov na seznamu težave ne odpravite, v skrajnem primeru znova namestite BlueStacks. Preden to storite, odstranite obstoječo namestitev BlueStacks. Če želite to narediti, sledite tem korakom:
1. korak: Pojdite na nadzorno ploščo sistema Windows .
2. korak: Pomaknite se do Programi > Programi in funkcije .
3. korak: Desni klik na program BlueStacks in kliknite Odstrani.

Odstranite staro različico BlueStacks
Odstranite BlueStacks iz računalnika, nato prenesite novo kopijo programa in jo namestite.
Upajmo, da boste s svežo namestitvijo lahko rešili težavo, ki jo imate, in vse skrite težave v programskih datotekah.
Popravki na seznamu bodo vrnili BlueStacks na pravo pot in vam omogočili, da znova zaženete svoje najljubše aplikacije. Če ti popravki ne odpravijo težave, razmislite o enkratni ponastavitvi računalnika.
Če pa to ne deluje, je najbolje, da začasno preklopite na alternativo BlueStacks. Andy, NoxPlayer in Phoenix OS so nekatere izmed najboljših alternativ BlueStacks.
Način kioska v sistemu Windows 10 je način samo za uporabo ene aplikacije ali dostop do samo 1 spletnega mesta z gostujočimi uporabniki.
Ta vodnik vam bo pokazal, kako spremenite ali obnovite privzeto lokacijo mape Camera Roll v sistemu Windows 10.
Urejanje datoteke gostiteljev lahko povzroči, da ne morete dostopati do interneta, če datoteka ni pravilno spremenjena. Naslednji članek vas bo vodil pri urejanju datoteke gostiteljev v sistemu Windows 10.
Če zmanjšate velikost in kapaciteto fotografij, jih boste lažje delili ali pošiljali komurkoli. Zlasti v sistemu Windows 10 lahko z nekaj preprostimi koraki množično spreminjate velikost fotografij.
Če vam zaradi varnosti ali zasebnosti ni treba prikazati nedavno obiskanih predmetov in mest, jih lahko preprosto izklopite.
Microsoft je pravkar izdal Windows 10 Anniversary Update s številnimi izboljšavami in novimi funkcijami. V tej novi posodobitvi boste videli veliko sprememb. Od podpore za pisalo Windows Ink do podpore za razširitev brskalnika Microsoft Edge, meni Start in Cortana sta bila prav tako bistveno izboljšana.
Eno mesto za nadzor številnih operacij neposredno na sistemski vrstici.
V operacijskem sistemu Windows 10 lahko prenesete in namestite predloge pravilnika skupine za upravljanje nastavitev Microsoft Edge in ta vodnik vam bo pokazal postopek.
Temni način je vmesnik s temnim ozadjem v sistemu Windows 10, ki računalniku pomaga varčevati z energijo baterije in zmanjša vpliv na oči uporabnika.
Opravilna vrstica ima omejen prostor in če redno delate z več aplikacijami, vam lahko hitro zmanjka prostora, da bi lahko pripeli več priljubljenih aplikacij.









