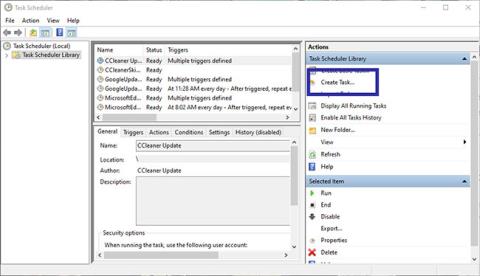Skoraj vsaka aplikacija, ki jo namestite v Windows, se samodejno doda na zagonski seznam. Več programov kot je na tem seznamu, bolj se bo čas zagona sistema Windows podaljšal. Če želite, lahko odložite zagon programov z vgrajenim orodjem, imenovanim Task Scheduler.
Današnji članek vam bo pokazal, kako odložiti zagon programa z razporejevalnikom opravil v sistemu Windows 10/8/7.
Kako odložiti zagon programa z razporejevalnikom opravil
V sistemu Windows 10 obstaja veliko načinov za zakasnitev zagona programov. Večina rešitev vas prisili k uporabi programa drugega proizvajalca. Vendar pa lahko uporabite vgrajeno aplikacijo Task Scheduler, da odložite zagon programov. Zelo enostavno za izdelavo.
1. Odprite načrtovalnik opravil tako, da ga poiščete v meniju Start ali z ukazom Zaženi taskschd.msc.
2. V aplikaciji Task Scheduler kliknite možnost Create Task , ki se prikaže na desni stranski vrstici.
Kliknite možnost Ustvari opravilo
3. V zavihku Splošno poimenujte opravilo. V primeru primera avtor želi odpreti aplikacijo Snagit. Zato je izbrano ustrezno ime za nalogo.

Poimenujte nalogo
4. Ko poimenujete nalogo, pojdite na zavihek Sprožilec in kliknite gumb Novo , da ustvarite nov sprožilec.

Kliknite gumb Novo, da ustvarite nov sprožilec
5. V oknu Nov sprožilec v prvem spustnem meniju izberite Ob prijavi . Nato izberite potrditveno polje Delay Task For in možnost 15 minut v spustnem meniju poleg njega. Kliknite gumb OK. To bo zagotovilo, da se opravilo sproži 15 minut po vaši prijavi. V spustnem meniju lahko izberete poljubno časovno obdobje.

Nastavite čas začetka programa po 15 minutah od začetka
6. Zdaj morate dodati aplikacijo, ki jo želite odpreti. Torej pojdite na zavihek Dejanja in kliknite gumb Novo.

Dodajte aplikacijo, ki jo želite odpreti
7. V prvem spustnem meniju izberite Zaženi program . Nato v nastavitvah kliknite gumb Prebrskaj .

V prvem spustnem meniju izberite Zaženi program
8. Poiščite aplikacijo, ki jo želite zagnati, jo izberite in kliknite gumb Odpri.

Poiščite in odprite aplikacijo
9. V polju Program/Script boste videli dodano pot datoteke . Kliknite gumb V redu , da shranite spremembe.

V polju Program/Script boste videli dodano pot datoteke
10. Na koncu kliknite gumb V redu v glavnem oknu, da shranite opravilo.

Kliknite V redu v glavnem oknu, da shranite opravilo
11. Če želite zagotoviti, da se naloga izvaja in odpre aplikacijo, z desno miškino tipko kliknite nalogo, ki ste jo pravkar ustvarili, in izberite možnost Zaženi. To bo takoj zagnalo aplikacijo.

Preizkusite zagon aplikacije
Vse operacije končane! Po tem bo začetek programa zakasnjen 15 minut po vaši prijavi v sistem. Ustvarite lahko več nalog za zakasnitev zagona programov, kot želite.
Glej več: Avtomatizirajte opravila sistema Windows z razporejevalnikom opravil .