Kako obrniti zaslon računalnika Windows 10

Zaslon računalnika lahko obrnete vodoravno, navpično ali na glavo. Ta priročnik vam bo pokazal, kako zasukate zaslon računalnika v sistemu Windows 10.

Zaslon računalnika lahko obrnete vodoravno, navpično ali na glavo . Ta priročnik vam bo pokazal, kako zasukate zaslon računalnika v sistemu Windows 10 .
1. V nastavitvah zavrtite zaslon računalnika
Če želite zasukati zaslon računalnika Windows 10 v nastavitvah, naredite naslednje:
1. Odprite Nastavitve > Sistem.
2. Kliknite Zaslon na levi strani.
3. Če imate na računalnik priključenih več zaslonov, izberite zaslon, ki ga želite zasukati.
4. Izberite enega od načinov zasuka zaslona v meniju Usmerjenost zaslona , kot sledi:
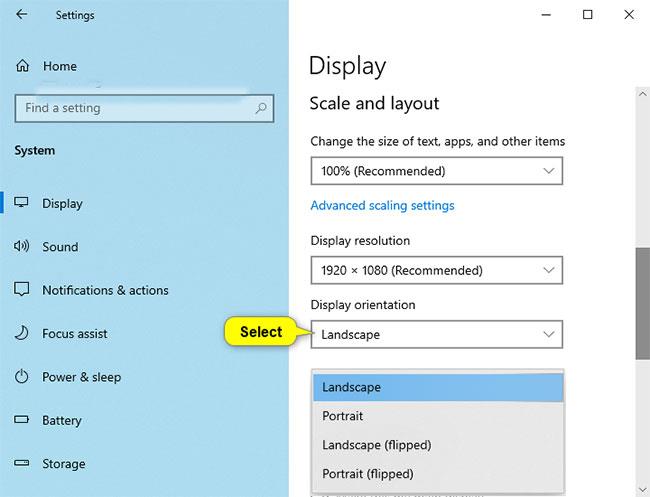
Izberite Ležeče (privzeto), Portret, Ležeče (obrnjeno) ali Portret (obrnjeno)
5. Če je izbrana usmerjenost zaslona videti dobra, tapnite Ohrani spremembe. Če ne, lahko kliknete Povrni , da se zavrtite nazaj v prejšnjo smer.
Opomba : Imeli boste 15 sekund (čas se lahko razlikuje), da kliknete Obdrži spremembe ali Povrni, preden se Windows samodejno obrne nazaj v prejšnjo orientacijo.
To je lahko koristno, če vam spremembe, ki ste jih naredili, onemogočajo ogled tega pogovornega okna.
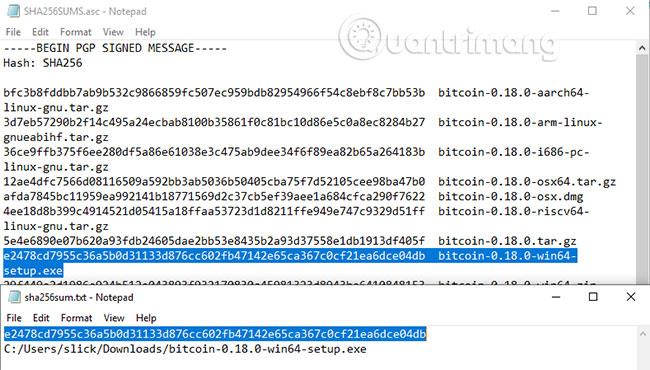
Imeli boste 15 sekund, da kliknete Obdrži spremembe ali Razveljavi
6. Ko končate, lahko zaprete nastavitve , če želite.
Opomba : Če niso prikazani vsi zasloni, kliknite povezavo Zaznaj , da preverite, ali ga Windows lahko najde.
Če niste prepričani, kateremu monitorju pripada številka, se lahko dotaknete povezave Identify , da hitro vidite številko monitorja.
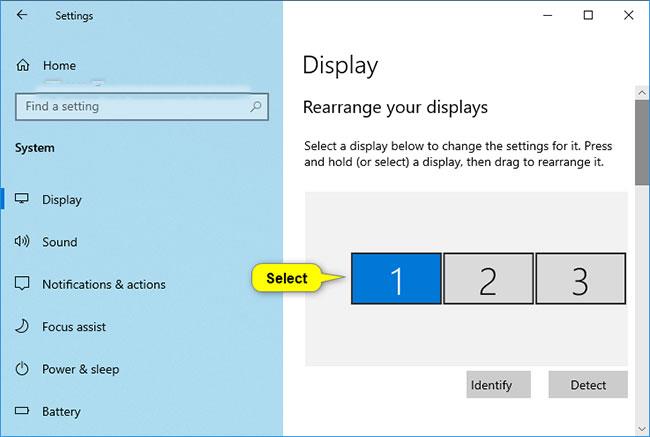
Izberite zaslon, ki ga želite zasukati
Spremenite orientacijo zaslona z vrtenjem zaslona
Opomba : Ta možnost bo na voljo samo za tablične računalnike in naprave 2 v 1 z operacijskim sistemom Windows.
Če omogočite Rotation Lock , se orientacija zaslona ne bo spremenila, ko zavrtite zaslon.
Preprosto ročno zavrtite zaslon, da ga spremenite v želeno vodoravno ali navpično usmerjenost.
Zasukajte zaslon na nadzorni plošči NVIDIA
Ta možnost bo na voljo samo, če ima vaš računalnik grafično kartico NVIDIA z nameščenimi gonilniki NVIDIA.
1. Z desno miškino tipko kliknite ali pritisnite in pridržite namizje in kliknite Nadzorna plošča NVIDIA .
2. Na nadzorni plošči NVIDIA izvedite naslednja dejanja .
A) Kliknite Zasukaj zaslon pod Zaslon na levi plošči.
B) Če imate več monitorjev, izberite monitor, ki ga želite zasukati.
C) Izberite Ležeče (privzeto), Pokončno, Ležeče (obrnjeno) ali Pokončno (obrnjeno) v Izberite želeno usmerjenost .
D) Kliknite Uporabi.
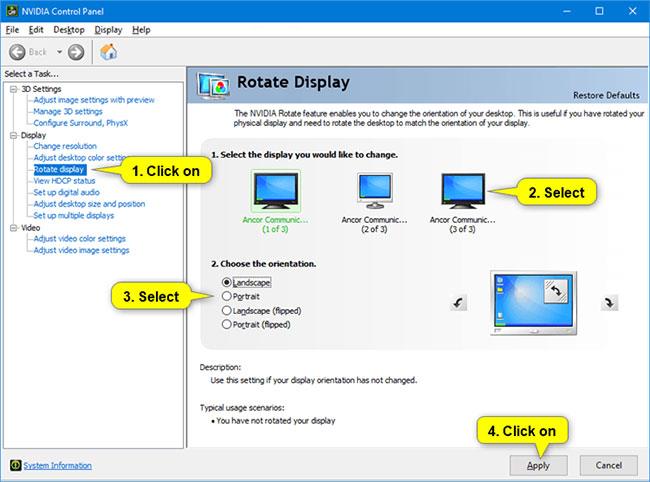
Pojdite na nadzorno ploščo NVIDIA
3. Če je izbrana smer videti v redu, kliknite Da. Če ne, lahko kliknete Ne , da se vrnete v prejšnjo smer prikaza.
Opomba : Imeli boste 20 sekund (čas se lahko razlikuje), da kliknete Da ali Ne , preden se Windows samodejno vrne v prejšnjo usmerjenost zaslona.
To je lahko koristno, če vam spremembe, ki ste jih naredili, onemogočajo ogled tega pogovornega okna.
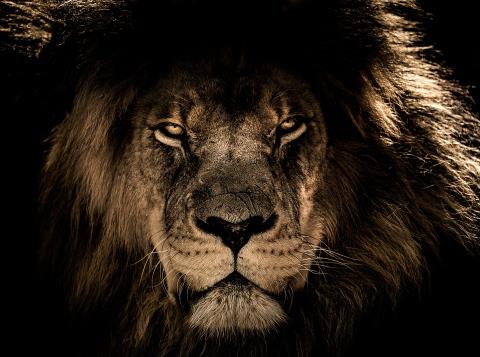
Če je izbrana smer videti v redu, kliknite Da
4. Ko končate, lahko zaprete nadzorno ploščo NVIDIA , če želite.
Zgoraj so 3 načini zasuka zaslona prenosnika v sistemu Windows 10. Z le nekaj koraki lahko spremenite usmerjenost zaslona v želeno smer za priročno delo.
Način kioska v sistemu Windows 10 je način samo za uporabo ene aplikacije ali dostop do samo 1 spletnega mesta z gostujočimi uporabniki.
Ta vodnik vam bo pokazal, kako spremenite ali obnovite privzeto lokacijo mape Camera Roll v sistemu Windows 10.
Urejanje datoteke gostiteljev lahko povzroči, da ne morete dostopati do interneta, če datoteka ni pravilno spremenjena. Naslednji članek vas bo vodil pri urejanju datoteke gostiteljev v sistemu Windows 10.
Če zmanjšate velikost in kapaciteto fotografij, jih boste lažje delili ali pošiljali komurkoli. Zlasti v sistemu Windows 10 lahko z nekaj preprostimi koraki množično spreminjate velikost fotografij.
Če vam zaradi varnosti ali zasebnosti ni treba prikazati nedavno obiskanih predmetov in mest, jih lahko preprosto izklopite.
Microsoft je pravkar izdal Windows 10 Anniversary Update s številnimi izboljšavami in novimi funkcijami. V tej novi posodobitvi boste videli veliko sprememb. Od podpore za pisalo Windows Ink do podpore za razširitev brskalnika Microsoft Edge, meni Start in Cortana sta bila prav tako bistveno izboljšana.
Eno mesto za nadzor številnih operacij neposredno na sistemski vrstici.
V operacijskem sistemu Windows 10 lahko prenesete in namestite predloge pravilnika skupine za upravljanje nastavitev Microsoft Edge in ta vodnik vam bo pokazal postopek.
Temni način je vmesnik s temnim ozadjem v sistemu Windows 10, ki računalniku pomaga varčevati z energijo baterije in zmanjša vpliv na oči uporabnika.
Opravilna vrstica ima omejen prostor in če redno delate z več aplikacijami, vam lahko hitro zmanjka prostora, da bi lahko pripeli več priljubljenih aplikacij.









