Kako obrniti smer drsenja miške v sistemu Windows 10

Microsoft omogoča uporabnikom sledilne ploščice in miške, da spremenijo smer drsenja miške v sistemu Windows 10 in tukaj je opisano, kako to storiti.

V sistemu Windows 10 sta miška in sledilna ploščica bistveni vnosni napravi, ki olajšata krmarjenje in interakcijo z elementi na zaslonu.
Imajo pa privzeto smer pomikanja (pomaknite se navzdol, da se pomaknete navzgor), kar sicer deluje za večino uporabnikov, vendar ni prednost, s katero se vsi strinjajo ali potrebujejo. Levičarji imajo morda raje tudi nasprotno smer.
Microsoft ponuja možnost za uporabnike sledilne ploščice, da spremenijo smer drsenja miške v sistemu Windows 10. Vendar pa nimate ustrezne možnosti za spremembo smeri drsenja kolesca miške. Če želite, morate urediti vrednost v registru.
Kako obrniti smer drsenja miške na sledilni ploščici Windows 10
Če želite obrniti smer drsenja miške, sledite spodnjim korakom:
Korak 1 . Odprite aplikacijo Windows Settings .
2. korak Pomaknite se do Naprave .
3. korak Izberite možnost sledilne ploščice . Prikaže se le, če sledilno ploščico podpira Microsoft. To možnost ima večina računalnikov višjega ali srednjega razreda.
4. korak . V razdelku Pomikanje in povečava izberite Gibanje navzdol se pomika navzdol v spustnem meniju Smer pomikanja . Zdaj je bila smer drsenja miške obrnjena.
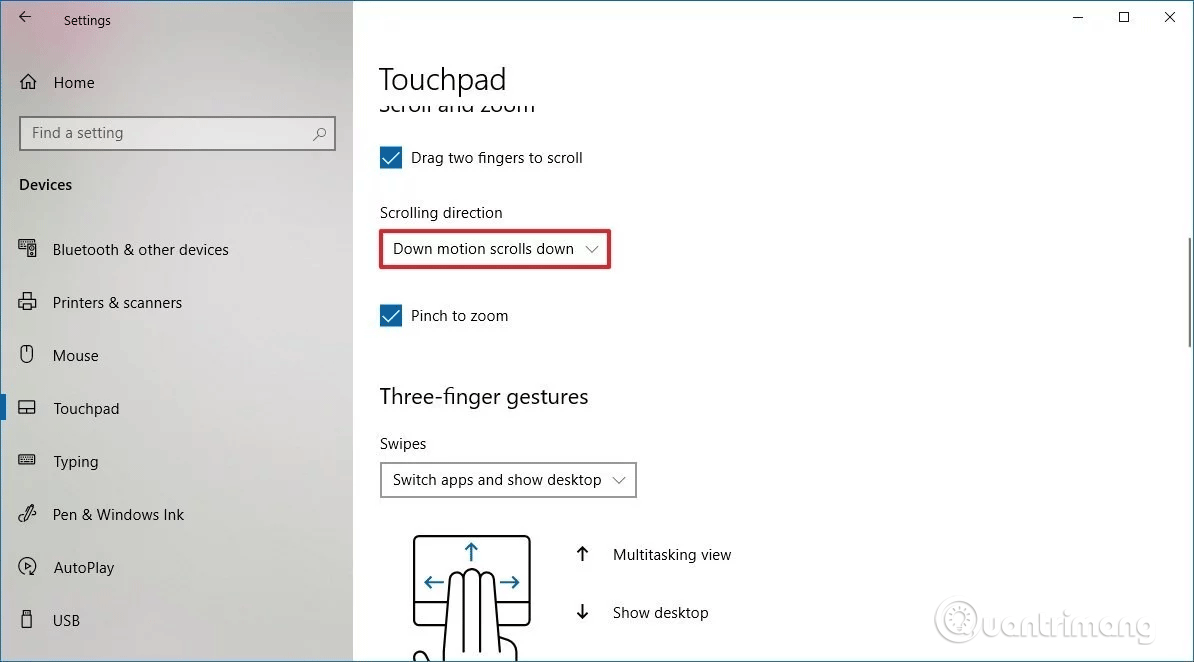
Če se želite vrniti v normalno smer, preprosto obrnite zgornji postopek.
Kako obrniti smer drsenja miške v sistemu Windows 10
Če za navigacijo v sistemu Windows 10 uporabljate miško, aplikacija Nastavitve nima možnosti obrniti smeri drsenja. Vendar pa lahko še vedno spremenite vedenje drsenja miške z uporabo registra.
Opozorilo: Urejanje registra lahko povzroči poškodbe računalnika ali celo okvaro sistema, če se ne izvede pravilno. Zato morate pred tem narediti varnostno kopijo registra, da preprečite težave.
Najprej moramo najti identifikator miške v sistemu Windows 10, sledite tem korakom:
Korak 1 . Odprite Start .
2. korak Poiščite Upravitelja naprav , kliknite ustrezen rezultat.
3. korak Razširite razdelek Miške in druge kazalne naprave .
4. korak . Z desno miškino tipko kliknite miško, ki je v uporabi, in izberite možnost Lastnosti .
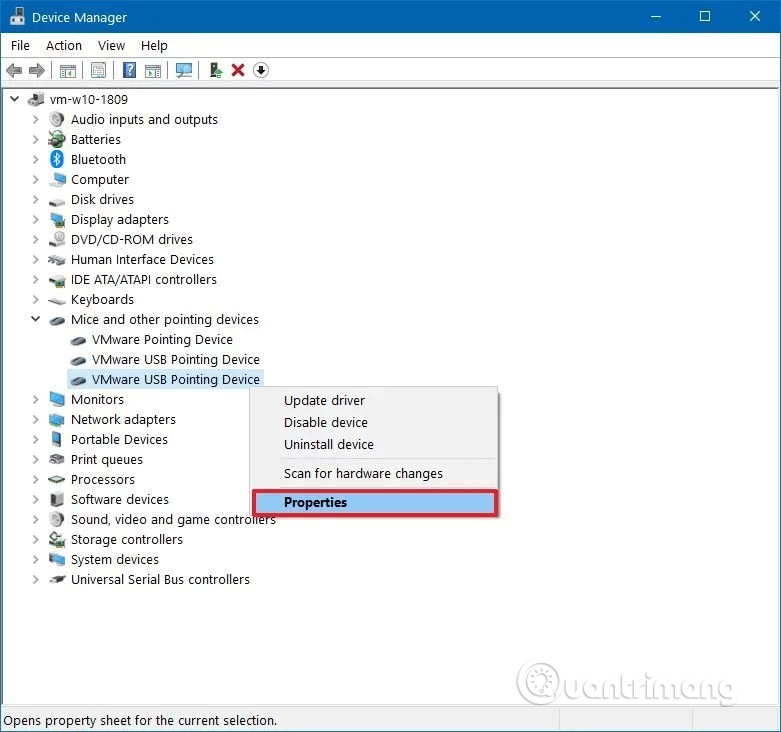
5. korak . Kliknite zavihek Podrobnosti .
6. korak . Uporabite spustni meni Lastnost in izberite Pot primerka naprave .
7. korak . Zabeležite vrednost ID-ja VID miške.
Na primer: VID_0E0F&PID_0003&MI_01.
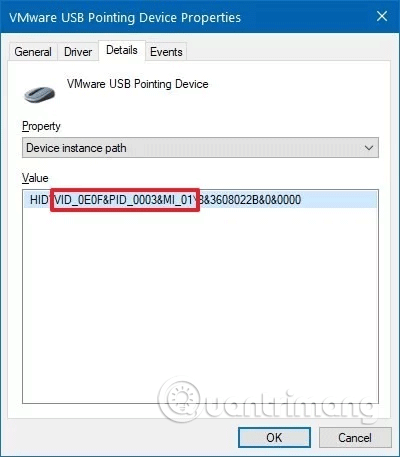
Ko pridobite ID miške, izvedite naslednje korake za obratno smer drsenja miške z uporabo registra.
Korak 1 . Pritisnite Win+ R, da odprete Run .
2. korak Vnesite regedit , kliknite V redu, da odprete register .
3. korak Prebrskajte do naslednje lokacije:
Computer\HKEY_LOCAL_MACHINE\SYSTEM\CurrentControlSet\Enum\HIDNasvet: V sistemu Windows 10 lahko zdaj kopirate in prilepite pot v naslovno vrstico registra, da hitro pridete do glavnega cilja.
4. korak . Razširite ključ (mapo), ki se ujema z ID-jem VID miške. Na primer: VID_0E0F & PID_0003 & MI_01.
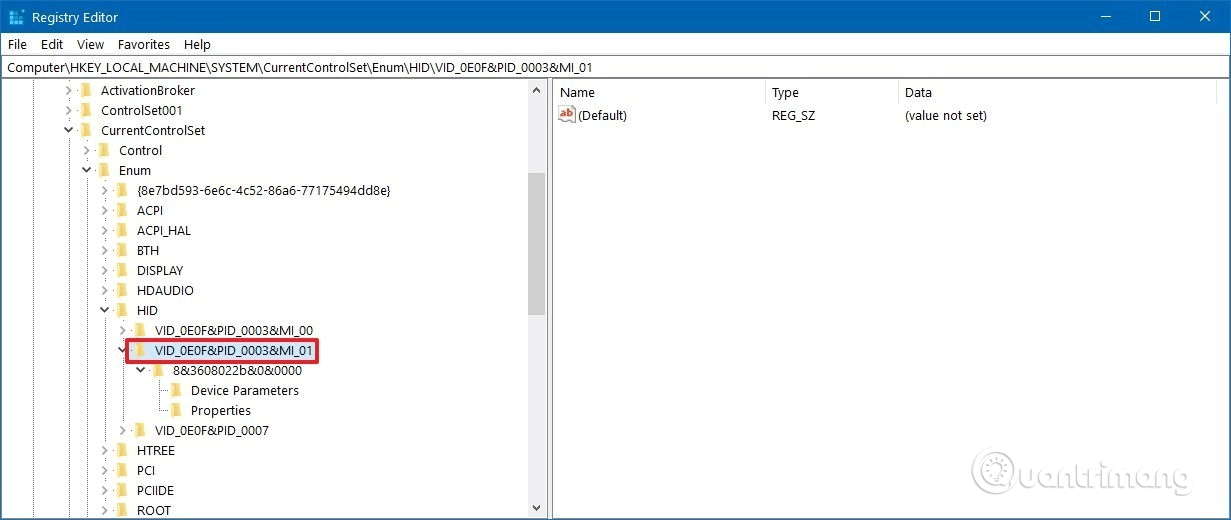
5. korak . Na voljo je razširitev ključa.
6. korak . Izberite tipko Parametri naprave .
7. korak . Dvakrat kliknite na FlipFlopWheel DWORD in nastavite vrednost od 0 do 1 .
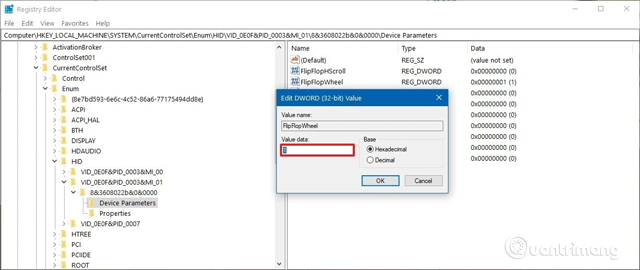
8. korak . Kliknite OK .
Korak 9 . Ponovno zaženite računalnik.
Če se želite vrniti na privzeto smer pomikanja miške. Samo ponastavite vrednost z 1 na 0 .
Želim vam uspeh!
Način kioska v sistemu Windows 10 je način samo za uporabo ene aplikacije ali dostop do samo 1 spletnega mesta z gostujočimi uporabniki.
Ta vodnik vam bo pokazal, kako spremenite ali obnovite privzeto lokacijo mape Camera Roll v sistemu Windows 10.
Urejanje datoteke gostiteljev lahko povzroči, da ne morete dostopati do interneta, če datoteka ni pravilno spremenjena. Naslednji članek vas bo vodil pri urejanju datoteke gostiteljev v sistemu Windows 10.
Če zmanjšate velikost in kapaciteto fotografij, jih boste lažje delili ali pošiljali komurkoli. Zlasti v sistemu Windows 10 lahko z nekaj preprostimi koraki množično spreminjate velikost fotografij.
Če vam zaradi varnosti ali zasebnosti ni treba prikazati nedavno obiskanih predmetov in mest, jih lahko preprosto izklopite.
Microsoft je pravkar izdal Windows 10 Anniversary Update s številnimi izboljšavami in novimi funkcijami. V tej novi posodobitvi boste videli veliko sprememb. Od podpore za pisalo Windows Ink do podpore za razširitev brskalnika Microsoft Edge, meni Start in Cortana sta bila prav tako bistveno izboljšana.
Eno mesto za nadzor številnih operacij neposredno na sistemski vrstici.
V operacijskem sistemu Windows 10 lahko prenesete in namestite predloge pravilnika skupine za upravljanje nastavitev Microsoft Edge in ta vodnik vam bo pokazal postopek.
Temni način je vmesnik s temnim ozadjem v sistemu Windows 10, ki računalniku pomaga varčevati z energijo baterije in zmanjša vpliv na oči uporabnika.
Opravilna vrstica ima omejen prostor in če redno delate z več aplikacijami, vam lahko hitro zmanjka prostora, da bi lahko pripeli več priljubljenih aplikacij.









