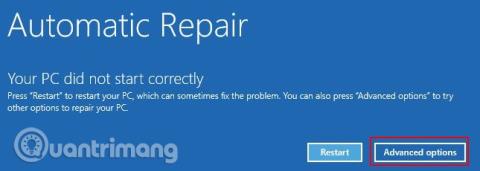Glavni zagonski zapis (MBR) je posebna vrsta zagonskega sektorja, ki se nahaja na začetku sistemske particije. MBR obvešča o prihajajočem zagonskem procesu, kot je porazdelitev particij, velikost, datotečni sistem itd. MBR tradicionalno vsebuje majhen del izvršljive kode, ki prenaša zagonski proces v ustrezen operacijski sistem.
Vendar pa se MBR lahko poškoduje ali izgine iz več razlogov, kar povzroči neuspešne namestitve sistema Windows 10. Ta članek vam bo pokazal nekaj načinov za odpravljanje napak glavnega zagonskega zapisa v sistemu Windows 10 .
Razlogi, zakaj se Windows 10 ne more zagnati
Kako veste, kdaj pride do napake MBR? Takrat ne morete zagnati sistema Windows in prejmete sporočilo o napaki na zaslonu z napisom » Manjka operacijski sistem «, » Napaka MBR «, » Napaka pri nalaganju operacijskega sistema «, » Neveljavna particijska tabela « ali podobno sporočilo.
Obstaja veliko vzrokov za to težavo, od katerih so najpogostejši vzrok poškodovani gonilniki. V zadnjih letih nekatere različice izsiljevalske programske opreme napadajo glavni zagonski zapis, da žrtve prisilijo k plačilu za zagotovitev varnosti svojih sistemov. Vendar je ta vrsta izsiljevalske programske opreme zelo redka in obstajajo druge zlonamerne programske opreme, ki neposredno spremenijo MBR in povzročijo resnejšo škodo.
Kako odpraviti težavo z glavnim zagonskim zapisom sistema Windows
1. Zaženite popravilo s samodejnim popravilom sistema Windows
Ko prvič zaženete Windows 10, bo sistem zaznal težave in prešel v način samodejnega popravljanja. Na zaslonu se prikaže sporočilo Vaš računalnik se ni pravilno zagnal . Na tem zaslonu izberite Napredne možnosti > Odpravljanje težav > Popravilo ob zagonu .

Orodje za popravilo ob zagonu sistema Windows 10 je popolnoma avtomatizirano in čeprav bo trajalo nekaj časa, da bo dokončano, bo odpravilo vaše težave z MBR sistema Windows 10.
2. Ukazni poziv prek samodejnega popravila sistema Windows
Če postopek popravila ob zagonu sistema Windows 10 ne odpravi težave MBR ali želite bolj neposreden in hitrejši način za popravilo sistema, lahko uporabite ukazni poziv prek samodejnega popravljanja. Ko sistem zazna težavo in se prikaže zaslon za samodejno popravilo, izberite Napredne možnosti > Odpravljanje težav > Ukazni poziv.
Za popravilo poškodovanega MBR-ja boste uporabili orodje bootrec.exe . Bootrec ima vrsto ukazov za obnovitev zagonskega procesa.

Vnesite bootrec.exe /fixmbr in pritisnite Enter , nato vnesite bootrec.exe /fixboot in pritisnite Enter . Pod vsakim ukazom boste videli, da je operacija uspešno zaključena . Če ne vidite sporočila o zaključku operacije in prejmete napako, vnesite bootrec.exe /rebuildbcd in pritisnite Enter . Ukaz “ rebuildbcd ” bo znova zgradil sistem podatkov o zagonskih podatkih (BCD).

Vendar to ne deluje vedno v prvem poskusu. V tem primeru Microsoft priporoča, da izvozite shrambo BCD (kjer so shranjeni zagonski podatki) in znova zgradite iz nič. Na srečo ta postopek traja le nekaj minut.
Vnesite naslednje ukaze po vrstnem redu:
bcdedit /export c:\bcdbackup
c:
cd boot
attrib bcd -s -h -r
ren c:\boot\bcd bcd.old
bootrec.exe /rebuildbcd
Postopek izvoza in obnove bo popolnoma odpravil težave z MBR. Uporabniki operacijskega sistema Windows 7 in starejših lahko z ukazom bootrec.exe /scanos pregledajo in popravijo stare namestitve BCD.
Če do ukaznega poziva ni mogoče dostopati s samodejnim popravilom
Če ne vidite zaslona za samodejno popravilo sistema Windows 10, morate uporabiti namestitveni medij Windows za zagon v načinu popravila. Če še nimate na voljo zagonskega medija, boste morali najti drug sistem Windows, da ga ustvarite.
Vendar pa obstaja še ena rešitev, ki jo lahko poskusite, če nimate pogona USB za namestitev sistema Windows. Sistem lahko zavedete, da misli, da je prišlo do napake pri zagonu, tako da ga vklopite in nato znova izklopite, ko se pojavi logotip Windows. Ko ta postopek ponovite trikrat zapored, se aktivira samodejno popravilo. Upoštevajte, da to morda ne bo delovalo za vse, odvisno od vašega sistema.
3. Odpravite težave z MBR v sistemu Windows z uporabo GParted Live
GParted Live je zagonska distribucija Linuxa s poudarkom na upravljanju particij. Vendar pa vam omogoča tudi delo na particijah Windows zunaj operacijskega sistema, kar pomeni, da lahko popravite in obnovite težave MBR. Če želite to narediti, potrebujete alternativni sistem.
Prenesite GParted Live
Najprej morate prenesti GParted Live , na voljo sta dve različici. Če uporabljate 32-bitni sistem, izberite različico i686.iso. Ta različica deluje v 32-bitnih in 64-bitnih sistemih, čeprav obstaja nekaj omejitev. Če uporabljate 64-bitni sistem (in ste prepričani, da je 64-bitni sistem), prenesite različico amd64.iso.
Zapišite GParted Live na zagonski medij
Nato morate zapisati sliko diska na zagonski medij. Za izvedbo te metode morate prenesti tudi UNetbootin . Odprite UNetbootin, izberite Diskimage na dnu plošče, nato kliknite ikono s tremi pikami, da poiščete datoteko GParted Live ISO.

Izberite ISO in pritisnite Open , nato izberite bliskovni pogon USB, na katerega želite posneti GParted Live, in pritisnite OK . Ko končate, odstranite zagonski medij in zaustavite sistem.
Zaženite GParted Live
Priključite zagonski medij GParted Live v sistem z napako MBR. Vklopite sistem, med postopkom zagona pritisnite tipko za bližnjico, da odprete meni za izbiro zagonske naprave. Tukaj boste videli medij GParted Live kot vir zagona, izberite ga in počakajte, da se medij naloži. Izbrati boste morali nekaj majhnih izbir, kot sta jezik in način delovanja.
Za popravilo MBR uporabite GParted Live in TestDisk
Ko se okolje GParted Live naloži, odprite terminalsko okno, vnesite sudo fdisk -l in pritisnite Enter . Ta ukaz bo prikazal seznam vseh trenutno razpoložljivih pogonov in particij v vašem sistemu. Zdaj odprite novo terminalsko okno, vnesite testdisk in izberite Brez dnevnika .
Nato vas bo vprašal za pogon, ki ga želite popraviti, izberite pogon in pritisnite Naprej . Zdaj izberite slog particijske tabele. V tem primeru izberite particijo Intel/PC in pritisnite Enter .

Izberite Analiziraj in nato izberite Hitro iskanje .
TestDisk bo skeniral vaš pogon, da bi našel vse obstoječe in predhodno izbrisane particije. Postopek skeniranja lahko traja nekaj minut, odvisno od velikosti pogona. Končno bo identificiral vašo glavno sistemsko particijo. Če skeniranje ne prikaže vseh particij, izberite Deeper Search . Poleg tega vam bo GParted ponudil kratek seznam informacij o napakah, do katerih je prišlo.
Če se vse particije prikažejo s pravilnimi zastavicami (kot so zagonska, razširjena, logična), potem Pišite v particijsko tabelo. Če zastavice niso pravilne, jih preklapljajte s puščičnimi tipkami. Na spodnjih posnetkih zaslona na primer prva slika prikazuje pogon s podvojeno drugo particijo ([Particija 2]). Premaknite se nad particijo in pritisnite P , da se datoteka pojavi na tej particiji.

Prva podvojena particija je poškodovana, ker prikazuje sporočilo Ni mogoče odpreti datotečnega sistema. Datotečni sistem je videti poškodovan .

Druga podvojena particija vsebuje seznam imenikov datotek in je zato pravilna particija.

Zastavica za prvo ponavljajočo se particijo je nastavljena na D za Izbriši , medtem ko je druga ponavljajoča se particija nastavljena na L za Logično , s čimer obnovi particijo in njene podatke na pogon. Ko se vrnete v meni TestDisk, izberite kodo MBR , da napišete standardni MBR za vaš pogon, in potrdite.
To je to, lahko zaprete terminalsko okno, se odjavite iz GParted Live in zaustavite sistem, odstranite zagonski medij GParted Live in zaženete sistem.
4. Odpravite težave z MBR v sistemu Windows z uporabo Boot Repair Disk
Boot Repair Disk je še ena izjemno priročna distribucija Linuxa, ki jo lahko uporabite za popravilo težav MBR sistema Windows 10. Boot Repair Disk dejansko ima klon GParted, vendar poenostavlja postopek obnovitve MBR v program z enostavnimi pretvorbenimi okni.
Najprej prenesite 64-bitno ali 32-bitno različico Boot Repair Disk, odvisno od vašega sistema. Tako kot slika GParted Live tudi 32-bitna različica deluje samo za 32-bitne sisteme, 64-bitna različica pa deluje na obeh sistemih.
Zapišite disketo za popravilo zagona na zagonski medij
Nato morate zapisati sliko dics na zagonski medij in naložiti UNetbootin. Odprite UNetbootin, izberite Diskimage na dnu plošče, nato pritisnite ikono s tremi pikami, da poiščete ISO datoteko Boot Repair Disk.
Izberite ISO in pritisnite Odpri , nato izberite bliskovni pogon USB, na katerega želite zapisati disk za popravilo zagona, in pritisnite OK . Ko končate, odstranite zagonski medij in zaustavite sistem.
Zagon v disketo za popravilo zagona
Priključite disk za popravilo zagona v sistem s poškodovanim MBR-jem. Vklopite, pritisnite tipko za bližnjico postopka zagona, da prikažete meni za izbiro zagonske naprave. Kot vir zagona boste videli bliskovni pogon USB ali disk za popravilo zagona, izberite ga in počakajte, da se medij naloži.
Uporabite Boot Repair Disc za popravilo MBR
Ko se naloži okolje Boot Repair Disk (Boot Repair Disk uporablja lahkotno okolje Lubuntu), izberite LXTerminal v opravilni vrstici. Vnesite fdisk -l in pritisnite Enter za seznam trenutnih pogonov in particij.
Nato izberite ikono B v spodnjem desnem kotu (kjer je aktiven meni Start sistema Windows) in pojdite na Sistemska orodja > Popravilo zagona. Program bo pregledal sistem, nato pa lahko izberete sejo samodejnega popravljanja ali si ogledate Napredne možnosti . Najprej preizkusite možnost samodejnega popravila. Samodejno popravilo lahko takoj odpravi večino napak pri zagonu.

Če ta možnost ne deluje, odprite Napredne možnosti in odprite zavihek možnosti MBR . Oglejte si seznam predhodno ustvarjenih pogonov in particij v razdelku LXTerminal in poiščite svojo zagonsko particijo Windows. Boot Repair Disk jih označuje nekoliko bolj jasno kot osnovni ukaz GParted Live. Ko ste prepričani, kliknite Uporabi in znova zaženite sistem.

5. Odpravite težave z MBR z EaseUS Partition Master
Končni popravek zahteva odstranitev fizičnega pogona iz sistema. Ko izbrišete pogon, ga lahko povežete z drugim sistemom z uporabo programa EaseUS Partition Master, da odpravite težavo MBR.

Prenesite in namestite EaseUS Partition Master , nato povežite pogon. Izberite zunanji disk (označen z MBR ), z desno miškino tipko kliknite nanj in nato izberite Rebuild MBR ter kliknite Uporabi v zgornjem desnem kotu in počakajte, da se postopek konča. Izbrišite pogon in ga nato znova namestite v izvirni sistem ter znova zaženite.
Teh pet možnosti je najboljših in najhitrejših načinov za popravilo poškodovanega MBR-ja sistema Windows 10 in mnoge od njih delujejo na starejših različicah sistema Windows (zlasti metodi 2 in 3).
Želim vam uspeh!
Poglej več: