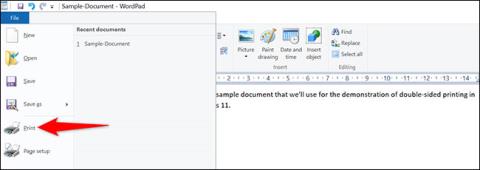Načeloma je tiskanje strukture (seznama) vsebine mape, vključno z datotekami in podmapami, eno izmed manj zapletenih opravil v sistemu Windows 10. Vendar pa boste morali uporabiti ukazni poziv in nekatere povezane ukaze. Dobra novica je, da so ti ukazi tudi zelo preprosti in si jih je lahko zapomniti. V tem članku se bomo naučili, kako ustvariti seznam datotek z vsebino mape, ki ga lahko nato natisnete ali ustrezno uredite.

Najprej se bomo naučili natisniti vsebino mape z uporabo vgrajenih funkcij sistema Windows 10 . Nato vam bomo pokazali, kako lažje natisnete vsebino mape z uporabo programske opreme tretjih oseb. Pojdimo k problemu prav tukaj.
Natisnite vsebino map v sistemu Windows 10 z uporabo ukaznega poziva
Če želite le natisniti seznam vsebine v mapi, sledite tem 3 korakom:
- Odprite ukazni poziv s skrbniškimi pravicami tako, da odprete meni Start , vnesete iskalno ključno besedo » CMD «, z desno miškino tipko kliknete vrnjeni rezultat in kliknete Zaženi kot skrbnik.
- Z ukazom cd vnesite naslov imenika, za katerega želite natisniti strukturo , na primer:
“cd c:\users\adacosta\documents”.
- Vnesite naslednji ukaz in pritisnite Enter :
dir> list.txt

Zgornje operacije bodo ustvarile osnovno besedilno datoteko s trenutno vsebino mape. Datoteko lahko shranite s poljubnim imenom. Lahko ga poimenujete list.txt, files.txt, folder.txt ali kako drugače.
Tukaj je primer izpisa strukture vsebine imenika:

Poleg tega lahko natisnete strukturo vsebine podmap z naslednjim ukazom:
tree “c:\directory_name” > “c:\file_name.txt” /A /F

Rezultat po tiskanju je naslednji:

Na splošno vam bodo ti izpisi pomagali imeti boljši pregled nad vso vsebino, ki je shranjena v mapi v vašem sistemu Windows 10.
Natisnite vsebino mape v sistemu Windows 10 s Karen's Directory Printer
Kot že omenjeno, obstaja veliko orodij tretjih oseb, ki prav tako podpirajo tiskanje vsebine imenika dokaj preprosto, eno izmed njih je Karen's Directory Printer . Čeprav vmesnik ni zelo "čeden", je na splošno to orodje precej enostavno za uporabo. Vse kar morate storiti je, da izberete mapo za tiskanje, nato izberete lastnosti, ki jih želite natisniti (velikost datoteke, datum ustvarjanja, končnico), nato pa kliknete Natisni .

Zgoraj je opisano, kako natisniti strukturo vsebine mape v sistemu Windows 10 z uporabo ukaznega poziva in programske opreme drugega proizvajalca. Upam, da so vam informacije v članku koristne!