Kako nastaviti privzeti tiskalnik v sistemu Windows 10

V tem članku vam bo Quantrimang pokazal, kako nastavite privzeti tiskalnik in preprečite, da bi sistem Windows 10 samodejno spremenil to nastavitev.

Nastavitev privzetega tiskalnika v sistemu Windows 10 vam bo pomagala prihraniti veliko časa in truda, ko je v omrežju veliko tiskalnikov. V tem članku vam bo Quantrimang pokazal, kako nastavite privzeti tiskalnik in preprečite, da bi sistem Windows 10 samodejno spremenil to nastavitev.
Če želite nastaviti privzeti tiskalnik, pritisnite Windows + I, da odprete nastavitve . Nato odprite Naprave in izberite Tiskalniki in optični bralniki . Tukaj boste videli vse tiskalnike v vašem omrežju skupaj s storitvami tiskanja, kot sta OneNote ali Microsoft Print to PDF.
Preprečite sistemu Windows, da spremeni vaš privzeti tiskalnik
Če želite nastaviti privzeti tiskalnik, se morate najprej pomakniti navzdol po zaslonu in zagotoviti, da možnost Naj Windows upravlja moj privzeti tiskalnik ni izbrana . Če izberete to možnost, bo Windows samodejno nastavil privzeti tiskalnik. Poleg tega, ko omogočite to možnost, ne morete nastaviti privzetega tiskalnika, kot želite.
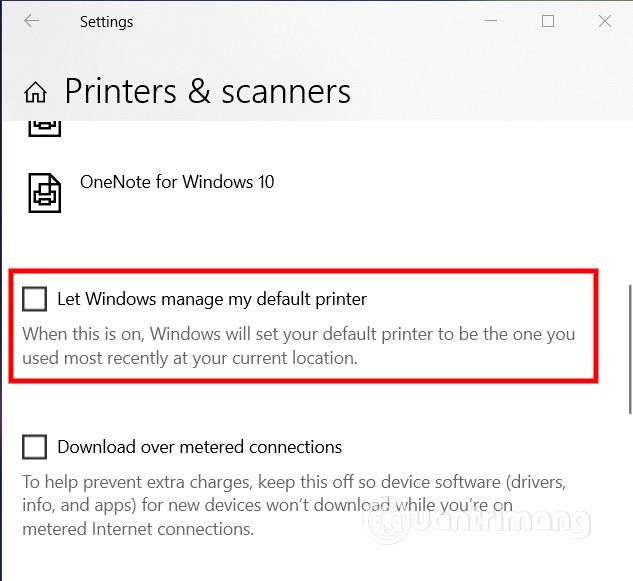
Nastavite privzeti tiskalnik v sistemu Windows 10
Zdaj, če ne vidite seznama tiskalnikov, zgoraj kliknite Dodaj tiskalnik ali optični bralnik . Če vaš tiskalnik ni prikazan, izberite Tiskalnik, ki ga želim, ni na seznamu .
Ko dodate tiskalnik, ki ga želite nastaviti kot privzetega, ga kliknite. Nato kliknite gumb Upravljanje , da vidite več možnosti.

Na strani za upravljanje tiskalnika boste videli gumb Nastavi kot privzeto . Kliknite ta gumb in Windows bo želeni tiskalnik nastavil kot privzetega za prihodnja opravila. Ko je namestitev končana, boste v imenu tiskalnika videli stanje Privzeto .

Zdaj, ko tiskate, bo tiskanje opravil vaš privzeti tiskalnik. Če želite, lahko vedno izberete drug tiskalnik kot privzetega.
Želimo vam uspeh in vas vabimo, da si ogledate številne druge odlične nasvete o Quantrimangu:
Način kioska v sistemu Windows 10 je način samo za uporabo ene aplikacije ali dostop do samo 1 spletnega mesta z gostujočimi uporabniki.
Ta vodnik vam bo pokazal, kako spremenite ali obnovite privzeto lokacijo mape Camera Roll v sistemu Windows 10.
Urejanje datoteke gostiteljev lahko povzroči, da ne morete dostopati do interneta, če datoteka ni pravilno spremenjena. Naslednji članek vas bo vodil pri urejanju datoteke gostiteljev v sistemu Windows 10.
Če zmanjšate velikost in kapaciteto fotografij, jih boste lažje delili ali pošiljali komurkoli. Zlasti v sistemu Windows 10 lahko z nekaj preprostimi koraki množično spreminjate velikost fotografij.
Če vam zaradi varnosti ali zasebnosti ni treba prikazati nedavno obiskanih predmetov in mest, jih lahko preprosto izklopite.
Microsoft je pravkar izdal Windows 10 Anniversary Update s številnimi izboljšavami in novimi funkcijami. V tej novi posodobitvi boste videli veliko sprememb. Od podpore za pisalo Windows Ink do podpore za razširitev brskalnika Microsoft Edge, meni Start in Cortana sta bila prav tako bistveno izboljšana.
Eno mesto za nadzor številnih operacij neposredno na sistemski vrstici.
V operacijskem sistemu Windows 10 lahko prenesete in namestite predloge pravilnika skupine za upravljanje nastavitev Microsoft Edge in ta vodnik vam bo pokazal postopek.
Temni način je vmesnik s temnim ozadjem v sistemu Windows 10, ki računalniku pomaga varčevati z energijo baterije in zmanjša vpliv na oči uporabnika.
Opravilna vrstica ima omejen prostor in če redno delate z več aplikacijami, vam lahko hitro zmanjka prostora, da bi lahko pripeli več priljubljenih aplikacij.









