Kako nastaviti omejitve uporabe internetnih podatkov v sistemu Windows 11

V sistemu Windows 11 lahko nastavite omejitev internetnih podatkov, tako da vaš računalnik ne uporablja več omrežnih podatkov, kot je dovoljeno.

V sistemu Windows 11 lahko nastavite omejitev internetnih podatkov, tako da vaš računalnik ne uporablja več omrežnih podatkov, kot je dovoljeno. Ta članek vam bo pokazal, kako določite različne omejitve podatkov o uporabi interneta v računalniku s sistemom Windows 11.
Nastavite omejitev podatkov v sistemu Windows 11
V sistemu Windows 11 lahko nastavite posamezne omejitve podatkov za vsako omrežje WiFi in Ethernet, s katerim se povežete.
Za začetek zaženite aplikacijo Nastavitve v računalniku s pritiskom na kombinacijo tipk Windows + i.
V oknu z nastavitvami, ki se odpre, na seznamu na levi kliknite » Omrežje in internet «.
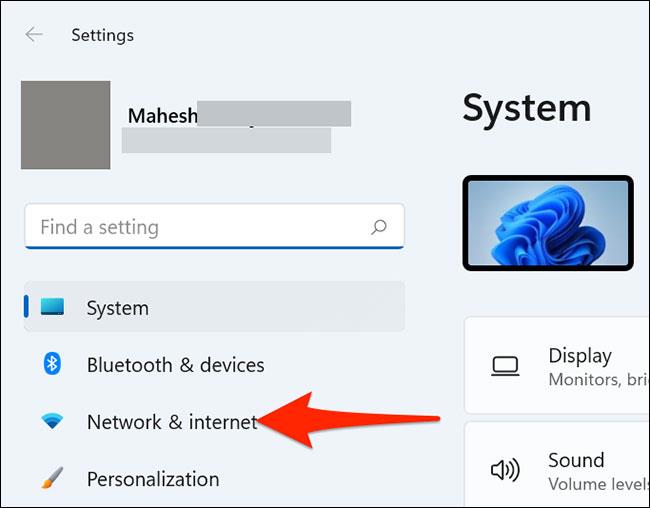
Na zaslonu z nastavitvami » Omrežje in internet « se pomaknite navzdol in izberite » Napredne omrežne nastavitve «.
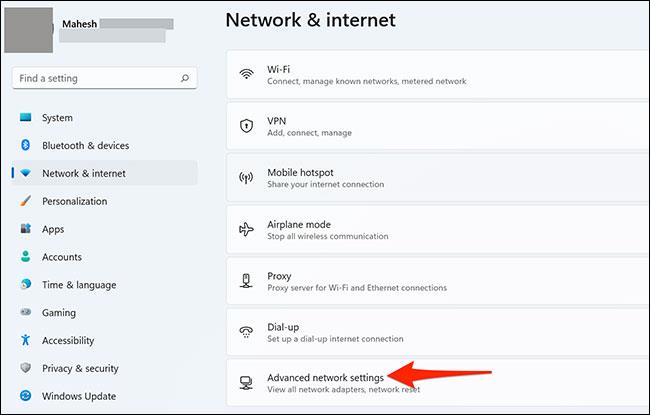
Na strani » Napredne omrežne nastavitve «, ki se odpre, poiščite razdelek » Več nastavitev « in kliknite razdelek » Uporaba podatkov «.
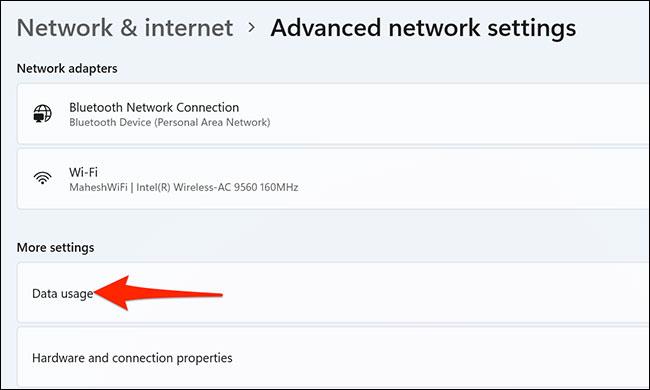
Zdaj ste na strani z nastavitvami uporabe podatkov. Tukaj v zgornjem desnem kotu kliknite spustni meni » Wi-Fi « in izberite omrežje, za katerega želite nastaviti omejitev podatkov.
Nato v spustnem meniju » Wi-Fi « kliknite gumb » Vnesite omejitev «.
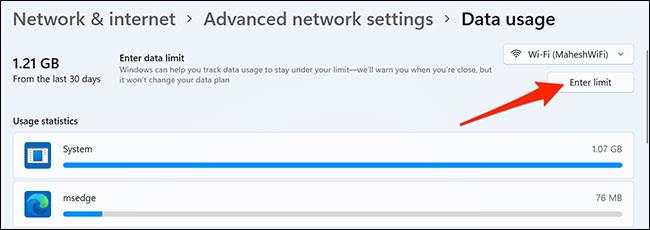
Takoj se odpre okno » Nastavi omejitev podatkov «. V razdelku » Vrsta omejitve « izberite vrsto omejitve podatkov, ki jo želite uporabiti za svojo povezavo.
Razpoložljive možnosti vključujejo:
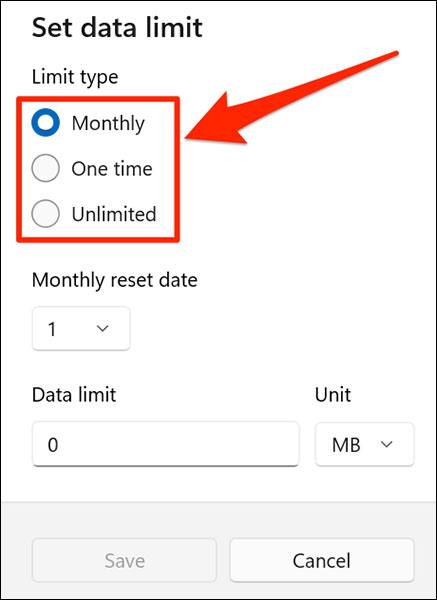
Če izberete Mesečno , kliknite spustni meni » Datum mesečne ponastavitve « in izberite datum, ko poteče vaša omejitev podatkov. Kliknite » Omejitev podatkov « in vnesite dovoljeno količino podatkov. Nato kliknite " Enota " in izberite enoto za podatke.
Nato na dnu pojavnega okna kliknite » Shrani «.
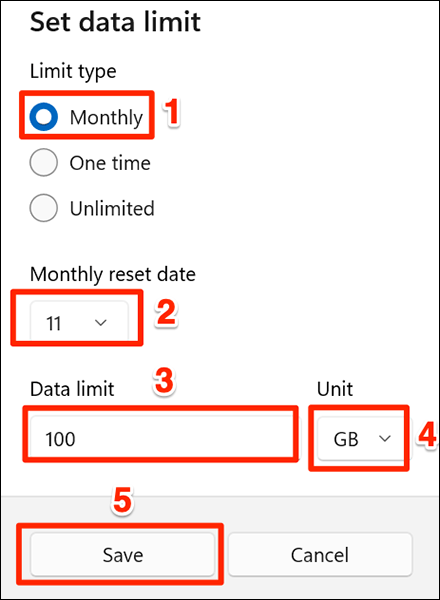
Če izberete možnost Enkrat , kliknite spustni meni » Dnevi do poteka podatkov « in izberite število dni, po katerem vaši podatki potečejo. Kliknite » Omejitev podatkov « in vnesite dovoljeno količino podatkov. Na koncu kliknite " Enota ", da izberete podatkovno enoto.
Nato na dnu pojavnega okna pritisnite » Shrani «.
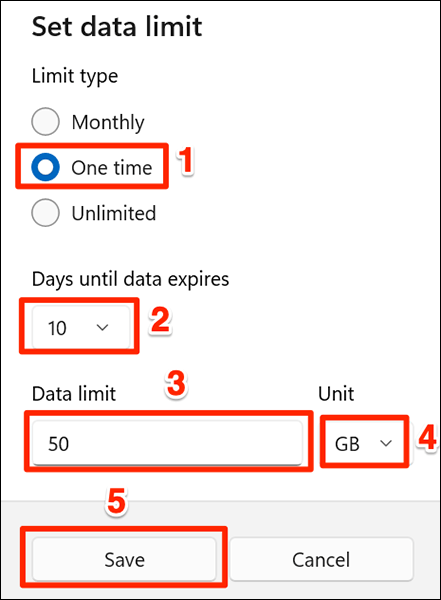
Če izberete Neomejeno , kliknite » Mesečni datum ponastavitve « in izberite datum, ko poteče omejitev podatkov.
Nato kliknite » Shrani « na dnu pojavnega okna.
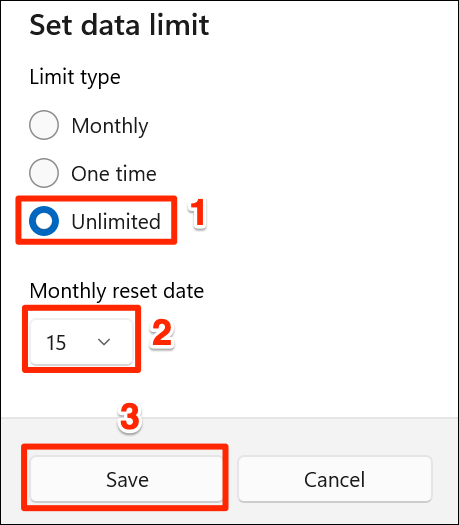
To so vsi koraki, potrebni za nastavitev omejitve podatkov v sistemu Windows 11. Ko se približate omejitvi podatkov, vam bo sistem poslal opozorilo. Po tem lahko nadaljujete z uporabo interneta ali pa ga prenehate uporabljati po lastni presoji.
Odstranite nastavljene omejitve podatkov
Če želite odstraniti nastavljene nastavitve omejitve podatkov, najprej odprite aplikacijo Nastavitve sistema Windows in se pomaknite do Omrežje in internet > Napredne omrežne nastavitve > Uporaba podatkov .
Na zaslonu » Uporaba podatkov « kliknite » Odstrani omejitev « v zgornjem desnem kotu.
V pozivu » Odstrani omejitev podatkov « , ki se odpre, kliknite » Odstrani «.
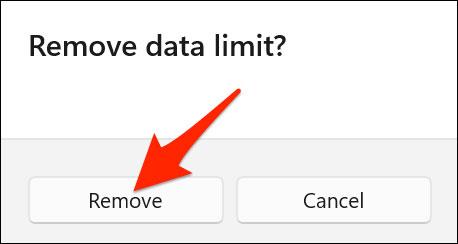
Vaša omejitev podatkov je zdaj odstranjena.
Način kioska v sistemu Windows 10 je način samo za uporabo ene aplikacije ali dostop do samo 1 spletnega mesta z gostujočimi uporabniki.
Ta vodnik vam bo pokazal, kako spremenite ali obnovite privzeto lokacijo mape Camera Roll v sistemu Windows 10.
Urejanje datoteke gostiteljev lahko povzroči, da ne morete dostopati do interneta, če datoteka ni pravilno spremenjena. Naslednji članek vas bo vodil pri urejanju datoteke gostiteljev v sistemu Windows 10.
Če zmanjšate velikost in kapaciteto fotografij, jih boste lažje delili ali pošiljali komurkoli. Zlasti v sistemu Windows 10 lahko z nekaj preprostimi koraki množično spreminjate velikost fotografij.
Če vam zaradi varnosti ali zasebnosti ni treba prikazati nedavno obiskanih predmetov in mest, jih lahko preprosto izklopite.
Microsoft je pravkar izdal Windows 10 Anniversary Update s številnimi izboljšavami in novimi funkcijami. V tej novi posodobitvi boste videli veliko sprememb. Od podpore za pisalo Windows Ink do podpore za razširitev brskalnika Microsoft Edge, meni Start in Cortana sta bila prav tako bistveno izboljšana.
Eno mesto za nadzor številnih operacij neposredno na sistemski vrstici.
V operacijskem sistemu Windows 10 lahko prenesete in namestite predloge pravilnika skupine za upravljanje nastavitev Microsoft Edge in ta vodnik vam bo pokazal postopek.
Temni način je vmesnik s temnim ozadjem v sistemu Windows 10, ki računalniku pomaga varčevati z energijo baterije in zmanjša vpliv na oči uporabnika.
Opravilna vrstica ima omejen prostor in če redno delate z več aplikacijami, vam lahko hitro zmanjka prostora, da bi lahko pripeli več priljubljenih aplikacij.









