Kako nastaviti ločljivost za več zaslonov v sistemu Windows 10

Izberemo lahko različne ločljivosti za več zaslonov na povezanem računalniku za lažji ogled.

Za lažje delo se mnogi odločijo za povezavo več zaslonov na računalniku . Vendar bodo privzeto imeli vsi zasloni enako ločljivost, kot je bila predhodno nastavljena. Če razlika ni prevelika, bo šlo zelo enostavno. Če pa ima eden od obeh zaslonov veliko razliko v ločljivosti, bo to vplivalo na težave pri gledanju vsebine.
Če je tako, lahko uporabniki spremenijo različne ločljivosti za povezane zaslone v računalniku. Naslednji članek vam bo pokazal, kako nastaviti ločljivosti za več zaslonov v sistemu Windows 10.
Navodila za nastavitev ločljivosti za več zaslonov
Korak 1:
Zaslon računalnika ali prenosnika z operacijskim sistemom Windows 10 morate povezati z drugim zaslonom. Nato kliknite Action Center in izberite Project .
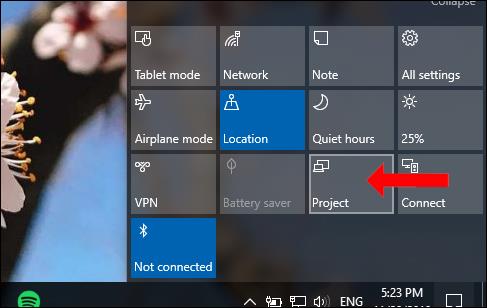
2. korak:
Nato se na računalniku prikažejo zasloni za povezavo. Kliknite vrsto zaslona, ki ga uporabljate, s Podvoji (Ponovi trenutni zaslon), Razširi (Način za razširitev vmesnika med dvema zaslonoma) ali Samo drugi zaslon (prikazano samo na drugem zaslonu).
3. korak:
Premaknite se na povezani zaslon, pritisnite Windows + I , da odprete nastavitve sistema Windows in nato kliknite Sistem .
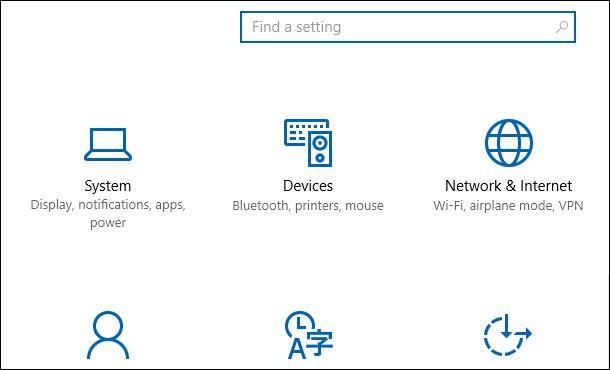
V novem vmesniku kliknite Display, nato poglejte in izberite Identify, da bo računalnik samodejno prepoznal, kateri zaslon je prikazan z največjim nizom znakov.
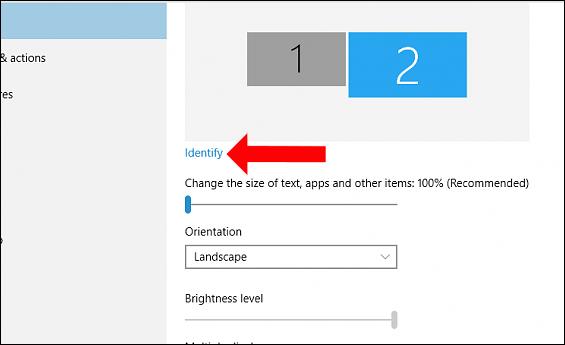
4. korak:
Pomaknite se navzdol in kliknite Napredne nastavitve zaslona .
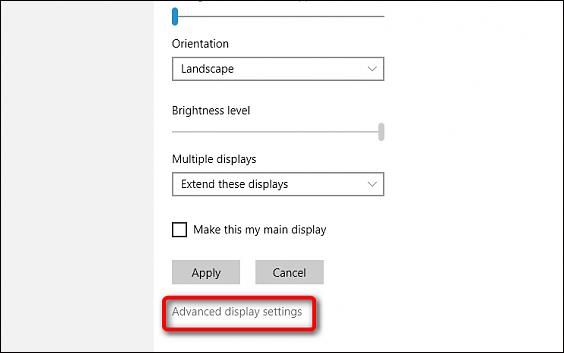
Pri prehodu na nov vmesnik izberemo ločljivost za vsak zaslon na Resolution n. Odvisno od tega, ali ga vsak zaslon podpira ali ne, bodo na voljo različne ločljivosti. Izbrati moramo ločljivost z besedo Priporočeno. Za uporabo kliknite Uporabi .
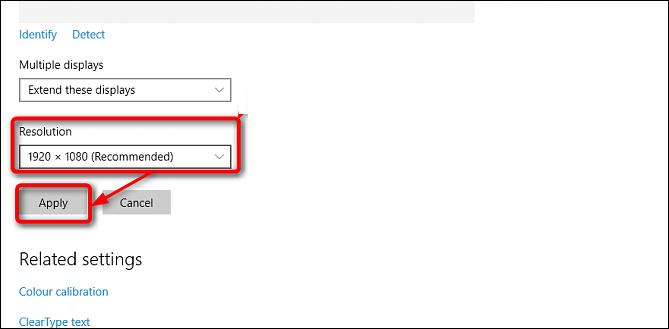
Tako smo nastavili različne ločljivosti za zaslone v sistemu Windows, ko uporabljate več zaslonov v računalniku. Prilagajanje različnih ločljivosti bo zmanjšalo slikovno razliko med zasloni in izboljšalo kakovost slike pri uporabi računalnika.
Poglej več:
Želim vam uspeh!
Način kioska v sistemu Windows 10 je način samo za uporabo ene aplikacije ali dostop do samo 1 spletnega mesta z gostujočimi uporabniki.
Ta vodnik vam bo pokazal, kako spremenite ali obnovite privzeto lokacijo mape Camera Roll v sistemu Windows 10.
Urejanje datoteke gostiteljev lahko povzroči, da ne morete dostopati do interneta, če datoteka ni pravilno spremenjena. Naslednji članek vas bo vodil pri urejanju datoteke gostiteljev v sistemu Windows 10.
Če zmanjšate velikost in kapaciteto fotografij, jih boste lažje delili ali pošiljali komurkoli. Zlasti v sistemu Windows 10 lahko z nekaj preprostimi koraki množično spreminjate velikost fotografij.
Če vam zaradi varnosti ali zasebnosti ni treba prikazati nedavno obiskanih predmetov in mest, jih lahko preprosto izklopite.
Microsoft je pravkar izdal Windows 10 Anniversary Update s številnimi izboljšavami in novimi funkcijami. V tej novi posodobitvi boste videli veliko sprememb. Od podpore za pisalo Windows Ink do podpore za razširitev brskalnika Microsoft Edge, meni Start in Cortana sta bila prav tako bistveno izboljšana.
Eno mesto za nadzor številnih operacij neposredno na sistemski vrstici.
V operacijskem sistemu Windows 10 lahko prenesete in namestite predloge pravilnika skupine za upravljanje nastavitev Microsoft Edge in ta vodnik vam bo pokazal postopek.
Temni način je vmesnik s temnim ozadjem v sistemu Windows 10, ki računalniku pomaga varčevati z energijo baterije in zmanjša vpliv na oči uporabnika.
Opravilna vrstica ima omejen prostor in če redno delate z več aplikacijami, vam lahko hitro zmanjka prostora, da bi lahko pripeli več priljubljenih aplikacij.









