Kako nastaviti Google kot privzeti iskalnik za meni Start v sistemu Windows 10

Ta članek vam bo pokazal, kako nastavite Google kot privzeti iskalnik za meni Start v sistemu Windows 10.

Če uporabljate Cortano ali iščete nekaj v meniju Start, bo Microsoft kot privzeti iskalnik uporabil Bing . Ko kliknete rezultat iskanja, se odpre v brskalniku Edge, čeprav to ni vaš privzeti brskalnik. Čeprav ne morete neposredno spremeniti privzetega iskalnika, lahko Windows 10 prisilite , da uporablja Google in odpre rezultate iskanja v vašem najljubšem brskalniku. Ta članek vas bo vodil, kako nastavite Google kot privzeti iskalnik za meni Start
Kako nastaviti Google kot privzeti iskalnik za meni Start
Ker Windows 10 nima možnosti spreminjanja privzetega iskalnika ali brskalnika pri iskanju v meniju Start, bomo uporabili odprtokodno programsko opremo Search Deflector, da preusmerimo vsa ta iskanja v naš želeni brskalnik. Ne bo vam treba več uporabljati Binga in brskalnika Edge. Vse kar morate storiti je, da namestite Search Deflector in nastavite svoj iskalnik in brskalnik.
Korak 1 . Najprej obiščite uradno stran programske opreme GitHub in prenesite najnovejšo različico Search Deflectorja . Po prenosu dvakrat kliknite na izvršljivo datoteko .exe in nadaljujte z namestitvijo.
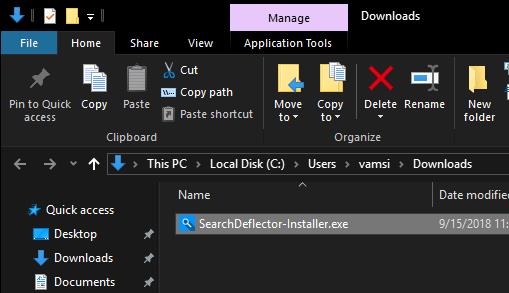
2. korak Med namestitvijo bo Search Deflector samodejno našel in prikazal vse brskalnike, ki ste jih namestili v sistem, ter vas prosil, da izberete brskalnik, ki ga želite uporabiti. Če želite izbrati brskalnik, vnesite njegovo številko na seznam in pritisnite Enter . Tukaj na primer z uporabo Firefoxa bomo vnesli številko 3.
Izberete lahko tudi možnost » System Default «, da odprete rezultate iskanja v vašem trenutnem privzetem brskalniku. Ta možnost je priročna, ko ste spremenili privzeti brskalnik in vam ni več treba znova konfigurirati Search Deflectorja.
3. korak Določite izbiro s pritiskom na Y.
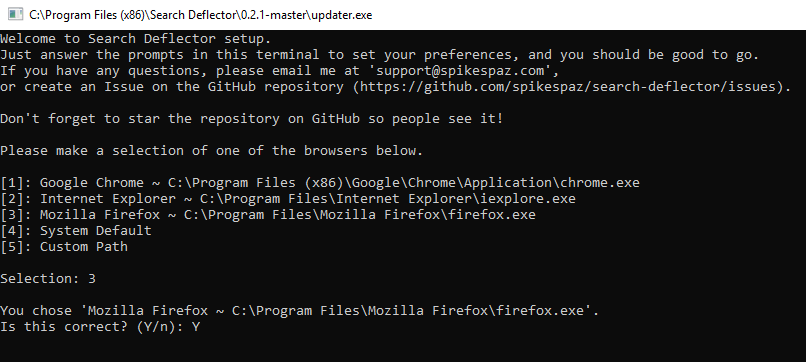
4. korak . Izberite iskalnik, ki ga želite uporabiti, tako da pritisnete številko na seznamu. Na primer, če želite uporabiti Google kot privzeti iskalnik, vnesite 7 in pritisnite Enter .
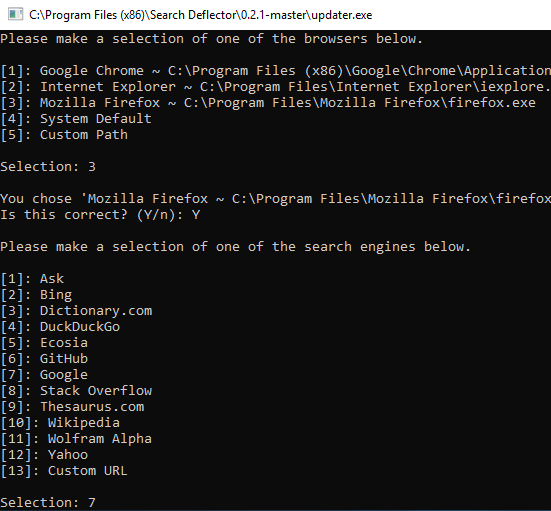
5. korak . Nato potrdite svojo izbiro z vnosom Y .
6. korak . Ko dokončate konfiguracijo Search Deflectorja, pritisnite Enter , da zaprete konfiguracijsko okno.
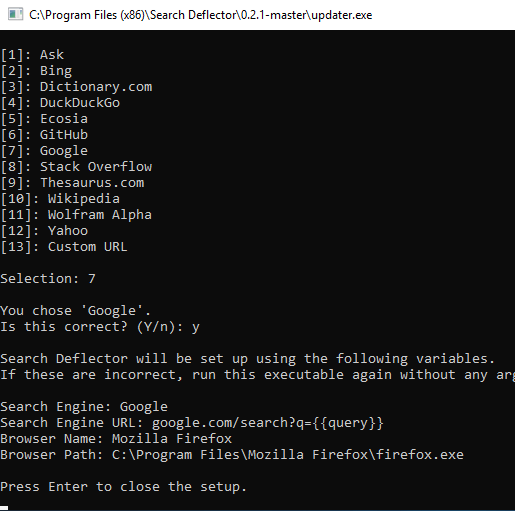
7. korak . V glavnem oknu namestitve kliknite gumb Dokončaj , da dokončate postopek namestitve.
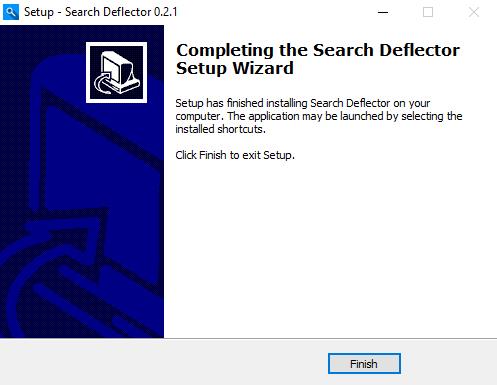
Za preizkus poskusite v meniju Start poiskati nekaj, kar je povezano s spletom, in pritisnite Enter . Ko to počnete prvič, boste morali izbrati privzeti program, izbrati launcher.exe in potrditi polje Vedno uporabi to aplikacijo ter pritisniti gumb OK .
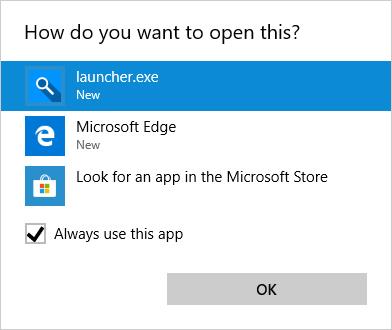
Search Deflector bo preusmeril iskanje na vaš izbrani iskalnik in ga odprl v vašem brskalniku.
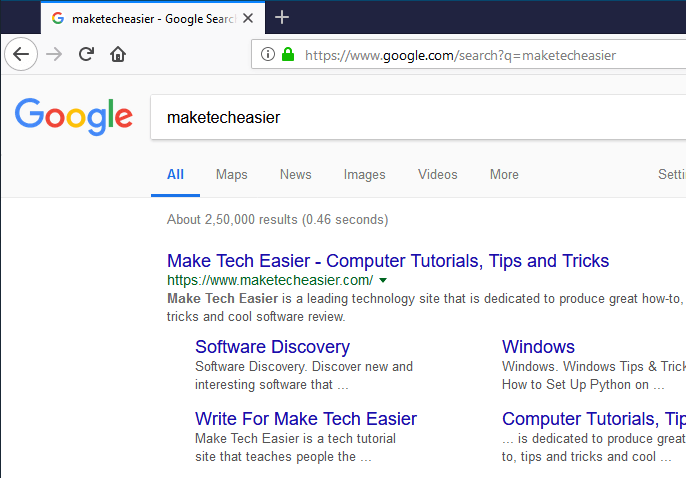
Upoštevati je treba, da boste pri iskanju prek menija Start ali Cortane še vedno videli hitre rezultate iskanja z Bingom na desni plošči. Ko kliknete na rezultat, bo Search Deflector krmaril glede na konfiguracijo, ki ste jo nastavili.
Če želite spremeniti konfiguracijo Search Deflectorja, odprite File Explorer, pojdite v namestitveno mapo Search Deflectorja in dvokliknite datoteko »Setup.exe«.
Želim vam uspeh!
Poglej več:
Način kioska v sistemu Windows 10 je način samo za uporabo ene aplikacije ali dostop do samo 1 spletnega mesta z gostujočimi uporabniki.
Ta vodnik vam bo pokazal, kako spremenite ali obnovite privzeto lokacijo mape Camera Roll v sistemu Windows 10.
Urejanje datoteke gostiteljev lahko povzroči, da ne morete dostopati do interneta, če datoteka ni pravilno spremenjena. Naslednji članek vas bo vodil pri urejanju datoteke gostiteljev v sistemu Windows 10.
Če zmanjšate velikost in kapaciteto fotografij, jih boste lažje delili ali pošiljali komurkoli. Zlasti v sistemu Windows 10 lahko z nekaj preprostimi koraki množično spreminjate velikost fotografij.
Če vam zaradi varnosti ali zasebnosti ni treba prikazati nedavno obiskanih predmetov in mest, jih lahko preprosto izklopite.
Microsoft je pravkar izdal Windows 10 Anniversary Update s številnimi izboljšavami in novimi funkcijami. V tej novi posodobitvi boste videli veliko sprememb. Od podpore za pisalo Windows Ink do podpore za razširitev brskalnika Microsoft Edge, meni Start in Cortana sta bila prav tako bistveno izboljšana.
Eno mesto za nadzor številnih operacij neposredno na sistemski vrstici.
V operacijskem sistemu Windows 10 lahko prenesete in namestite predloge pravilnika skupine za upravljanje nastavitev Microsoft Edge in ta vodnik vam bo pokazal postopek.
Temni način je vmesnik s temnim ozadjem v sistemu Windows 10, ki računalniku pomaga varčevati z energijo baterije in zmanjša vpliv na oči uporabnika.
Opravilna vrstica ima omejen prostor in če redno delate z več aplikacijami, vam lahko hitro zmanjka prostora, da bi lahko pripeli več priljubljenih aplikacij.









