Kako nastaviti geslo za računalnik v sistemu Windows 11

Ali želite nastaviti geslo za prijavo v računalnik, da drugim osebam omejite uporabo vašega računalnika? Ta članek vam bo pri tem pomagal.

Ali želite nastaviti geslo za prijavo v računalnik, da drugim osebam omejite uporabo vašega računalnika? Ta članek vam bo pri tem pomagal.
Kazalo članka
Če nastavite geslo za prijavo, bo vsakdo, ki želi dostopati do vašega računalnika, moral za uporabo vnesti pravilno geslo. Spodaj so navedeni koraki, ki vam bodo pri tem pomagali.
1. korak: Pritisnite kombinacijo tipk Windows + i ali pojdite v meni Start in izberite Nastavitve.
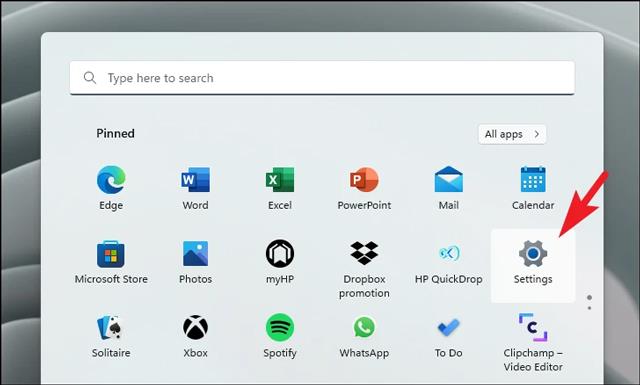
2. korak: Kliknite Račun na levi strani novega vmesnika, ki se prikaže.
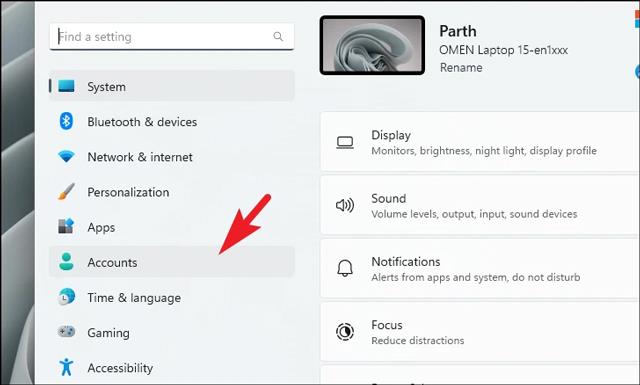
3. korak: Izberite Možnosti prijave , da se odpre zaslon, ki vključuje metode za nastavitev gesla za vaš računalnik.
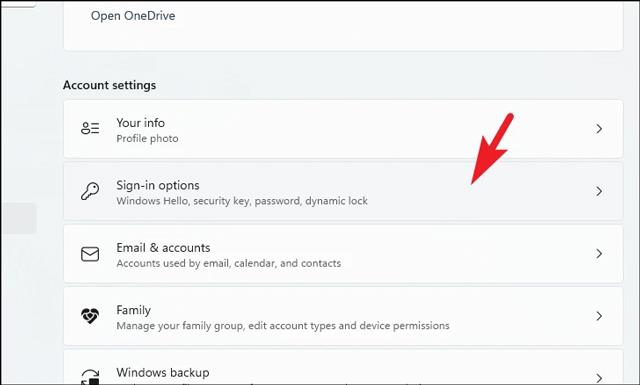
4. korak: Kliknite Geslo , prikaže se razširitev, kliknite Dodaj , da nastavite geslo.

5. korak: Prikaže se novo okno, izpolniti boste morali naslednja polja:
Nato pritisnite Next.
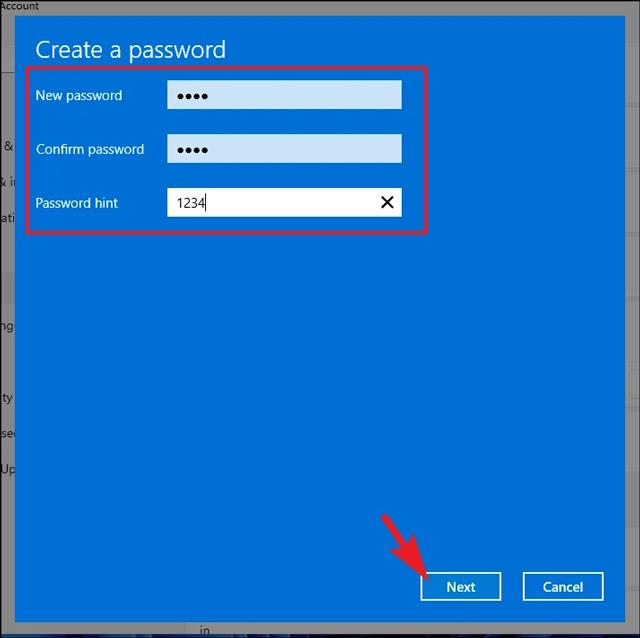
6. korak: Kliknite Dokončaj , da dokončate postopek nastavitve gesla.
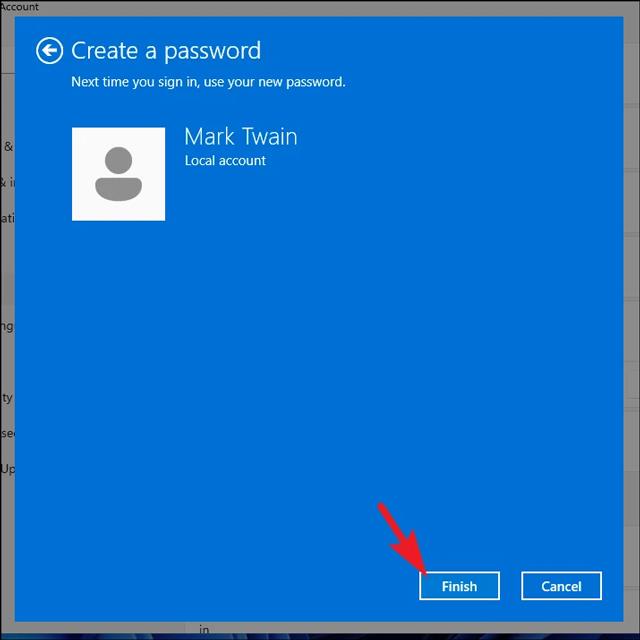
Nastavitev gesla bo prinesla številne prednosti, ki jih morda ne poznate. Kot naprimer:
V primeru, da ne želite več uporabljati gesla za prijavo. Za odstranitev te funkcije naredite naslednje.
1. korak: Pojdite v Nastavitve > Računi.
2. korak: Izberite Možnosti prijave in kliknite Geslo.
3. korak: Kliknite gumb Spremeni , ki se prikaže v razdelku za razširitev gesla .
4. korak: Vnesite geslo, ki ga uporabljate, in kliknite Naprej.
5. korak: Uporabite prazna polja za dve postavki Novo geslo in Potrdi geslo , da odstranite način prijave v računalnik z geslom.
6. korak: Kliknite Naprej > Dokončaj , da dokončate postopek.
Za razliko od starih operacijskih sistemov, zdaj v sistemu Windows 11 ne morete samo nastaviti gesla za prijavo v napravo, ampak imate tudi veliko drugih kul in zanimivih načinov z Windows Hello . Vključuje:
Zgoraj je opisano , kako nastaviti geslo za računalnik v sistemu Windows 11 , ki vam ga želi predstaviti Quantrimang. Vso srečo.
Način kioska v sistemu Windows 10 je način samo za uporabo ene aplikacije ali dostop do samo 1 spletnega mesta z gostujočimi uporabniki.
Ta vodnik vam bo pokazal, kako spremenite ali obnovite privzeto lokacijo mape Camera Roll v sistemu Windows 10.
Urejanje datoteke gostiteljev lahko povzroči, da ne morete dostopati do interneta, če datoteka ni pravilno spremenjena. Naslednji članek vas bo vodil pri urejanju datoteke gostiteljev v sistemu Windows 10.
Če zmanjšate velikost in kapaciteto fotografij, jih boste lažje delili ali pošiljali komurkoli. Zlasti v sistemu Windows 10 lahko z nekaj preprostimi koraki množično spreminjate velikost fotografij.
Če vam zaradi varnosti ali zasebnosti ni treba prikazati nedavno obiskanih predmetov in mest, jih lahko preprosto izklopite.
Microsoft je pravkar izdal Windows 10 Anniversary Update s številnimi izboljšavami in novimi funkcijami. V tej novi posodobitvi boste videli veliko sprememb. Od podpore za pisalo Windows Ink do podpore za razširitev brskalnika Microsoft Edge, meni Start in Cortana sta bila prav tako bistveno izboljšana.
Eno mesto za nadzor številnih operacij neposredno na sistemski vrstici.
V operacijskem sistemu Windows 10 lahko prenesete in namestite predloge pravilnika skupine za upravljanje nastavitev Microsoft Edge in ta vodnik vam bo pokazal postopek.
Temni način je vmesnik s temnim ozadjem v sistemu Windows 10, ki računalniku pomaga varčevati z energijo baterije in zmanjša vpliv na oči uporabnika.
Opravilna vrstica ima omejen prostor in če redno delate z več aplikacijami, vam lahko hitro zmanjka prostora, da bi lahko pripeli več priljubljenih aplikacij.









