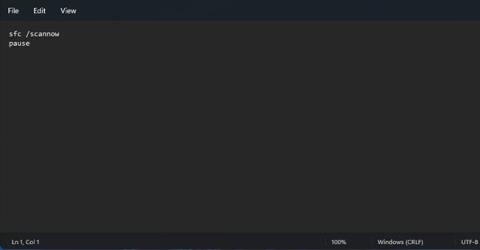Preverjevalnik sistemskih datotek je eden najbolj uporabnih pripomočkov za vzdrževanje sistema Windows 11. To orodje ukazne vrstice pregleda in popravi poškodovane sistemske datoteke, ko vnesete in izvedete ukaz sfc /scannow. Zagon skeniranja SFC lahko pogosto odpravi napake in težave sistema Windows.
Če želite zagnati skeniranje SFC, morate običajno odpreti ukazni poziv in tam ročno vnesti ukaz. Vendar pa obstaja nekaj načinov, kako lahko nastavite bližnjico za zagon pregledovanja sistemskih datotek v sistemu Windows 11. Nastavite lahko bližnjice na namizju, bližnjične tipke in kontekstne menije za pregledovanje sistemskih datotek, kot je opisano spodaj.
Kako dodati bližnjico za preverjanje sistemskih datotek na namizje Windows 11
Če želite dodati bližnjico za preverjanje sistemskih datotek na namizje, boste morali nastaviti paketno datoteko za zagon skeniranja SFC. Nato lahko ustvarite bližnjico na namizju za to datoteko. Z Beležnico lahko nastavite paket datotek SFC in bližnjic, kot sledi.
1. Za prikaz iskalnega polja pritisnite bližnjico na tipkovnici Win + S .
2. V iskalno besedilno polje vnesite Notepad , da poiščete aplikacijo.
3. Kliknite Beležnico , da jo odprete.
4. Kopirajte to kodo za paketno datoteko za preverjanje sistemskih datotek, tako da jo izberete in pritisnete Ctrl + C .
sfc /scannow
pause
5. Kliknite Beležnica in pritisnite Ctrl + V.

Prilepite v beležnico
6. Izberite Datoteka > Shrani kot v beležnici.

Izberite Datoteka > Shrani kot
7. Kliknite spustni meni Shrani kot vrsto in izberite Vse datoteke.

Izberite Vse datoteke
8. V polje Ime vnesite System File Checker.bat .
9. Izberite mapo, v katero želite shraniti datoteko.
10. Nato izberite možnost ANSI v spustnem meniju Encoding.
11. Kliknite na možnost Shrani .
12. Odprite File Explorer (prek bližnjične tipke Win + E ) in mapo, v katero ste shranili paketno datoteko SFC.
13. Desni klik na datoteko System File Checker.bat in izberite Pokaži več možnosti .
14. Izberite možnosti Pošlji > Namizje (ustvari bližnjico) .

Izberite namizje (ustvari bližnjico)
15. Z desno miškino tipko kliknite novo bližnjico System File Checker.bat na namizju in izberite Lastnosti.
16. Kliknite gumb Napredno.
17. Izberite potrditveno polje Zaženi kot skrbnik v oknu Napredne lastnosti in kliknite gumb V redu.

Izberite potrditveno polje Zaženi kot skrbnik
18. Nato kliknite gumb Uporabi v oknu lastnosti.
19. Kliknite OK za izhod iz okna Lastnosti System File Checker.bat .
Preizkusite novo bližnjico za preverjanje sistemskih datotek. Dvokliknite ikono preverjevalnika sistemskih datotek na namizju in pritisnite Da v pozivu UAC . Skeniranje SFC se bo nato začelo v ukaznem pozivu. Počakajte, da se skeniranje konča, da vidite rezultate.
Kako nastaviti bližnjično tipko za preverjanje sistemskih datotek
Ko na namizju nastavite bližnjico za preverjanje sistemskih datotek, lahko nastavite bližnjico za orodje SFC. Če bližnjici na namizju paketne datoteke dodate bližnjico, boste lahko zagnali pregled sistemske datoteke s pritiskom na Ctrl + Alt . Sledite tem korakom za nastavitev bližnjic na tipkovnici za skeniranje SFC.
1. Dodajte bližnjico za preverjanje sistemskih datotek na namizje sistema Windows 11, kot je opisano zgoraj.
2. Z desno miškino tipko kliknite bližnjico Preverjevalnik sistemskih datotek na namizju, da v kontekstnem meniju izberete možnost Lastnosti .

Izberite možnost Lastnosti
3. Kliknite znotraj polja bližnjične tipke , da tja postavite kazalec.
4. Pritisnite S , da nastavite kombinacijo tipk Ctrl + Alt + S za bližnjico.

Pritisnite S, da nastavite kombinacijo tipk Ctrl + Alt + S
5. Prepričajte se, da ste pritisnili gumb Uporabi.
6. Kliknite gumb V redu v oknu Lastnosti .
Zdaj lahko začnete skenirati Preverjevalnik sistemskih datotek s pritiskom na bližnjično tipko Ctrl + Alt + S, ki ste jo pravkar nastavili. Ne izbrišite bližnjice na namizju za preverjanje sistemskih datotek ali njegove ciljne paketne datoteke. Bližnjice ne bodo delovale, če izbrišete obe.
Kako dodati preverjevalnik sistemskih datotek v kontekstni meni sistema Windows 11
Kontekstni meni namizja je dobro mesto za bližnjice, vendar Windows 11 ne vključuje nobenih možnosti za njihovo dodajanje tja. Vendar pa lahko z Winaero Tweaker v kontekstni meni dodate veliko novih bližnjic in možnosti.
Ta brezplačna programska oprema za prilagajanje za Windows ima možnost dodati bližnjico za preverjanje sistemskih datotek v kontekstni meni. Tukaj je opisano, kako z Winaero Tweaker dodate bližnjico za preverjanje sistemskih datotek v meni z desnim klikom.
1. Prenesite Winaero Tweaker .
2. Po prenosu datoteke ZIP programa hkrati pritisnite tipki Windows + E.
3. Odprite mapo z datoteko ZIP programa Winaero Tweaker.
4. Dvokliknite datoteko winaerotweaker.zip , da odprete arhiv.
5. Kliknite gumb Izvleči vse.

Kliknite gumb Ekstrahiraj vse
6. Če privzeto ni izbrano, izberite potrditveno polje Prikaži ekstrahirane datoteke, ko so dokončane .
7. Kliknite Ekstrahiraj , da ekstrahirate datoteko ZIP .

Kliknite Izvleček
8. Dvokliknite namestitveno datoteko Winaero Tweaker iz ekstrahirane mape.
9. Za nadaljevanje kliknite Naprej in izberite Normalni način.
10. Izberite Sprejemam pogodbo > Naprej .
11. Če želite spremeniti namestitveni imenik za Winaero Tweaker, kliknite Prebrskaj in izberite drug imenik.
12. Nato nadaljujte s klikom Naprej , da pridete do možnosti Namesti . Kliknite gumb Namesti.
13. Po namestitvi programa Winaero Tweaker kliknite njegovo bližnjico na namizju, da zaženete programsko opremo.
14. Dvokliknite kategorijo Kontekstni meni v oknu Winaero Tweaker.
15. Izberite SFC /Scannow na levi strani Winaero Tweaker.

Na levi izberite SFC /Scannow
16. Nato kliknite potrditveno polje za možnost kontekstnega menija Add SFC Scannow to Desktop .
17. Kontekstni meni vašega namizja bo zdaj vključeval možnost Run SFC Scannow . Z desno miškino tipko kliknite zaslon, da izberete Prikaži več možnosti . Kazalec premaknite nad podmeni SFC /Scannow in izberite Zaženi SFC /Scannow . Nato se bo začel pregled sistemskih datotek.

Kontekstni meni na zaslonu vključuje možnost Run SFC Scannow
Med uporabo lahko z Winaero Tweaker v kontekstni meni dodate tudi ukazno bližnjico za servisiranje in upravljanje slik za uvedbo . Microsoft priporoča, da uporabniki pred začetkom skeniranja SFC zaženejo ukaz za popravilo slike sistema Windows.
Temu ukazu lahko dodate bližnjico kontekstnega menija tako, da v programu Winaero Tweaker izberete Popravi sliko sistema Windows > Dodaj sliko sistema Windows za popravilo v kontekstni meni namizja .