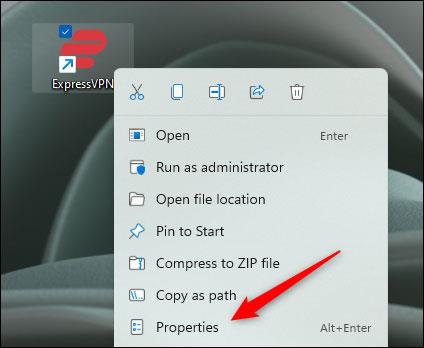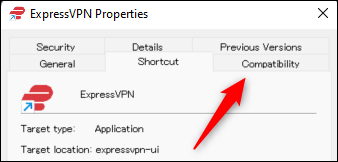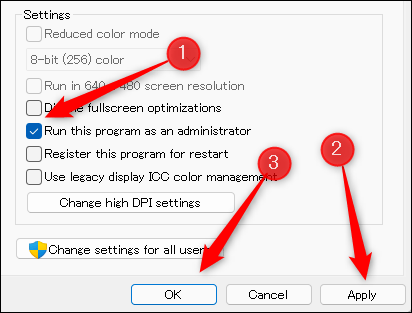Podobno kot pri drugih različicah sistema Windows boste morali v sistemu Windows 11 včasih zagnati programe in aplikacije s povišanimi pravicami, da boste lahko opravili določeno nalogo kot skrbnik sistema.
Če zaradi delovnih zahtev nenehno odpirate aplikacijo kot skrbnik, jo lahko nastavite tako, da se to zgodi samodejno, namesto da bi jo morali odpirati ročno kot običajno. Ta članek vam bo pokazal, kako nastavite aplikacije, da se vedno odprejo s skrbniškimi pravicami v sistemu Windows 11.
Nastavite tako, da v sistemu Windows 11 vedno odprete aplikacijo s skrbniškimi pravicami
Najprej morate poiskati izvršljivo datoteko (datoteko .exe) aplikacije, ki jo želite nastaviti tako, da se vedno odpira s povišanimi pravicami. To je lahko datoteka v File Explorerju ali bližnjica na namizju.
Ko najdete to datoteko, jo kliknite z desno tipko miške, da prikažete kontekstni meni. Nato kliknite » Lastnosti « ali pritisnite Alt + Enter .

Prikaže se meni z lastnostmi aplikacije. Če odprete meni z lastnostmi aplikacije iz datoteke EXE v File Explorerju, boste na zavihku Splošno. V primeru, da ste ga odprli z bližnjico na namizju, boste na zavihku bližnjice.
Ne glede na to, na katerem zavihku ste, kliknite, da preklopite na zavihek » Združljivost «.
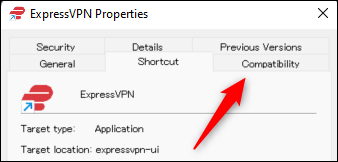
Na seznamu možnosti nastavitev na zavihku Združljivost potrdite polje zraven možnosti » Zaženi ta program kot skrbnik «, kliknite » Uporabi «, da uporabite to novo možnost, nato kliknite » V redu «, da zaprete okno.
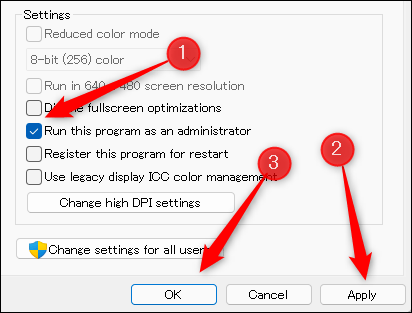
Od zdaj naprej se bo ta aplikacija privzeto vedno odprla s skrbniškimi pravicami.
Ponovite zgornji postopek z drugimi aplikacijami, ki jih želite. Upam, da ste uspešni.