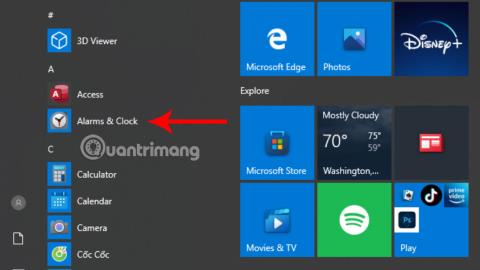Morda niste vedeli, da je Windows 10 kot privzeto aplikacijo dodal programsko opremo za alarm in časovnik. Z uporabo tega orodja boste lažje nadzorovali svoj delovni urnik. Še posebej za tiste, ki imajo pogosto težave z nadzorom časa, je ta članek za vas.
Kazalo članka
Kako uporabljati alarme in časovnike v sistemu Windows 10
Če želite uporabljati programsko opremo za alarm in uro, morate najprej klikniti ikono Windows v spodnjem levem kotu. Nato si lahko preprosto ogledate in kliknete Budilke in ura v meniju, ki se prikaže.

V primeru, da ga ne vidite, lahko kliknete tudi ikono povečevalnega stekla v opravilni vrstici na dnu zaslona, vnesete ključno besedo Alarmi in ura . Zdaj se bo aplikacija pojavila v iskalnem polju, samo kliknite aplikacijo, da zaženete programsko opremo.

Ko zaženete aplikacijo, se prikaže razmeroma preprost vmesnik. Ta vmesnik vsebuje podporne funkcije, kot so štoparica, alarm, svetovna ura, časovnik.
Kako nastaviti alarme v sistemu Windows 10
Korak 1:
Če želite uporabljati orodje za alarm, morate klikniti ikono ure (Alarmi) .

2. korak:
V razdelku Alarmi kliknite ikono + Dodaj alarm , da nadaljujete z nastavitvijo časa.

3. korak:
Prikaže se novo pojavno okno. V tem novem oknu lahko začnete nastavljati čas.
Izberete lahko čas, ko želite nastaviti alarm, tako da vnesete čas v polje ali prilagodite s pritiskom na ikono puščice gor in dol. Vnosa AM in PM predstavljata jutranji in popoldanski časovni okvir.

Poleg tega lahko nastavite tudi vsebino za alarm v okvirju tik pod razdelkom za nastavitev časa.

Če potrebujete alarm za več dni v tednu, lahko tudi kliknete na želene dneve, da ponovite alarm.
Poleg tega lahko izberete tudi dodajanje zvokov alarma glede na vaše želje in čas ponavljanja alarma.

4. korak:
Nazadnje morate samo klikniti ikono Shrani , da znova shranite in končali ste.

Upoštevajte, da morate med nastavitvijo alarma zagotoviti, da je računalnik vedno popolnoma priključen in da je glasnost naprave na zadostni ravni, da lahko slišite zvok alarma.
Poleg tega morate biti pozorni tudi na razdelek Svetovna ura, da se prepričate, ali je časovni pas, ki ga uporabljate, pravilen, da preprečite, da alarm ne bo ob želenem času.
5. korak: Ko je čas, da se alarm oglasi , imate dve možnosti: Dremež in Opusti . Izberete lahko 1 od 2, odvisno od vaših potreb.
Kako odštevati čas na računalniku
Poleg tega, da se uporablja za alarme, vam lahko ta program pomaga tudi pri odštevanju časa.
Korak 1:
Prva stvar, ki jo morate storiti, je klikniti razdelek Timer v programski opremi.

2. korak:
Tukaj kliknite ikono + Dodaj nov časovnik , da nadaljujete z nastavitvijo časa.

3. korak:
Prikaže se novo pojavno okno. Podobno kot pri alarmu lahko poljubno nastavite čas odštevanja.

Poleg tega lahko izpolnite tudi vsebino trenutno nameščenega odštevanja tik pod razdelkom za nastavitev časa.
4. korak:
Za shranjevanje kliknite ikono Shrani.
5. korak:
Torej ste končali z nastavitvijo časa, ki ga želite odštevati. Če želite nadaljevati s postopkom odštevanja, boste morali klikniti ikono Start , prikazano v razdelku orodja za odštevanje.

Če želite odštevati, lahko kliknete ikono Ponastavi poleg gumba Start. Ko kliknete to ikono, se bo postopek odštevanja začel znova od začetka.
Kako nastaviti alarme in časovnike prek Cortane
Trenutno je v operacijskem sistemu Windows 10 na voljo navidezni pomočnik Cortana . Poleg ročne nastavitve alarmov in časovnikov lahko Cortano tudi prosite za pomoč.
Preprosto morate klikniti tega virtualnega pomočnika in nato prebrati ukaz »Nastavi alarm za (čas, za katerega želite nastaviti alarm)«. Upoštevajte, da morate govoriti v angleščini, da bo virtualni pomočnik razumel, ker Cortana trenutno ne podpira vietnamščine.
Po prejemu ukaza bo virtualni pomočnik Cortana opravil preostalo delo namesto vas in odgovoril "Vklopil sem vaš alarm za (čas, ko ste nastavili alarm)":

Nastavitev časovnika je podobna, le uporabiti morate ukaz "Nastavi časovnike za naslednjih X ur". Kjer je X čas, ki ga želite odštevati.

Ta virtualni pomočnik bo potrdil vašo zahtevo, preden nadaljuje z odštevanjem.

Ta časovnik in alarm v sistemu Windows 10 lahko delujeta tudi, ko ste zaprli aplikacijo ali je naprava zaklenjena. V primeru, da prejmete sporočilo »Obvestila bodo prikazana samo, če je naprava budna« (obvestila se prikažejo le, ko je naprava v aktivnem stanju), se prepričajte, da naprava ne preklopi v način mirovanja.
Kako nastaviti alarme in časovnike z brezplačno budilko
Poleg zgornjih dveh načinov lahko prenesete tudi brezplačno programsko opremo za budilko . To je lahka alarmna aplikacija, ki jo lahko uporabite neposredno po prenosu in je popolnoma brezplačna. Ko prenesete programsko opremo, lahko nastavite alarm tako, da sledite tem korakom:
Korak 1:
V programskem vmesniku kliknite ikono + Dodaj .

2. korak:
Odpre se novo okno, tukaj lahko začnete nastavljati alarm.

V Časovnem okviru izberite čas, ko želite nastaviti alarm.
V polju Pojavi se izberite čas, ko želite, da se alarm ponovi. Budilko lahko nastavite tako, da se ponavlja enkrat, dnevno, tedensko, mesečno ... V Oznaka (vsebina), Zvok (alarm) lahko nastavite alarm podobno kot Alarmi in ura .
Poleg tega ima Free Alarm Clock tudi nekaj dodatnih prilagoditev, kot so:
- Loop: Ponovite alarm
- Vklopi glasnost: Prilagodite glasnost alarma
- Prebudite računalnik iz načina spanja: Prebudite računalnik iz načina spanja
- Vklopite napajanje monitorja: Vklopite zaslon
3. korak:
Kliknite OK , da shranite alarm.
Ko nastavite alarm, ga lahko prilagodite tudi tako, da kliknete ikono Uredi ali neposredno kliknete z desno tipko miške in izberete Uredi .

Upajmo, da boste s tem člankom bolje razumeli, kako učinkovito nastaviti alarme in časovnike v sistemu Windows 10. Od tam lahko izkoristite to uporabno funkcijo za boljši nadzor svojega časa in povečanje delovne učinkovitosti.