Kako narediti vsako okno v sistemu Windows 10 pregledno

Za ustvarjanje prosojnosti za vsa okna v sistemu Windows 10 lahko namestimo orodje Glass2k.

Številni proizvajalci aplikacij uporabljajo transparenten slog vmesnika, da bi uporabnikom prinesli čudovit dizajn. Poleg tega nekatera orodja ustvarijo tudi preglednost za opravilno vrstico v sistemu Windows 10 , pregleden način ozadja v računalniku ali pregleden način za meni Start .
V tem članku boste izvedeli nekaj načinov, kako narediti vsa odprta okna v računalniku pregledna.
Kako ustvariti prosojnost za okna v sistemu Windows z uporabo Glass2k
Orodje Glass2k ima zelo majhno zmogljivost, ni ga treba namestiti v računalnik. Zlasti Glass2k ponuja tudi bližnjice za hiter preklop vmesnika v pregleden način. Spodnji članek vas bo vodil, kako uporabiti orodje Glass2k za ustvarjanje preglednega vmesnika v sistemu Windows.
Korak 1:
Obiščite spodnjo povezavo, da prenesete datoteko Glass2k na svoj računalnik.
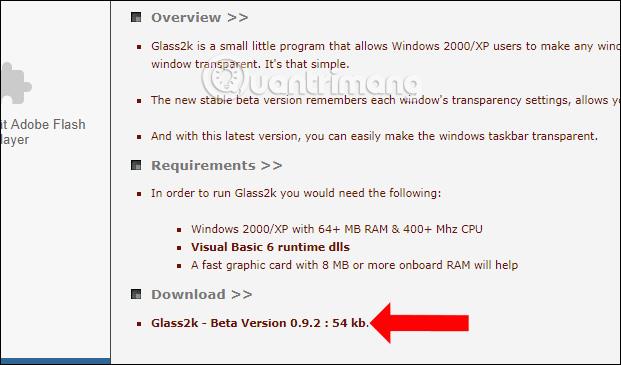
2. korak:
Po prenosu datoteke s klikom na datoteko exe za zagon se prikaže vmesnik za nastavitve orodja. V tem vmesniku izberite Auto-Load Glass2k ob vsakem zagonu sistema Windows, tako da bo orodje delovalo takoj, ko odprete sistem Windows.
Nato izberite Samodejno zapomni nastavitve prosojnosti vsakega okna , da si zapomnite nastavitve prosojnosti za okna v orodju.

3. korak:
Tudi v tem vmesniku v vrstici Transparency Popup nastavite bližnjico za aktiviranje načina prosojnosti za odprta okna v sistemu Windows.

Poleg tega orodje ponuja tudi bližnjice za prilagajanje ravni prosojnosti za vmesnik aplikacije v razdelku Bližnjice na tipkovnici .
Uporabniki lahko tudi spremenijo stopnjo preglednosti skupine bližnjic za okno aplikacije. Na koncu pritisnite gumb Shrani , da shranite.

4. korak:
Če želite narediti katero koli odprto okno v računalniku prosojno, pritisnite kombinacijo tipk za bližnjico, ki ste jo nastavili prej. To bo prikazalo stolpec % zameglitve za to okno. Najvišja raven je 90 %, najnižja pa 10 %.
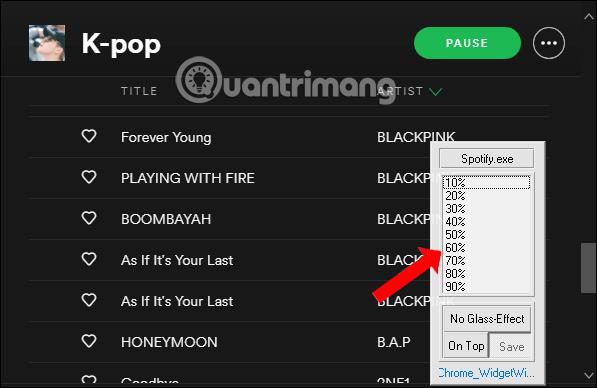
Na primer, zatemnil bom okno aplikacije na 40 % in dobil rezultat, kot je prikazan spodaj. Vmesnik okna postane pregleden. Prosojnost bi morali nastaviti na približno 50 % ali več, da bi lahko jasno videli vsebino v oknu.
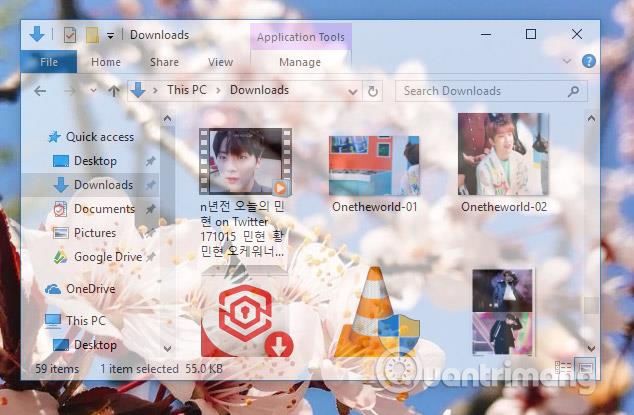
5. korak:
Za izhod iz načina prosojnega ozadja znova pritisnite kombinacijo aktivacijskih tipk na Glass2k in pritisnite No Glass Effect .
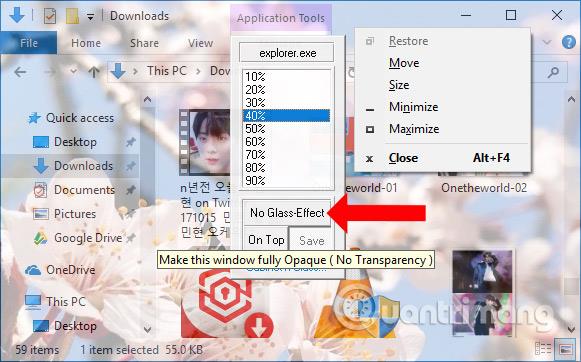
6. korak:
Orodje Glass2k ima tudi možnost prilagajanja prosojnosti za opravilno vrstico . V vmesniku z nastavitvami orodja bo razdelek Preglednost opravilne vrstice , da prilagodite želeno raven.
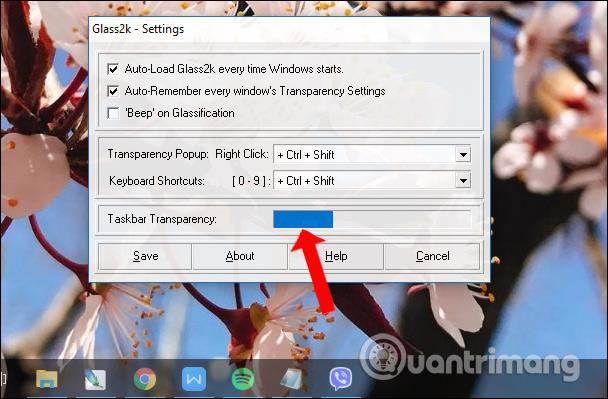
7. korak:
Za nadaljnje obiske za ponastavitev Glass2k, kot je ponovna prilagoditev bližnjice za prikaz seznama neprozornosti %, z desno miškino tipko kliknite ikono orodja v sistemski vrstici in izberite Nastavitve .
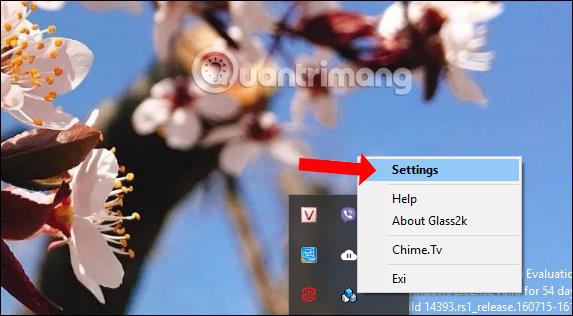
Orodje Glass2k bo prineslo možnost prilagajanja prosojnosti za okna aplikacij v sistemu Windows. Poleg tega orodje ustvari tudi preglednost za opravilno vrstico, ne da bi za to potrebovali drugo programsko opremo.
Video vadnica o ustvarjanju prosojnosti za okna Windows
Skript AutoHotKey naredi okno pregledno
Najlažji način za preglednost oken je uporaba AutoHotKey. Ta metoda je zelo enostavna in lahko dodelite bližnjico na tipkovnici, da bo okno pregledno. Spodaj so natančni koraki, ki jih morate upoštevati.
1. Najprej prenesite AutoHotKey in ga namestite.
2. Po namestitvi z desno miškino tipko kliknite namizje in izberite Novo > Besedilni dokument .
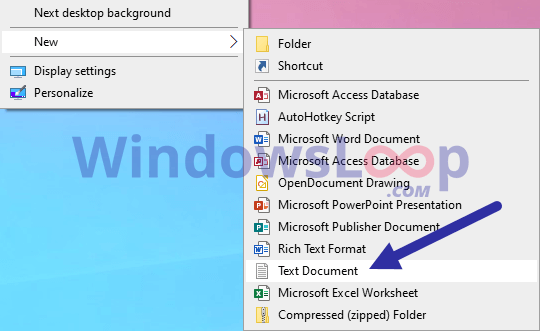
Izberite Novo > Besedilni dokument
3. Poimenujte ga "TrasparentWindow.ahk". Datoteko lahko poimenujete poljubno, vendar obvezno zamenjajte .txt z .ahk.
4. Desni klik na datoteko .ahk in izberite Uredi skript.
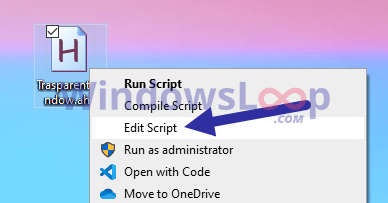
Izberite Uredi skript
Datoteka se bo odprla v beležnici. Vanj kopirajte in prilepite spodnjo kodo.
;Press Alt + T
!T::
togg34:=!togg34
if togg34
WinSet, Transparent, 200 , A
else
WinSet, Transparent, OFF , A5. Izberite Datoteka > Shrani ali pritisnite Ctrl + S , da shranite datoteko.
6. Zaprite beležnico.
Dvokliknite na novo ustvarjeno datoteko, da jo zaženete. Dokler se skript izvaja, lahko naredite katero koli okno prosojno. Samo izberite okno in pritisnite bližnjico na tipkovnici Alt + T . Znova pritisnite bližnjico, da bo okno običajno.
Naredite okna pregledna z aplikacijo Peek Through
Peek Through vam omogoča spreminjanje motnosti katerega koli okna z bližnjico na tipkovnici. Aplikacija vam omogoča celo nastavitev stopnje prosojnosti okna.
1. Najprej prenesite aplikacijo Peek Through od tukaj in jo namestite:
https://www.lukepaynesoftware.com/projects/peek-through/2. Po namestitvi odprite meni Start.
3. Vnesite Peek Through in kliknite rezultat, da odprete aplikacijo.
4. Ko odprete aplikacijo, kliknite gumb Aktiviraj.
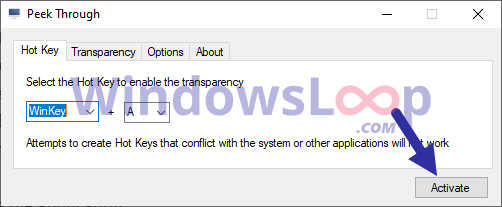
Kliknite gumb Aktiviraj
5. (Izbirno) Če želite spremeniti vrednost prosojnosti, pojdite na zavihek Prosojnost in po potrebi premaknite drsnik.
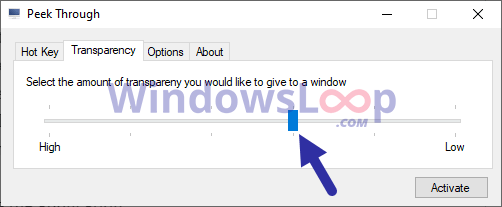
Po potrebi premaknite drsnik
6. Kliknite gumb Shrani , da uporabite nastavitve.
7. Zmanjšajte aplikacijo.
Takoj, ko kliknete gumb Minimiraj , bo aplikacija minimizirana v opravilno vrstico. Od zdaj naprej, ko želite, da je okno pregledno, ga izberite in pritisnite bližnjico na tipkovnici Win + A . Znova pritisnite bližnjico, da bo okno običajno.
Poglej več:
Želim vam uspeh!
Način kioska v sistemu Windows 10 je način samo za uporabo ene aplikacije ali dostop do samo 1 spletnega mesta z gostujočimi uporabniki.
Ta vodnik vam bo pokazal, kako spremenite ali obnovite privzeto lokacijo mape Camera Roll v sistemu Windows 10.
Urejanje datoteke gostiteljev lahko povzroči, da ne morete dostopati do interneta, če datoteka ni pravilno spremenjena. Naslednji članek vas bo vodil pri urejanju datoteke gostiteljev v sistemu Windows 10.
Če zmanjšate velikost in kapaciteto fotografij, jih boste lažje delili ali pošiljali komurkoli. Zlasti v sistemu Windows 10 lahko z nekaj preprostimi koraki množično spreminjate velikost fotografij.
Če vam zaradi varnosti ali zasebnosti ni treba prikazati nedavno obiskanih predmetov in mest, jih lahko preprosto izklopite.
Microsoft je pravkar izdal Windows 10 Anniversary Update s številnimi izboljšavami in novimi funkcijami. V tej novi posodobitvi boste videli veliko sprememb. Od podpore za pisalo Windows Ink do podpore za razširitev brskalnika Microsoft Edge, meni Start in Cortana sta bila prav tako bistveno izboljšana.
Eno mesto za nadzor številnih operacij neposredno na sistemski vrstici.
V operacijskem sistemu Windows 10 lahko prenesete in namestite predloge pravilnika skupine za upravljanje nastavitev Microsoft Edge in ta vodnik vam bo pokazal postopek.
Temni način je vmesnik s temnim ozadjem v sistemu Windows 10, ki računalniku pomaga varčevati z energijo baterije in zmanjša vpliv na oči uporabnika.
Opravilna vrstica ima omejen prostor in če redno delate z več aplikacijami, vam lahko hitro zmanjka prostora, da bi lahko pripeli več priljubljenih aplikacij.









