Kako namestiti Windows 11 brez interneta, namestiti Windows 11 brez Microsoftovega računa

Za namestitev sistema Windows 11 Home Microsoft zahteva, da imajo uporabniki Microsoftov račun in internetno povezavo.

Z operacijskim sistemom Windows 11 Microsoft ni le dvignil lestvice strojne opreme, ampak je naredil tudi nekaj prilagoditev postopka namestitve. Prej v različici Windows 11 Home ne bi mogli namestiti brez internetne povezave in Microsoftovega računa . Vendar pa mora zdaj celo različica Windows 11 Pro imeti zgoraj navedeno.
Ali obstaja način za premagovanje Microsoftovih nekoliko nerazumnih zahtev? Odgovor je pritrdilen.
Kazalo članka

Po mnenju Microsofta potrebujete aktivno internetno povezavo za izvajanje posodobitev ter prenos in uporabo nekaterih funkcij. Poleg tega Windows 11 Home Edition zahteva Microsoftov račun za dokončanje nastavitve naprave za prvo uporabo.
Vendar to morda ni izvedljivo iz več razlogov. Prvič, morda boste želeli uporabiti lokalni uporabniški račun, vendar se boste zaradi povezave z internetom morali prijaviti z Microsoftovim računom. Druga možna težava je pomanjkanje gonilnikov WiFi za povezavo z omrežjem. Nazadnje, pomanjkanje aktivne internetne povezave je še en razlog, zakaj bi morda želeli zaobiti to omejitev.
V sistemu Windows 10 je to omejitev enostavno zaobiti. Lahko kliknete možnost »Nimam interneta« in nadaljujete z ustvarjanjem lokalnega uporabniškega računa ter dokončate nastavitev.
Vendar se Windows 11 ustavi na zaslonu »Povežimo vas z omrežjem« z gumbom Naprej , ki je siv. Uporabniki sistemov Windows 11 Pro, Enterprise in Education lahko kliknejo »Nimam interneta« in nadaljujejo z namestitvijo z lokalnim uporabniškim računom. Vendar uporabniki izdaje Home Edition nimajo te možnosti.
Tukaj je nekaj rešitev za namestitev sistema Windows 11 Home brez aktivne internetne povezave.
Opomba : Spodnji popravki bodo delovali ali ne, odvisno od različice sistema Windows 11, ki jo nameščate. Prepričajte se, da ste preizkusili vse rešitve za dosego svojega cilja.
Najprej vam bo Tips.BlogCafeIT poslal precej šaljiv način za "premaganje zidu". Morda Microsoft sam ne ve, da obstaja način, kako zaobiti zahtevo po Microsoftovem računu in neurejeno internetno povezavo, kot je ta.
1. korak : Ko pridete do zaslona, ki zahteva vnos vašega Microsoftovega računa, dodajte lažno e-pošto. Seveda mora imeti lažna elektronska pošta enako strukturo kot pravi elektronski naslov. Uporabite lahko e-pošto, kot je [email protected], vendar ne samo notthankyou. Ko vnesete lažno e-pošto, kliknite Naprej.
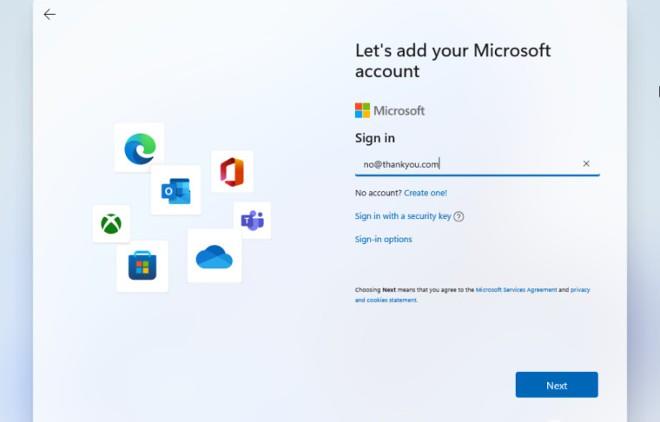
2. korak : Sedaj vnesete poljubno geslo, seveda je tudi ponarejeno. Po vnosu kliknite Prijava.

3. korak : Prikaže se zaslon z napako. Za nadaljevanje kliknite Naprej .
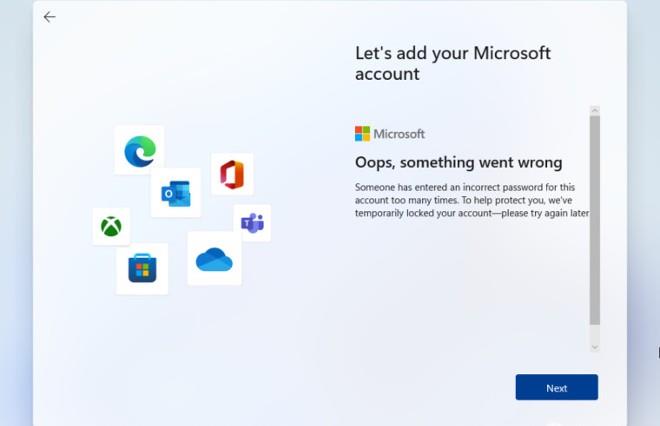
4. korak : Ker je račun lažen, vas bo sistem pozval, da vnesete lokalni račun za uporabo v računalniku. Vnesite ime računalnika, kliknite Naprej in nato pritisnite Enter , da preskočite postopek nastavitve gesla ali vnesite geslo, ki ga želite uporabiti.
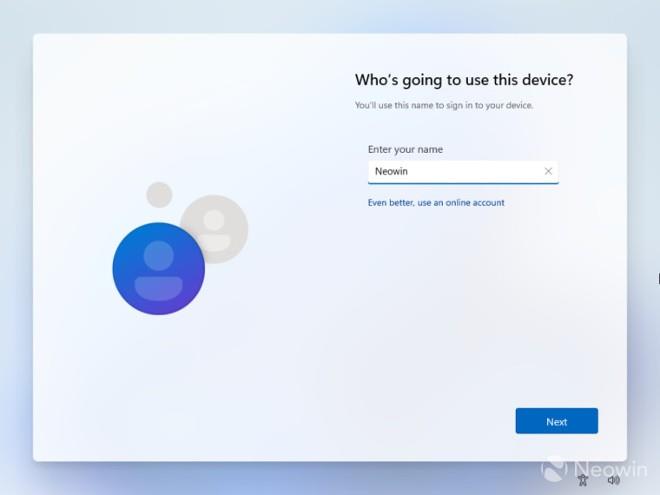
To je to!
Drug način za pomoč pri premagovanju zahteve po internetni povezavi in Microsoftovem računu je uporaba ukaza OOBE\BYPASSNRO v ukaznem pozivu.
1. korak : Na zaslonu »Poveži se z internetom« v OOBE pritisnite Shift + F10 , da odprete ukazno okno ukaznega poziva.
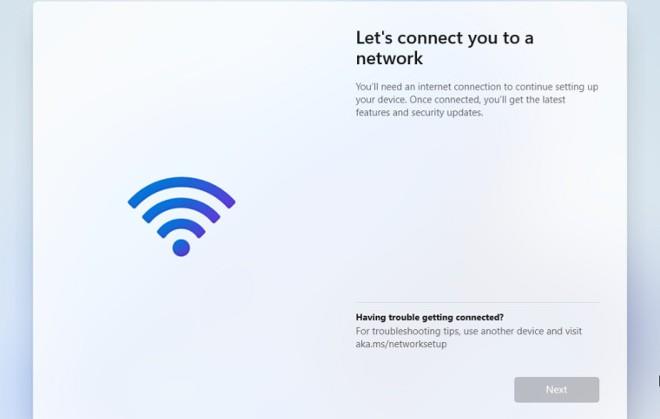
2. korak : Vnesite ukaz OOBE\BYPASSNRO in pritisnite Enter.
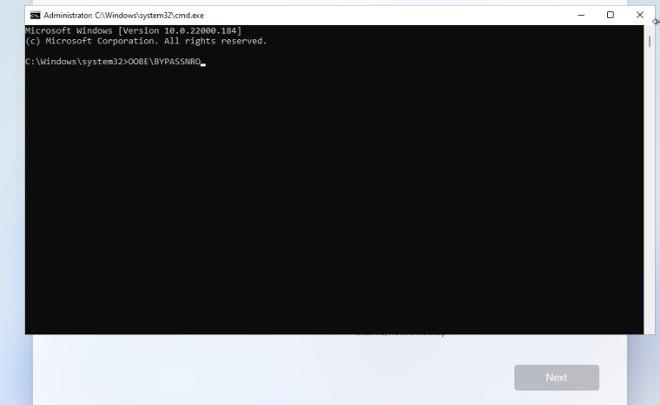
3. korak : Sistem se bo samodejno znova zagnal in videli boste možnost "Nimam interneta" .
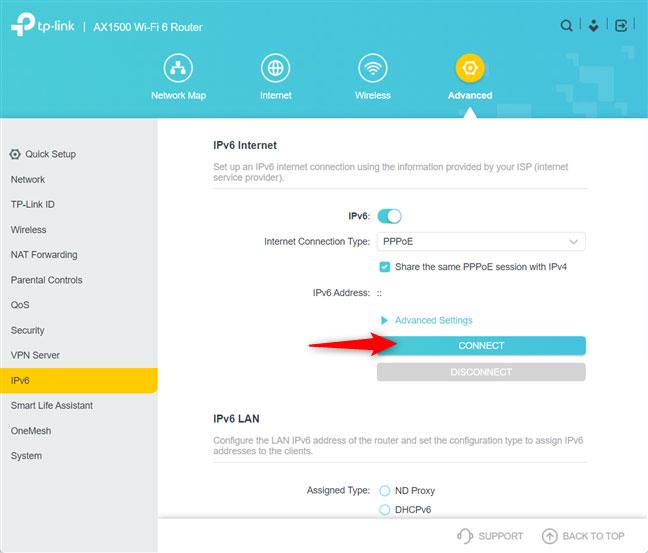
4. korak : kliknite možnost »Nimam interneta« in nato še naprej kliknite »Nadaljuj z omejeno nastavitvijo«, da dokončate namestitev. Med nadaljnjim postopkom namestitve boste namesto Microsoftovega računa uporabljali lokalni račun.
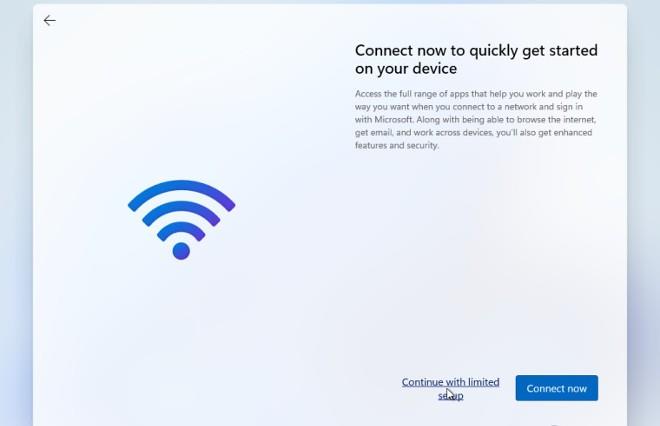
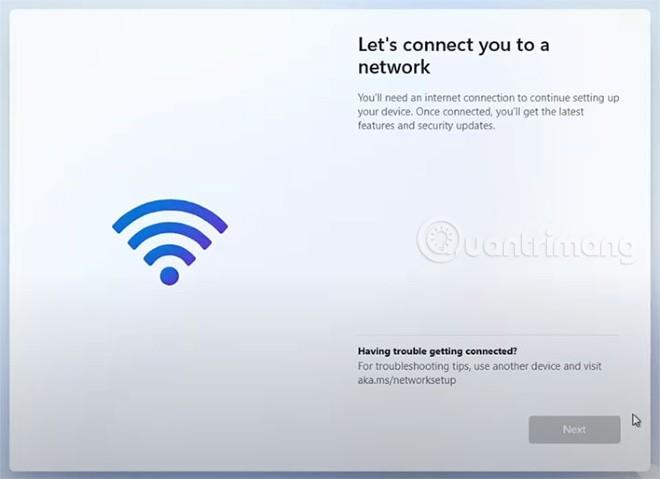
Ko nameščate Windows 11 Home na internet in zaslon z zahtevo za Microsoftov račun, preprosto pritisnite Alt + F4
Glede na Neowin, ko pridete do zaslona OOBE, ki zahteva internetno povezavo in Microsoftov račun pri namestitvi sistema Windows 11 Home, morate samo pritisniti kombinacijo tipk Alt + F4 . Ko kliknete, vas bo namestitveni program odpeljal na stran OOBE za nastavitev lokalnega računa.
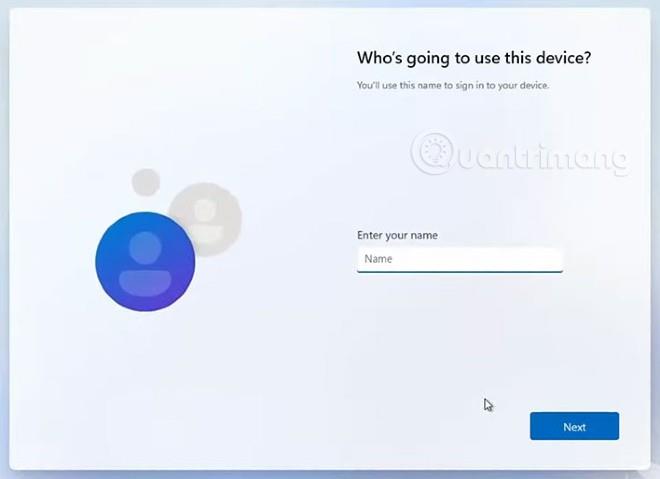
Namestitveni program vas bo preusmeril na zaslon za nastavitev lokalnega računa, kjer lahko nadaljujete namestitev
Jasno je, da je Microsoft namerno skril možnost lokalnih nastavitev računa, da bi uporabnike prisilil k uporabi Microsoftovih računov. Vendar pa obstaja veliko ljudi, ki ne želijo uporabljati računa programskega velikana.
Opomba : nekateri prenosniki spremenijo konfiguracijo funkcijskih tipk. Zato morate pritisniti tipko Fn (Alt + Fn + F4) .
Omrežni korak pri namestitvi sistema Windows 11 lahko tudi obidete tako, da zaprete proces oobenetworkconnectionflow.exe s programom Task Maanger. Takole:
1. korak : Na zaslonu z zahtevo za omrežno povezavo pri namestitvi sistema Windows 11 pritisnite Shift + F10 (na nekaterih prenosnikih morda Shift + Fn + F10 ), da odprete ukazni poziv.
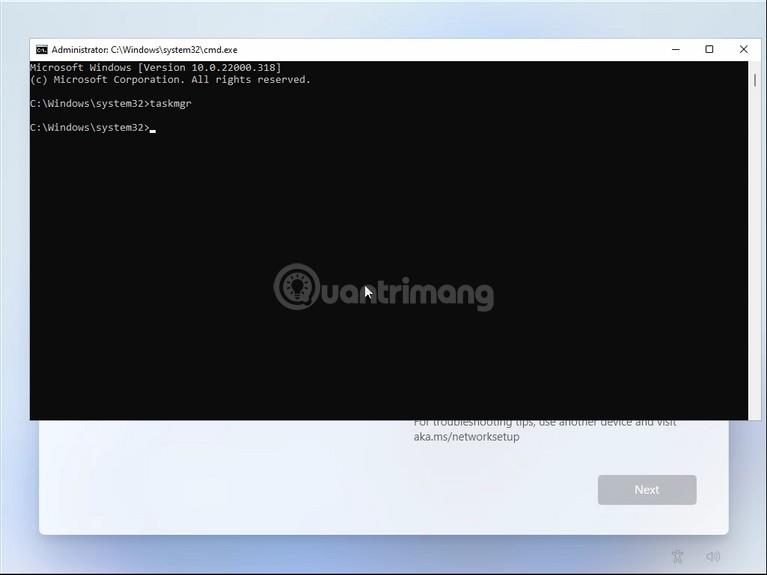
2. korak : V ukazni poziv vnesite taskmgr in pritisnite Enter , da odprete upravitelja opravil.
3. korak : Lahko pa odprete Ctrl + Shift + Esc, da odprete upravitelja opravil brez odpiranja ukaznega poziva.
4. korak : kliknite Več podrobnosti , da odprete upravitelja opravil v polnem načinu.
5. korak : Na zavihku Procesi poiščite Potek omrežne povezave .
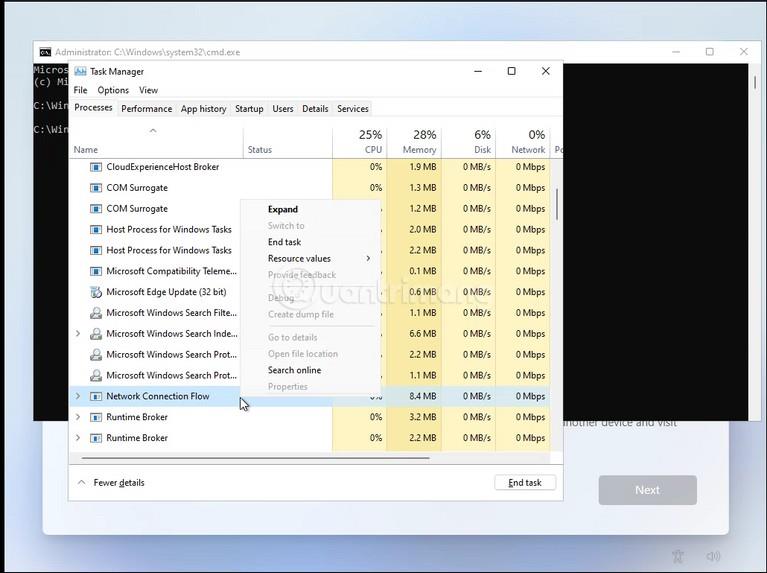
6. korak : Izberite Potek omrežne povezave in nato pritisnite gumb Končaj nalogo . Počakajte, da se postopek onemogoči, nato zaprite upravitelja opravil .
7. korak : Zaprite ukazni poziv .
Zdaj ste spet pri namestitvenem postopku. Prikazalo se bo nekaj animacij za nalaganje in premaknilo se bo na naslednji korak. Tukaj ustvarite lokalni račun v računalniku in nato dokončate postopek namestitve.
Poleg uporabe upravitelja opravil lahko uporabite tudi ukaz za zapiranje postopka poteka omrežne povezave neposredno v ukaznem pozivu.
1. korak : Na zaslonu z zahtevo za omrežno povezavo med nameščanjem sistema Windows 11 pritisnite Shift + F10 (morda Shift + Fn + F10 na nekaterih prenosnikih), da odprete ukazni poziv .
2. korak : V ukazni poziv vnesite naslednji ukaz:
taskkill /F /IM oobenetworkconnectionflow.exe3. korak : Pritisnite Enter za izvedbo ukaza.
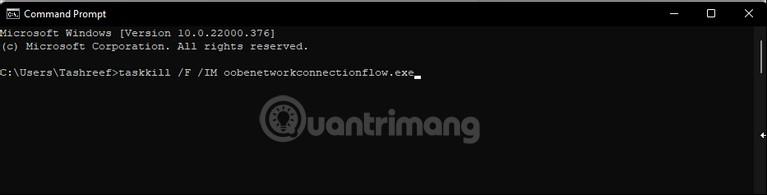
Po zaključku tega ukaza se bo postopek namestitve nadaljeval.
Če želite izvesti namestitev in izkusiti nove funkcije sistema Windows 11, se lahko pridružite kanalu za testiranje v skladu z naslednjimi navodili:
Vso srečo!
Način kioska v sistemu Windows 10 je način samo za uporabo ene aplikacije ali dostop do samo 1 spletnega mesta z gostujočimi uporabniki.
Ta vodnik vam bo pokazal, kako spremenite ali obnovite privzeto lokacijo mape Camera Roll v sistemu Windows 10.
Urejanje datoteke gostiteljev lahko povzroči, da ne morete dostopati do interneta, če datoteka ni pravilno spremenjena. Naslednji članek vas bo vodil pri urejanju datoteke gostiteljev v sistemu Windows 10.
Če zmanjšate velikost in kapaciteto fotografij, jih boste lažje delili ali pošiljali komurkoli. Zlasti v sistemu Windows 10 lahko z nekaj preprostimi koraki množično spreminjate velikost fotografij.
Če vam zaradi varnosti ali zasebnosti ni treba prikazati nedavno obiskanih predmetov in mest, jih lahko preprosto izklopite.
Microsoft je pravkar izdal Windows 10 Anniversary Update s številnimi izboljšavami in novimi funkcijami. V tej novi posodobitvi boste videli veliko sprememb. Od podpore za pisalo Windows Ink do podpore za razširitev brskalnika Microsoft Edge, meni Start in Cortana sta bila prav tako bistveno izboljšana.
Eno mesto za nadzor številnih operacij neposredno na sistemski vrstici.
V operacijskem sistemu Windows 10 lahko prenesete in namestite predloge pravilnika skupine za upravljanje nastavitev Microsoft Edge in ta vodnik vam bo pokazal postopek.
Temni način je vmesnik s temnim ozadjem v sistemu Windows 10, ki računalniku pomaga varčevati z energijo baterije in zmanjša vpliv na oči uporabnika.
Opravilna vrstica ima omejen prostor in če redno delate z več aplikacijami, vam lahko hitro zmanjka prostora, da bi lahko pripeli več priljubljenih aplikacij.









