Kako namestiti Windows 10 z notranje particije trdega diska
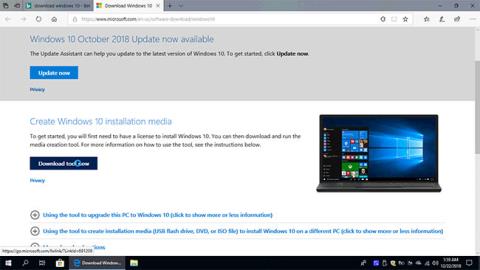
Tukaj je opisano, kako namestite Windows 10 z notranje particije trdega diska in kako ustvarite novo particijo ter jo naredite aktivno in zagonsko.
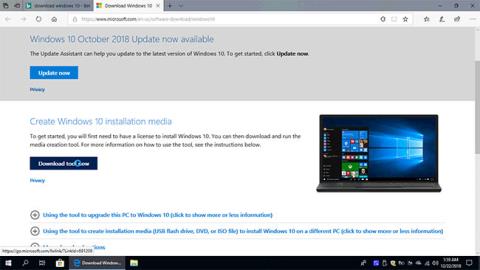
Tukaj je opisano, kako namestite Windows 10 z notranje particije trdega diska in kako ustvarite novo particijo ter jo naredite aktivno in zagonsko.
Metode namestitve sistema Windows 10 z notranje particije trdega diska
Windows 10 z notranjega trdega diska lahko namestite na več načinov:
1. Metoda prek notranje particije (čista namestitev) : V tem primeru morate za zagon računalnika ustvariti zagonsko particijo, nato uporabiti namestitvene datoteke sistema Windows za ponovno konfiguracijo particij in nato za namestitev sistema Windows.
2. Možnost ponastavitve je čista namestitev : zaženete jo lahko neposredno iz sistema Windows ob zagonu ali tako, da zaženete računalnik s pogona za popravilo in nato izvedete postopek ponastavitve. Ponastavitev se izvede tudi z možnostmi obnovitve iz naprednega zagona (prek popravila ali katere koli podobne metode).
3. Neposredna namestitev ob zagonu operacijskega sistema Windows (nadgrajena) : Ta metoda se izvede z uporabo namestitvenih datotek sistema Windows, shranjenih na pogonu. Samo kliknite setup.exe in nadaljujte z naslednjimi koraki na zaslonu.
4. Uporabite druge metode, ko je pogon konfiguriral proizvajalec za izvajanje obnovitve operacijskega sistema : To je mogoče storiti, ko se Windows izvaja prek aplikacije, ki jo zagotovi proizvajalec naprave. Lahko pa postopek obnovitve zaženete prek tipke za obnovitev, kot je F1, F4, F10 ali katerega koli drugega gumba, odvisno od modela računalnika (nekateri modeli imajo za ta namen poseben gumb).
5. Druga možnost je, da izvedete drugo namestitev tako, da zaženete računalnik s pogona za popravilo in uporabite kopijo, ki je bila predhodno shranjena v računalniku .
Kako namestiti Windows 10 z notranje particije trdega diska
Če želite namestiti Windows 10 z notranje particije trdega diska, naredite naslednje:
Prenesite datoteko Windows 10 ISO
Iz Microsofta lahko prenesete osnovno kopijo sistema Windows 10 . Potrebujete ločeno particijo, da omogočite zagonsko particijo in vanjo kopirate namestitvene datoteke sistema Windows. Če obstaja samo en lokalni pogon C:, morate iz istega pogona ustvariti novo particijo.
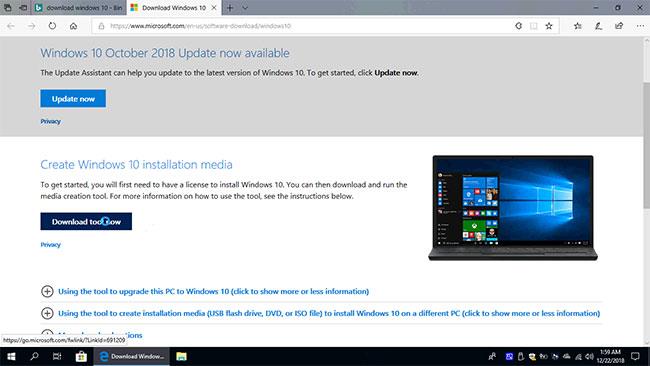
Prenesite datoteko Windows 10 ISO
Kako ustvariti novo particijo v sistemu Windows 10
1. Desni klik na ikono »Ta računalnik« in nato kliknite Upravljanje.
2. Kliknite »Upravljanje diskov«.
3. Z desno miškino tipko kliknite pogon C: in nato kliknite »Shrink Volume«.
4. Vnesite količino prostora, ki ga želite skrčiti v MB za novo particijo, nato kliknite »Skrči«.
5. Desni klik na novo ustvarjeni prostor, nato kliknite »Nov preprost nosilec«
6. Dvakrat kliknite »Naprej« , vnesite oznako nosilca , kliknite »Naprej« in nato kliknite »Dokončaj« . Ne pozabite formatirati novega nosilca.
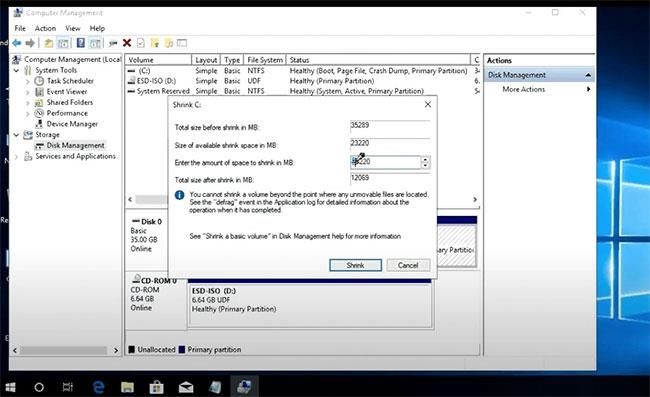
Ustvarite novo particijo v sistemu Windows 10
Zdaj kopirajte in ekstrahirajte namestitvene datoteke sistema Windows iz datoteke ISO sistema Windows 10 ali z DVD-ja ali pogona USB na novo particijo.
Če želite kopirati datoteko iz ISO, dvokliknite datoteko ali z desno miškino tipko kliknite datoteko, nato kliknite »Pripni«. Ko kliknete na ISO, bo datoteka nameščena kot navidezni pogon DVD. Ko odprete »Ta računalnik« , boste videli dva nova pogona, novo particijo HDD in drugo, ki je virtualni DVD, ustvarjen iz datoteke ISO. Torej, kopirajte vse datoteke z DVD-ja na novo particijo.
Izvlecite namestitvene datoteke sistema Windows iz datoteke ISO sistema Windows 10 ali z DVD-ja ali pogona USB na novo particijo
Naredite novo particijo aktivno prek Diskpart
1. Kliknite meni Start , vnesite »cmd« , z desno miškino tipko kliknite »Zaženi kot skrbnik« , da odprete ukazni poziv s skrbniškimi pravicami .
2. Vnesite »diskpart« in pritisnite gumb Enter.
3. Vnesite “list disk” . Če imate samo en trdi disk, vnesite »select disk 0« . Če imate nameščenih več trdih diskov, izberite pogon, na katerem ste ustvarili novo particijo.
4. Zdaj vnesite »seznam particije« , določite število novih particij in nato vnesite »izberite particijo x« . Zamenjajte "x" s številko particije.
5. Vnesite »Active« in nato »Exit« , da zaprete Diskpart.
Bodite previdni pri tem delu, jasno določite pogon ali particijo.
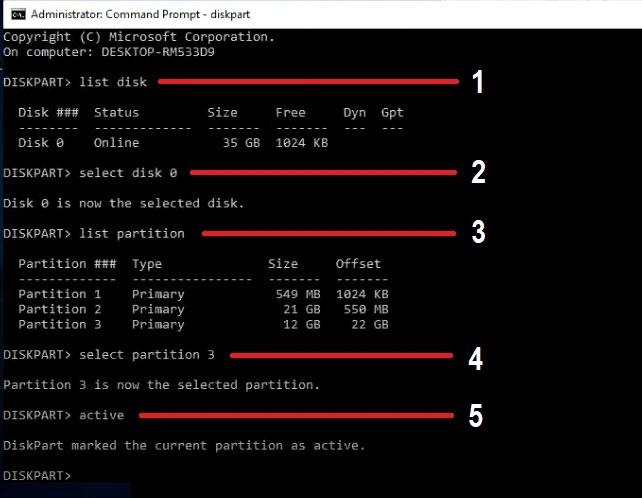
Naredite novo particijo aktivno prek Diskpart
Ustvarite novo zagonsko notranjo particijo trdega diska v CMD
1. Kliknite meni Start.
2. Vnesite »cmd« , na ikono » Ukazni poziv « z desno miškino tipko kliknite »Zaženi kot skrbnik« .
3. Določite črko pogona nove particije (kamor ste ekstrahirali datoteke Windows ISO).
4. V CMD Windows vnesite:
X:\boot\bootsect.exe /nt60 X:Zamenjajte »X« s črko pogona nove particije (v tem primeru E: ) in pritisnite Enter.
Zdaj je nova particija pripravljena za čisto namestitev.
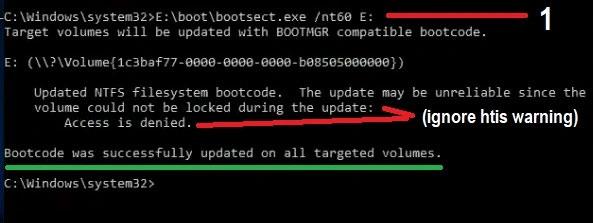
Ustvarite novo zagonsko notranjo particijo trdega diska v CMD
Znova zaženite računalnik in sledite standardnemu postopku za namestitev sistema Windows
Po namestitvi sistema Windows boste ob vsakem ponovnem zagonu računalnika videli zagonski meni. Ena možnost je zagon sistema Windows, druga pa zagon ponovne namestitve sistema Windows.
To možnost lahko zapustite ali izbrišete. Če želite izbrisati, vnesite »msconfig« v »Boot« in nato izbrišite novo možnost, ki je bila predhodno ustvarjena za ponovno namestitev sistema Windows.
Poleg tega lahko odstranite možnost ponovne namestitve sistema Windows in namestitvenih datotek sistema Windows. Ne pozabite pa, da nikoli ne izbrišite datotek, ustvarjenih med namestitvijo sistema Windows, niti ne formatirajte novih nosilcev. Izbrišete lahko samo datoteke, ki ste jih ekstrahirali iz sistema Windows 10 ISO.
Za čisto namestitev sistema Windows 10 uporabite možnost Reset, Recovery
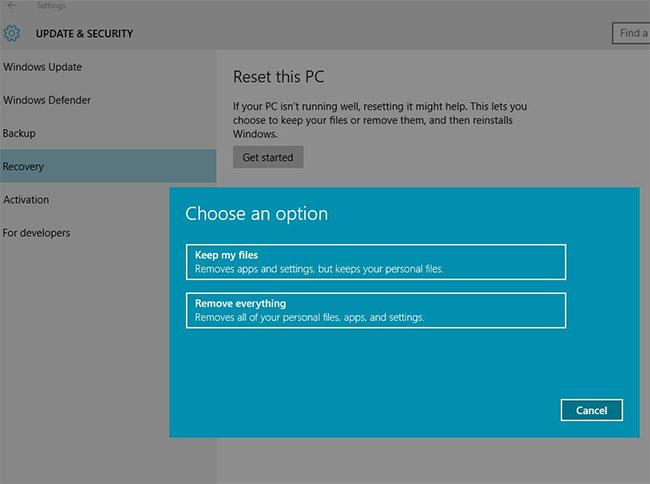
Za čisto namestitev sistema Windows 10 uporabite možnost Reset, Recovery
Windows 10 je mogoče čisto namestiti iz operacijskega sistema Windows 7 ali Windows 8, ne da bi se morali zagnati z DVD-ja ali pogona USB.
Če uporabite to metodo, boste imeli čisto namestitev sistema Windows 10, vendar ne morete vrniti na prejšnji operacijski sistem, status aktivacije sistema Windows bo enak.
1. Kliknite nov meni Start sistema Windows 10 ali kliknite ikono za iskanje v opravilni vrstici
2. Vnesite Recovery in pritisnite Enter.
3. Kliknite povezavo »Če imate težave z računalnikom, pojdite v nastavitve in ga poskusite ponastaviti« .
4. V razdelku Ponastavi ta računalnik kliknite Začni
5. Lahko se odločite, da datoteke obdržite, vendar je najbolje, da izbrišete vse, da boste imeli čisto različico sistema Windows 10.
Če obstajata 2 ali več particij, lahko izberete, da izbrišete samo particijo na nameščenih oknih ali vse particije.
V naslednjem koraku bi primer izbral »Izbriši samo moje datoteke« , da bi prihranil čas, saj lahko druga možnost traja 4 ure ali več, da dokonča namestitev.
Način kioska v sistemu Windows 10 je način samo za uporabo ene aplikacije ali dostop do samo 1 spletnega mesta z gostujočimi uporabniki.
Ta vodnik vam bo pokazal, kako spremenite ali obnovite privzeto lokacijo mape Camera Roll v sistemu Windows 10.
Urejanje datoteke gostiteljev lahko povzroči, da ne morete dostopati do interneta, če datoteka ni pravilno spremenjena. Naslednji članek vas bo vodil pri urejanju datoteke gostiteljev v sistemu Windows 10.
Če zmanjšate velikost in kapaciteto fotografij, jih boste lažje delili ali pošiljali komurkoli. Zlasti v sistemu Windows 10 lahko z nekaj preprostimi koraki množično spreminjate velikost fotografij.
Če vam zaradi varnosti ali zasebnosti ni treba prikazati nedavno obiskanih predmetov in mest, jih lahko preprosto izklopite.
Microsoft je pravkar izdal Windows 10 Anniversary Update s številnimi izboljšavami in novimi funkcijami. V tej novi posodobitvi boste videli veliko sprememb. Od podpore za pisalo Windows Ink do podpore za razširitev brskalnika Microsoft Edge, meni Start in Cortana sta bila prav tako bistveno izboljšana.
Eno mesto za nadzor številnih operacij neposredno na sistemski vrstici.
V operacijskem sistemu Windows 10 lahko prenesete in namestite predloge pravilnika skupine za upravljanje nastavitev Microsoft Edge in ta vodnik vam bo pokazal postopek.
Temni način je vmesnik s temnim ozadjem v sistemu Windows 10, ki računalniku pomaga varčevati z energijo baterije in zmanjša vpliv na oči uporabnika.
Opravilna vrstica ima omejen prostor in če redno delate z več aplikacijami, vam lahko hitro zmanjka prostora, da bi lahko pripeli več priljubljenih aplikacij.









