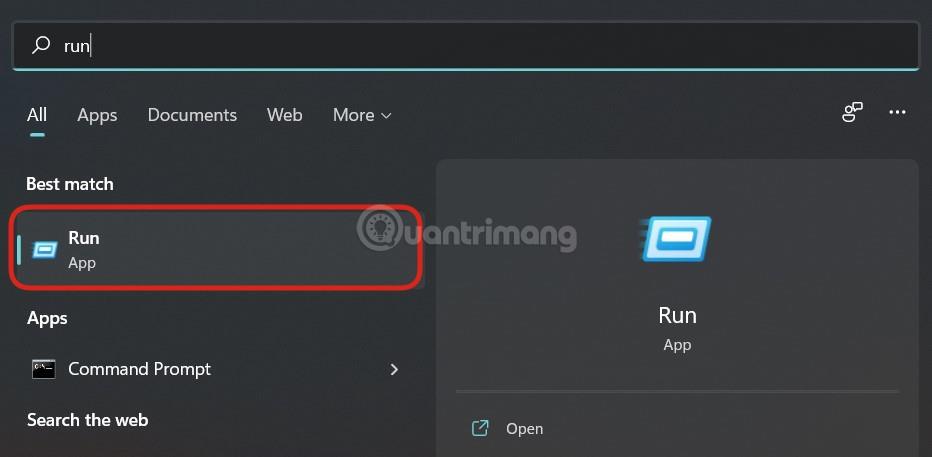NextCloud je odlična alternativa programski opremi za shranjevanje v oblaku Owncloud. Ima odprtokodno različico skupnosti in plačljivo različico za podjetja. NextCloud ponuja tudi enako strukturo strežnik-odjemalec kot Owncloud in podpira številne razširitve. Uporabniki lahko namestijo izdajo strežnika skupnosti NextCloud na osebni računalnik ali strežnik, da ustvarijo lokalno shrambo v oblaku doma.
Odjemalec NextCloud je na voljo za Windows, Linux , MacOS ter platforme pametnih telefonov iOS in Android. Gre torej za večplatformno shranjevanje v oblaku z modularno arhitekturo, z zmogljivostmi, ki jih je mogoče razširiti z vtičniki ali razširitvami, ki jih ponuja NextCloud. Na voljo je več kot 200 razširitev, kot so koledar (CalDAV), stiki (CardDAV), skrajševalec URL-jev , medijski tok (Ampache), storitev zaznamkov, galerija slik, bralnik RSS, dokument pregledovalnika dokumentov, urejevalnik besedil v brskalniku, povezava z Dropboxom , Google Drive , Amazon S3 in več.
Vmesnik NextCloud je zelo enostaven za uporabo in uporabniku prijazen. Tukaj, v tem priročniku, bomo videli, kako namestiti NextCloud v Windows 10 brez uporabe strežnika XAMMP, WAMP, IIS ali programske opreme za virtualizacijo, kot sta VirtualBox ali VMware. Ta članek bo uporabljal funkcijo WSL (Windows Subsystem for Linux) v sistemu Windows 10. Ta funkcija omogoča izvajanje aplikacij okolja Linux v sistemu Windows 10 z visoko zmogljivostjo kot kateri koli izvorni strežnik Linux. Zato NextCloud tudi v sistemu Windows 10 deluje zelo gladko in brez kakršnih koli zastojev.
Namestite strežnik NextCloud v Windows 10 z WSL (podsistem Windows za Linux)
1. korak: omogočite funkcijo WSL v sistemu Windows 10
WSL (Windows Subsystem for Linux) je že na voljo v sistemu Windows 10 in ga morate le aktivirati. Če želite to narediti, morajo uporabniki odpreti Nadzorna plošča > Programi > Vklop ali izklop funkcije Windows .

2. korak: Prenesite aplikacijo za okolje Linux iz trgovine Microsoft Store
Če želite namestiti NextCloud v Windows 10, najprej potrebujete aplikacijo za Linux iz trgovine Microsoft Store. Pojdite v iskalno polje Windows in vnesite Microsoft Store. Ko se prikaže, kliknite nanj in poiščite Ubuntu 18.

Microsoft Store bo prikazal aplikacijo Ubuntu 18. Izberite in namestite jo, nato pa uporabite gumb Zaženi.
Po zagonu okolja Linux Ubuntu bo nastavitev trajala nekaj časa.

3. korak: Namestite Apache + PHP + MySQL/MariaDB za NextCloud
Zaženite naslednje ukaze, da namestite Apache skupaj z MariaDB in PHP 7.2
sudo apt-get install apache2 mysql-server libapache2-mod-php7.2
sudo apt-get install php7.2-gd php7.2-json php7.2-mysql php7.2-curl php7.2-mbstring
sudo apt-get install php7.2-intl php-imagick php7.2-xml php7.2-zip
4. korak: Prenesite in namestite strežnik NextCloud v sistemu Windows 10
Če želite prenesti najnovejšo različico NextCloud, morate obiskati uradno stran za prenos tukaj .
Ker NextCloud ne nudi repozitorija, kot je Owncloud, za neposredno prenašanje strežniških datotek, obstajata dve možnosti: prenos prek SNAP ali neposredno s spletnega mesta.
Na žalost SNAP (Snapcraft) še vedno ne more delovati v podsistemu Windows za sisteme Linux, zato ga tukaj ni mogoče uporabiti. Preostala možnost je prek strani za prenos.
Na strani Nextcloud z desno miškino tipko kliknite gumb Prenos in kopirajte naslov povezave.

Zdaj pojdite v okno Ubuntu (WSL) in vnesite wget, nato z desno miškino tipko kliknite, da prilepite povezavo.
wget https://download.nextcloud.com/server/releases/nextcloud-15.0.5.zip
5. korak: Razpakirajte datoteko strežnika NextCloud
Ekstrahirajte zip datoteko Nextcloud in nato premaknite ekstrahirano datoteko v spletno mapo.
sudo apt install unzip
Oglejte si prenesene datoteke:
ls
Razpakirajte datoteke:
unzip downloaded_file name
V primeru primera je ime prenesene datoteke nextcloud-15.0.5.zip , zato je ukaz:
unzip nextcloud-15.0.5.zip
Uporabiti morate ime prenesene datoteke NextCloud zip.

6. korak: Kopirajte datoteke Nextcloud v spletni imenik Apache
Ko je ekstrahirana, je čas, da premaknete mapo Nextcloud v /var/www/html. Ukaz za uporabo je:
sudo mv nextcloud /var/www/html/nextcloud/
Znotraj kopirane mape ustvarite mapo Data :
sudo mkdir /var/www/html/nextcloud/data
Nastavite dovoljenja za mapo Nextcloud:
sudo chown -R www-data:www-data /var/www/html/nextcloud/
sudo chmod -R 755 /var/www/html/nextcloud/
7. korak: Ustvarite novo konfiguracijsko datoteko z imenom nextcloud.conf
Zdaj bomo ustvarili konfiguracijsko datoteko Apache za NextCloud, da bo Apache vedel, kako uporabnikom omogočiti dostop do shrambe v oblaku. V ta namen ustvarimo konfiguracijsko datoteko z imenom nextcloud.conf. Ukaz za uporabo je:
sudo nano /etc/apache2/sites-available/nextcloud.conf
Po zgornjem koraku v konfiguracijsko datoteko dodajte naslednje vrstice:
DocumentRoot /var/www/html/nextcloud/
Alias /nextcloud "/var/www/html/nextcloud/"
Options +FollowSymlinks
AllowOverride All
Require all granted
Dav off
SetEnv HOME /var/www/html/nextcloud
SetEnv HTTP_HOME /var/www/html/nextcloud
ErrorLog ${APACHE_LOG_DIR}/error.log
CustomLog ${APACHE_LOG_DIR}/access.log combined
Za shranjevanje in zapiranje datotek pritisnite CTRL+ Oin nato CTRL+ X.
Aktivirajte novo ustvarjeno stran z ukazom:
sudo a2ensite nextcloud.conf
sudo apt update
8. korak: Ukazi za dodatne konfiguracije Apache
Omogočite naslednje module, da lahko Nextcloud pravilno deluje:
sudo a2enmod rewrite
sudo a2enmod headers
sudo a2enmod env
sudo a2enmod dir
sudo a2enmod setenvif
sudo a2enmod mime
Znova zaženite Apache, da bodo nameščeni moduli učinkoviti:
sudo service apache2 stop
sudo service apache2 start
9. korak: Ustvarite bazo podatkov MySQL/MariaDB za NextCloud
Do sedaj smo opravili skoraj vse v zvezi z namestitvijo spletnega strežnika za oblak. Naslednji korak je ustvariti bazo podatkov z naslednjim ukazom:
sudo mysql
Če želite ustvariti zbirko podatkov, jo bo članek poimenoval nextdb, vendar jo lahko poimenujete, kot želite.
CREATE DATABASE nextdb;
Nato ustvarite uporabnika baze podatkov z geslom in mu dodelite vse baze podatkov, ustvarjene na desni ali zgoraj.
Opomba : h2smedia je uporabniško ime in next@123 je geslo. Lahko jih spremenite, kot želite. Pri čemer je nextdb ime baze podatkov, ustvarjeno zgoraj.
GRANT ALL ON nextdb.* to 'h2smedia'@'localhost' IDENTIFIED BY 'next@123';
Počistite privilegije, da lahko MySQl prepozna spremembe in nato zapre.
FLUSH PRIVILEGES;
exit
10. korak: Nastavite in konfigurirajte strežnik NextCloud v sistemu Windows 10
Na koncu pojdite v brskalnik in vnesite http://localhost/nextcloud ali http://127.0.01/nextcloud. Odpre se stran za nastavitev računa NextCloud in baze podatkov.
Vnesite uporabniško ime in geslo, ki ju želite dodeliti skrbniškemu računu Nextcloud. Nato spodaj vnesite podrobnosti baze podatkov, ki ste jo ustvarili zgoraj, nato kliknite gumb Dokončaj nastavitev. Vse operacije so zaključene.

Zgoraj je opisano, kako namestiti strežniško shrambo v oblaku NextCloud v Windows 10, ne da bi bilo treba namestiti dodatno programsko opremo, kot sta WAMP ali XAMMP.
Upam, da ste uspešni.