Kako namestiti pripomočke za Windows 10 z uporabo Gadgetarian
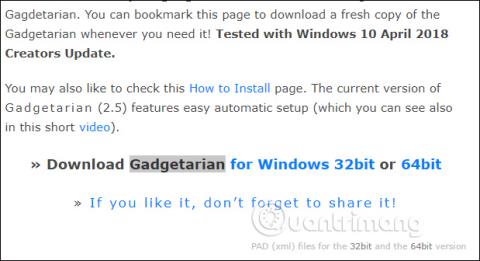
Funkcija Gadget ni več na voljo v sistemu Windows 10, vendar lahko uporabniki namestijo pripomočke v sistemu Windows 10 z orodjem Gadgetarian.
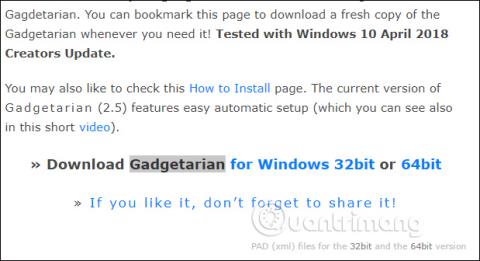
Pripomočki v računalnikih so na voljo že od sistema Windows 7, v sistemu Windows 8 in novejših pa pripomočkov ni mogoče uporabljati. Pripomočki so zbirka majhnih pripomočkov, kot so ure, koledarji, kalkulatorji itd., ki so prikazani na računalniškem zaslonu, tako da jih lahko uporabniki spremljajo in uporabljajo takoj, ko jih potrebujejo. Kako torej prenesti pripomočke v Windows 10 ?
Trenutno obstajajo številna orodja za prenos pripomočkov v Windows 10, ki ustrezajo potrebam tistih, ki želijo uporabljati pripomočke. Spodnji članek vam bo predstavil orodje Gadgetarian, ki ustvarja pripomočke v računalnikih z operacijskim sistemom Windows 10.
Navodila za uporabo Gadgetariana za ustvarjanje pripomočkov
Korak 1:
Za prenos orodja Gadgetarian lahko uporabniki odprejo spodnjo povezavo. Tukaj boste videli orodje, razdeljeno na 64-bitni in 32-bitni Windows .
https://windowslivegadgets.com/gallery/317/enable-sidebar-gadgets-windows-8-metro/
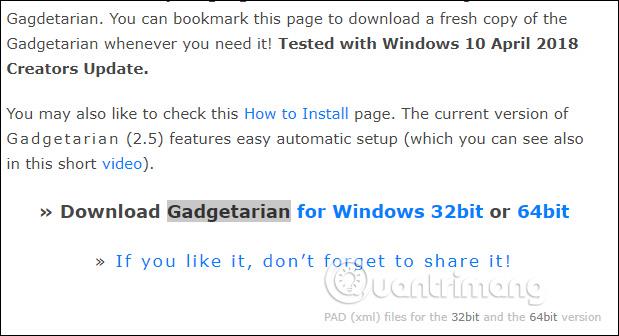
2. korak:
Prenesite ustrezno orodje Gadgetarian v svoj računalnik v formatu zip in ga nato ekstrahirajte. Nato kliknite namestitveno datoteko , da namestite Gadgetarian.
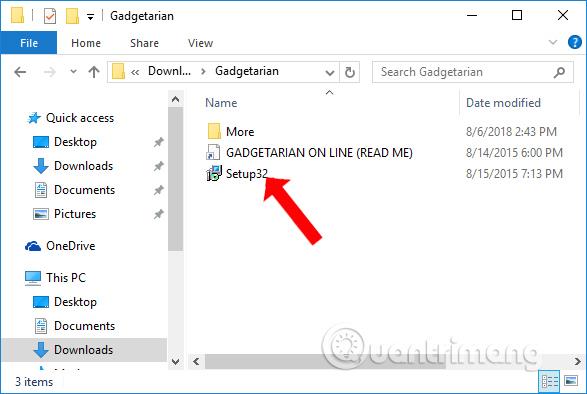
V prvem vmesniku kliknite gumb Naprej .
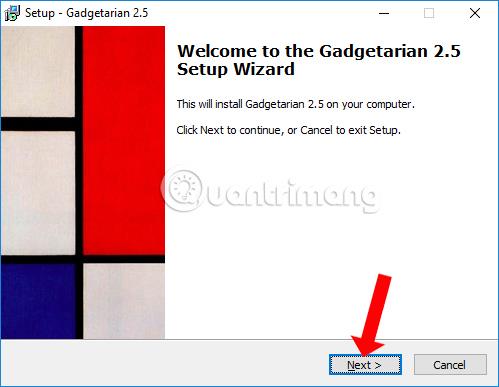
3. korak:
Sprejmite pogoje Gadgetarian in kliknite spodnji gumb Naprej. Namestitev Gadgetarian se bo nato nadaljevala. Počakate, da se postopek namestitve zaključi.
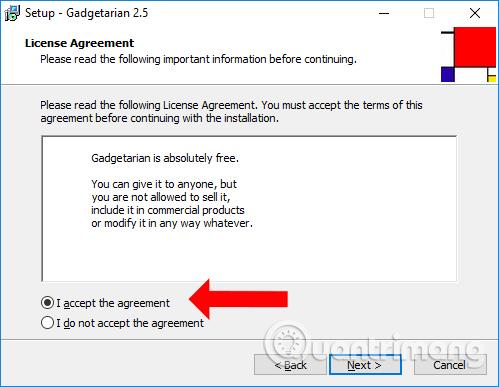
4. korak:
Vrnite se na vmesnik zaslona, kliknite z desno miškino tipko in videli boste, da se prikaže dodaten razdelek Gadgets .
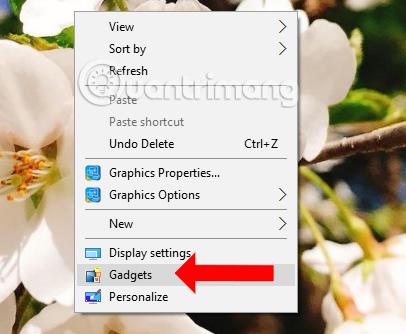
Ko kliknete nanj, se prikaže vmesnik Gadgets, kjer lahko uporabniki izberejo, katere pripomočke želijo prikazati na zaslonu. Gradnik moramo samo povleči na zaslon in končali ste.
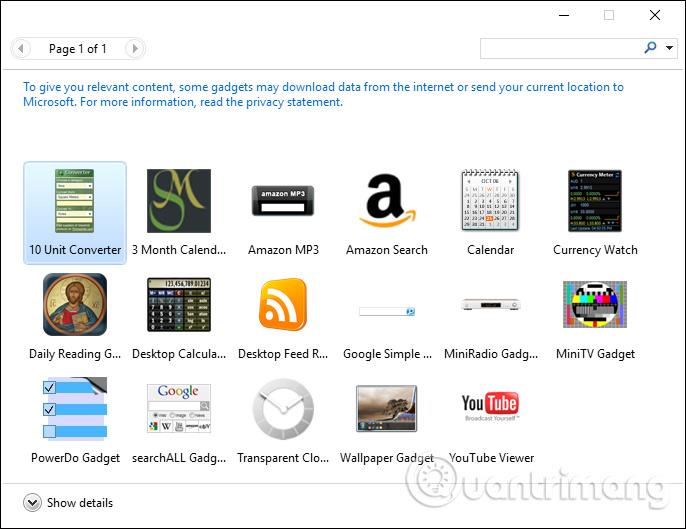
5. korak:
Zaslonski vmesnik, ko se prikažejo dodatni pripomočki, je prikazan spodaj.
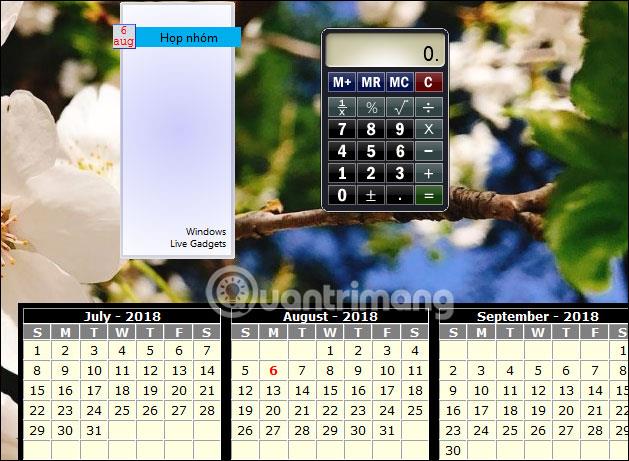
Vsak pripomoček bo imel dodatne prilagoditve, kot je povečava velikosti, nastavitev pripomočkov in izklop pripomočkov. Te prilagoditve bodo odvisne od vrste pripomočka za prikaz.
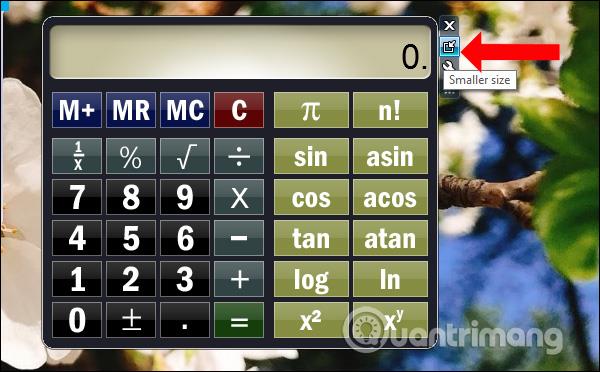
Nekateri pripomočki bodo imeli globlje prilagoditve, kot je urejanje vmesnika, tako da jih lahko spremenite po svojih željah.
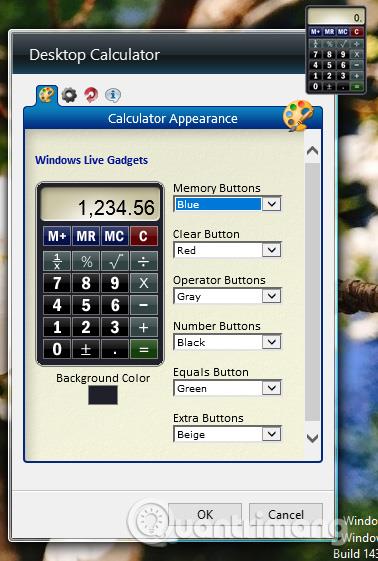
Z orodjem Gadgetarian in nekaj preprostimi namestitvenimi koraki smo funkcijo Gadget vrnili v Windows 10. Pripomočki bodo prikazani na zaslonu, dokler jih uporabnik ne izklopi.
Poglej več:
Želim vam uspeh!
Način kioska v sistemu Windows 10 je način samo za uporabo ene aplikacije ali dostop do samo 1 spletnega mesta z gostujočimi uporabniki.
Ta vodnik vam bo pokazal, kako spremenite ali obnovite privzeto lokacijo mape Camera Roll v sistemu Windows 10.
Urejanje datoteke gostiteljev lahko povzroči, da ne morete dostopati do interneta, če datoteka ni pravilno spremenjena. Naslednji članek vas bo vodil pri urejanju datoteke gostiteljev v sistemu Windows 10.
Če zmanjšate velikost in kapaciteto fotografij, jih boste lažje delili ali pošiljali komurkoli. Zlasti v sistemu Windows 10 lahko z nekaj preprostimi koraki množično spreminjate velikost fotografij.
Če vam zaradi varnosti ali zasebnosti ni treba prikazati nedavno obiskanih predmetov in mest, jih lahko preprosto izklopite.
Microsoft je pravkar izdal Windows 10 Anniversary Update s številnimi izboljšavami in novimi funkcijami. V tej novi posodobitvi boste videli veliko sprememb. Od podpore za pisalo Windows Ink do podpore za razširitev brskalnika Microsoft Edge, meni Start in Cortana sta bila prav tako bistveno izboljšana.
Eno mesto za nadzor številnih operacij neposredno na sistemski vrstici.
V operacijskem sistemu Windows 10 lahko prenesete in namestite predloge pravilnika skupine za upravljanje nastavitev Microsoft Edge in ta vodnik vam bo pokazal postopek.
Temni način je vmesnik s temnim ozadjem v sistemu Windows 10, ki računalniku pomaga varčevati z energijo baterije in zmanjša vpliv na oči uporabnika.
Opravilna vrstica ima omejen prostor in če redno delate z več aplikacijami, vam lahko hitro zmanjka prostora, da bi lahko pripeli več priljubljenih aplikacij.









