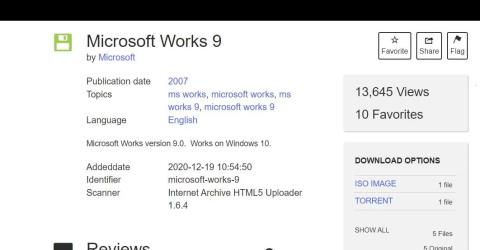Microsoft Works je opuščen pisarniški paket, ki ga je leta 2010 nadomestil Microsoft z MS Office Stater. Works je cenejša alternativa Microsoft Officeu. Ta paket programske opreme združuje aplikacije za obdelavo besedil, preglednice in zbirke podatkov z bolj omejenimi funkcijami kot MS Word, Excel in Access.
Še danes lahko uporabljate Microsoft Works 9 v računalniku z operacijskim sistemom Windows 10 ali 11. Čeprav je ta zbirka morda nekoliko zastarela, je na voljo brezplačno in ima veliko predlog za ustvarjanje dokumentov. Tukaj je opisano, kako lahko namestite in preizkusite Microsoft Works v računalniku z operacijskim sistemom Windows 11/10.
Kako prenesti in namestiti Microsoft Works 9
Paket Microsoft Works pogosto ni na voljo na spletnih mestih za prenos programske opreme. Vendar pa lahko še vedno namestite in uporabljate to programsko opremo z uporabo datoteke ISO MS Works, ki je shranjena na spletnem mestu Internet Archives.
Če se sprašujete, kaj je ISO , je to datoteka, ustvarjena z optičnega diska. Zato je Works ISO vzet z diska, na katerega je uporabnik namestil programski paket. Microsoft Works 9 lahko prenesete in namestite s to datoteko ISO, kot sledi:
1. Odprite to spletno stran Internet Archives v brskalniku.
2. Kliknite povezavo za prenos slike ISO .

Možnost prenosa ISO IMAGE
3. Dvokliknite datoteko Microsoft Works 9.ISO in kliknite Odpri , če se prikaže pogovorno okno Varnostno opozorilo.

Odprta možnost
4. Nato dvokliknite datoteko Setup.exe za Microsoft Works 9.
5. V nastavitvenem oknu Microsoft Works kliknite Naprej .
6. Kliknite Ustvari bližnjico na namizju , da izberete to možnost.

Možnosti namestitve Microsoft Works
7. Izberite možnost Namesti MS Works 9 .
8. Kliknite Nadaljuj, da namestite druge komponente.
9. Nato v pogovornem oknu izberite V redu , da potrdite namestitev programa MS Works.
Microsoft Works je zdaj nameščen na vašem računalniku. Na namizju boste videli aktivno ikono MS. Dvokliknite bližnjico na namizju, da zaženete MS Works.
Če se vam Works ne zažene, ga poskusite zagnati v združljivem načinu. Z desno tipko miške kliknite bližnjico na namizju Works, da izberete Lastnosti > Združljivost . Kliknite nastavitev Zaženi ta program v načinu združljivosti in v spustnem meniju izberite Windows Vista . Izberite Uporabi , da shranite nastavitve načina združljivosti Vista .

Zaženite ta program s skrbniškimi pravicami
Začnite uporabljati Microsoft Works 9
Ko prvič zaženete programsko opremo, boste videli okno Dobrodošli v Microsoft Works. V tem oknu izberite možnost Strinjam se , da sprejmete licenčne pogoje. Vprašani boste tudi o sodelovanju v programu uporabniške izkušnje. Kliknite Ne , da zavrnete sodelovanje. Nato kliknite gumb Dokončaj , da vstopite v Microsoft Works 9.

Gumb Strinjam se
Zdaj lahko začnete uporabljati zbirko Microsoft Works 9. Odpre se okno Microsoft Works, v katerem lahko izberete odpiranje aplikacij zbirke. Aplikacijo lahko zaženete tako, da kliknete možnosti Works Word Processor , Database in Spreadsheet v vrstici za hitri zagon tega okna .

Okno Microsoft Works Suite
Opazili boste tudi, da ima to okno koledar, tako da si lahko ogledate svoje sestanke. Če želite to narediti, morate dodati sestanek znotraj aplikacije Works Calendar. To programsko opremo lahko zaženete s klikom na gumb Odpri koledar . Če želite dodati dogodek, izberite datum v aplikaciji Koledar in nato v zavihek Moj koledar vnesite opombo za ta datum .

Koledar Microsoft Works
Kliknite zavihek Predloge na vrhu Microsoft Works za dostop do vnaprej izdelanih predlog. Tam lahko izberete kategorije predlog za ustvarjanje glasil, letakov, razglednic, družinskega proračuna, potovanj in športnih dokumentov v Works. Nato izberite predlogo, ki jo želite odpreti v programski opremi za obdelavo besedil, preglednice ali zbirke podatkov MS Works.

Zavihek Predloge v MS Works
Microsoft Works ima tudi interaktivni uvod v zbirko. Ta vodnik ponuja podrobne informacije o uporabi koledarjev, stikov in predlog v oknu Microsoft Works. Kliknite možnost Hitri ogled tik nad zavihkom Koledar , da ga odprete. Nato kliknite Naprej za ogled.

MS Works Quick Tour okno