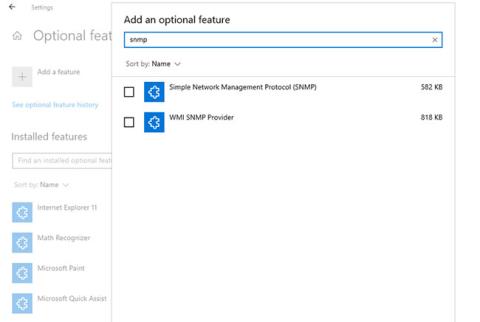Simple Network Management Protocol (SNMP) je protokol aplikacijske plasti, ki omogoča omrežnim napravam izmenjavo informacij, ne glede na razlike v strojni ali programski opremi. Brez SNMP orodja za upravljanje omrežja ne morejo identificirati naprav, beležiti sprememb omrežja, spremljati zmogljivosti omrežja ali določiti statusa omrežnih naprav v realnem času.
Začenši z operacijskim sistemom Windows 1803 in novejšimi je Microsoft opustil to funkcijo zaradi povezanih varnostnih tveganj in namesto tega priporočil uporabo skupnega informacijskega modela (CIM). Kakor koli že, če še vedno želite namestiti in omogočiti SNMP na vašem računalniku, vam bo Quantrimang.com pokazal, kako to storiti.
Omogoči SNMP
Kako omogočiti SNMP v nastavitvah
SNMP je na voljo kot izbirna funkcija v sistemu Windows 10. Izbirne funkcije lahko omogočite tako, da odprete Nastavitve > Aplikacije > Aplikacije in funkcije > Izbirne funkcije . Kliknite Dodaj funkcijo in poiščite snmp. Izberite Simple Network Management Protocol (SNMP) in WMI SNMP Provider , nato kliknite Namesti.

Omogočite SNMP v nastavitvah
Ko končate, preverite, ali se SNMP pojavi v konzoli storitev .
Kako omogočiti SNMP z uporabo PowerShell
Če želite omogočiti SNMP prek PowerShell , najprej preverite, ali ima vaš računalnik dostop do interneta. Nato zaženite PowerShell s skrbniškimi pravicami , tako da pritisnete Win + X in izberete Windows PowerShell (Admin) . Izvedite naslednji ukaz za namestitev strežnika SNMP s strežnika Microsoft:
Add-WindowsCapability -Online -Name "SNMP.Client----0.0.1.0"
Poleg tega lahko SNMP namestite tudi z orodjem DISM z naslednjim ukazom:
DISM /online /add-capability /capabilityname:SNMP.Client----0.0.1.0

Omogočite SNMP z lupino PowerShell
Ko ste uspešno izvedli kateri koli ukaz ( Add-WindowsCapability ali DISM ), preverite, ali je storitev SNMP nameščena z naslednjim ukazom:
Get-WindowsCapability -Online -Name "SNMP*"
Konfiguracija SNMP
Kako konfigurirati SNMP iz storitvene konzole
Zdaj, ko ste na svoj računalnik namestili storitev SNMP, jo konfigurirajmo.
Za začetek preverite, ali se storitve SNMP ( SNMP Service in SNMP Trap ) izvajajo. Pritisnite Win + R , vnesite services.msc in pritisnite Enter , da zaženete konzolo storitev . Poiščite obe storitvi SNMP in preverite, ali sta prikazani na seznamu.

Konfigurirajte SNMP s konzole storitev
Preverite tudi, ali se storitev SNMP izvaja. Če ni, dvokliknite storitev in pritisnite Start. Spremenite vrsto zagona v Samodejno , da se storitev samodejno zažene od naslednjega zagona.
Nato preklopite na zavihek Agent in v polji Kontakt oziroma Lokacija vnesite svoje ime in lokacijo . V razdelku Storitve potrdite polja, ki ustrezajo storitvam, za katere želite zbirati podatke, da jih posredujete napravi za spremljanje.

Izberite storitve, za katere želite zbirati podatke
Zdaj preklopite na zavihek Varnost.

Preklopite na zavihek Varnost
Na seznam Sprejeta imena skupnosti dodajte ime strežnika SNMP, ki ga želite overiti . Za skupnosti imate možnost zagotoviti preverjanje pristnosti None, Notify, READ ONLY, READ WRITE ali READ CREATE .
Nato v naslednje polje dodajte gostitelje, za katere želite sprejeti pakete SNMP, in se prepričajte, da je izbrana možnost Sprejmi pakete SNMP s teh gostiteljev . Možnost Sprejmi pakete SNMP s katerega koli gostitelja bo odstranila vse omejitve IP in vsem gostiteljem omogočila pošiljanje paketov SNMP. Vendar pazite, to ni varna možnost, ki bi jo dovolili, zlasti na javnih računalnikih.
Ko končate, pritisnite Uporabi , vrnite se na zavihek Splošno , da znova zaženete storitev (kliknite Ustavi in nato Začni ) in pritisnite OK za izhod. Zadnji korak je odpiranje vrat SNMP: UDP 161 (SNMP) in UDP 162 (SNMPTRAP) . Če želite to narediti, izvedite naslednje ukaze:
netsh advfirewall firewall add rule name="SNMP UDP Port 161 In" dir=in action=allow protocol=UDP localport=161
netsh advfirewall firewall add rule name="SNMPTRAP UDP Port 162 In" dir=in action=allow protocol=UDP localport=162
netsh advfirewall firewall add rule name="SNMP UDP Port 161 Out" dir=out action=allow protocol=UDP localport=161
netsh advfirewall firewall add rule name=" SNMPTRAP UDP Port 162 Out" dir=out action=allow protocol=UDP localport=162
Kako konfigurirati SNMP iz urejevalnika pravilnika skupine
Parametre predmeta pravilnika skupine (GPO) lahko spremenite za centralno konfiguracijo parametrov SNMP. Zaženite urejevalnik pravilnika lokalne skupine in se pomaknite do Konfiguracija računalnika > Administrativne predloge > Omrežje > SNMP, da konfigurirate parametre.
V desnem podoknu boste videli naslednje:
1. Določite skupnosti : Omogoča dodajanje in preverjanje pristnosti skupnosti, ki lahko pošiljajo zahteve SNMP.
2. Določite dovoljene upravitelje : dodatnim strežnikom omogoča pošiljanje paketov SNMP v računalnik.
3. Določite pasti za javno skupnost : Ta možnost vam omogoča, da konfigurirate ime strežnika, ki prejema sporočila pasti, ki jih pošlje storitev SNMP.