Kako namestiti in dodati FFmpeg na pot v sistemu Windows 10/8/7

Spodaj so navodila po korakih za pravilno namestitev FFmpeg v Windows, dodajanje FFmpeg na pot Windows in preverjanje namestitve FFmpeg.

Spodaj so navodila po korakih za pravilno namestitev FFmpeg v Windows, dodajanje FFmpeg na pot Windows in preverjanje namestitve FFmpeg.
FFmpeg je ena najbolj priljubljenih, brezplačnih in odprtokodnih programov za kodiranje in dekodiranje večpredstavnosti. FFmpeg lahko uporabite za pretvorbo video in zvočnih datotek, razdelitev zvočnih datotek, prenos pretočnih videoposnetkov HLS itd. Najboljša stvar pri FFmpeg je, da lahko večino teh stvari naredite s preprostimi ukazi.
Skratka, FFmpeg je odličen in vsak uporabnik bi moral namestiti FFmpeg v Windows.
V tem kratkem vodniku vam Quantrimang.com pokaže, kako pravilno prenesti in namestiti FFmpeg v Windows 10, 8 in 7.
Namestite FFmpeg v Windows 10
Teoretično, ker gre za prenosno programsko opremo, vam za njeno uporabo ni treba namestiti FFmpeg. Vendar se morate ročno pomakniti do mape FFmpeg v ukaznem pozivu za dostop do datoteke ffmpeg.exe in izvršiti ustrezne ukaze.
To ni nič posebnega, a tudi uporabniku ni zelo prijazno. Če želite rešiti to težavo, morate dodati FFmpeg vaši poti Windows 10 z uporabo spremenljivk okolja. Ko je dodan, lahko dostopate do FFmpeg prek ukaznega poziva ali PowerShell iz katere koli mape.
Tukaj je opisano, kako to storiti.
Prenesite FFmpeg za Windows 10
1. Za začetek obiščite uradno spletno mesto in prenesite trenutno stabilno gradnjo FFmpeg .
2. Po prenosu ekstrahirajte vsebino datoteke ZIP v mapo po vaši izbiri. V primeru primera ga je avtor ekstrahiral v korensko mapo pogona C.
3. Preimenujte ekstrahirano mapo v "ffmpeg". Preimenovanje ni obvezno, vendar bo stvari olajšalo, če ga dodate na svojo pot v sistemu Windows.
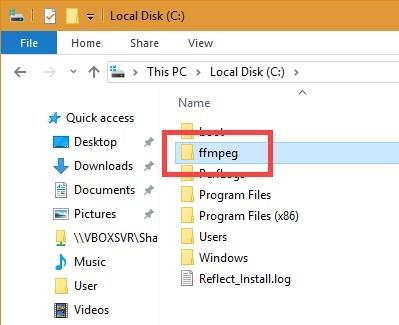
Preimenujte ekstrahirano mapo v "ffmpeg"
Dodajte FFmpeg na pot sistema Windows 10
4. Če želite dodati FFmpeg na svojo pot v sistemu Windows 10, poiščite »Urejanje spremenljivk sistemskega okolja« v meniju Start in kliknite rezultat. Odpre se okno Lastnosti sistema .
5. Pojdite na zavihek Napredno in kliknite gumb Spremenljivke okolja .
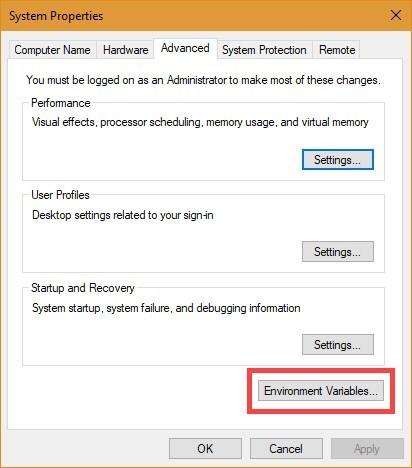
Kliknite gumb Spremenljivke okolja
6. Izberite spremenljivko Pot in kliknite Uredi.
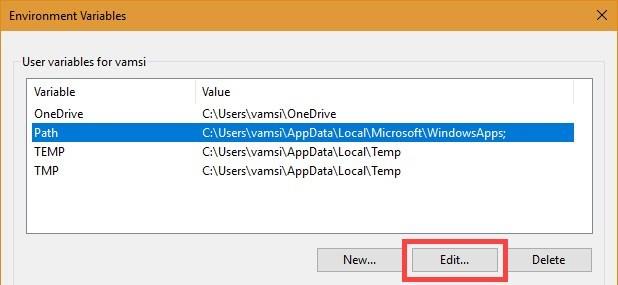
Izberite spremenljivko Pot in kliknite Uredi
7. Kliknite Novo.
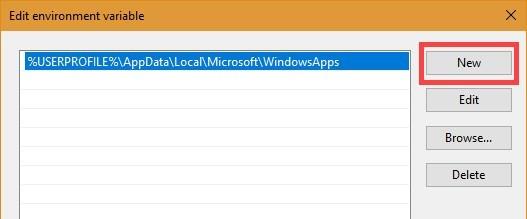
Kliknite Novo
8. V prazno polje vnesite C:\ffmpeg\bin in kliknite gumb V redu.
Opomba : Če ste mapo FFmpeg postavili v drugo mapo ali pogon, ustrezno spremenite pot do mape.
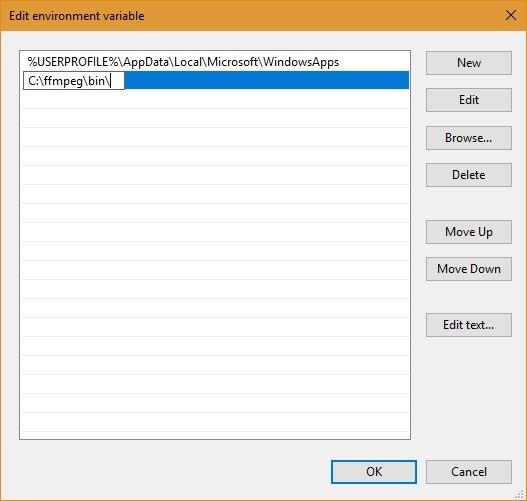
Vnesite C:\ffmpeg\bin
9. Tako je videti v glavnem oknu Spremenljivke okolja . Kliknite gumb V redu , da shranite spremembe.
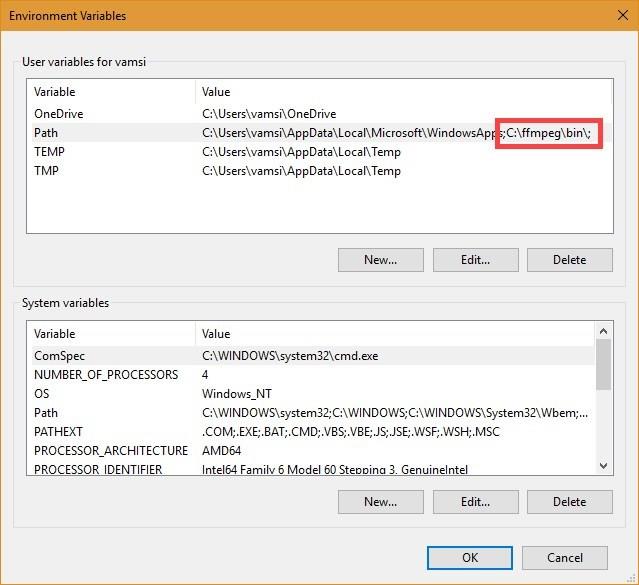
Vmesnik v glavnem oknu Spremenljivke okolja
10. Zaprite glavno okno.
Dodajte FFmpeg vaši poti v sistemu Windows 7 ali Windows 8
Postopek dodajanja FFmpeg na pot sistema Windows 7 je podoben sistemu Windows 10, vendar je uporabniški vmesnik nekoliko drugačen.
1. Odprite meni Start, poiščite »Edit System Environment Variables« in kliknite rezultat.
2. Nato pojdite na zavihek Napredno in kliknite gumb Spremenljivke okolja .
3. V razdelku Sistemske spremenljivke poiščite spremenljivko Pot , jo izberite in kliknite gumb Uredi.
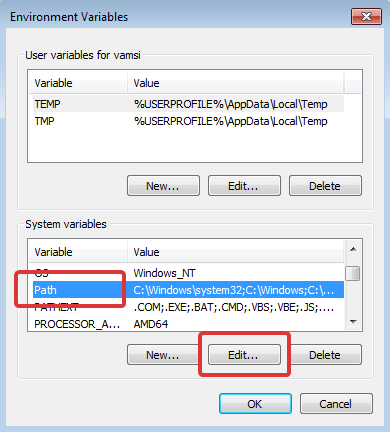
V razdelku Sistemske spremenljivke poiščite spremenljivko Pot
4. Pojdite na konec vrstice v polju Variable Value in dodajte ;C:\ffmpeg\bin. Kliknite gumb V redu , da shranite spremembe. Vsaka pot, ki jo dodate v polje vrednosti, mora biti ločena z vejico ;.
Opomba : Če ste FFmpeg shranili v drugo mapo, ustrezno spremenite pot.
Preverite pot FFmpeg
Če želite preveriti, ali je FFmpeg pravilno dodan na pot sistema Windows, odprite ukazni poziv ali okno PowerShell , vnesite ffmpeg in pritisnite Enter. Če gre vse v redu, boste videli podrobnosti o FFmpeg, kot je številka različice, privzeta konfiguracija itd.
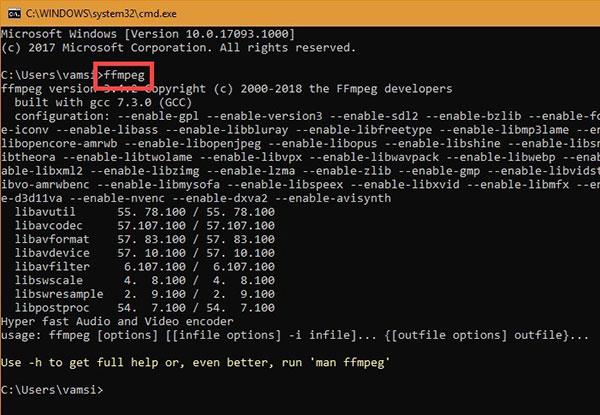
Preverite pot FFmpeg
Način kioska v sistemu Windows 10 je način samo za uporabo ene aplikacije ali dostop do samo 1 spletnega mesta z gostujočimi uporabniki.
Ta vodnik vam bo pokazal, kako spremenite ali obnovite privzeto lokacijo mape Camera Roll v sistemu Windows 10.
Urejanje datoteke gostiteljev lahko povzroči, da ne morete dostopati do interneta, če datoteka ni pravilno spremenjena. Naslednji članek vas bo vodil pri urejanju datoteke gostiteljev v sistemu Windows 10.
Če zmanjšate velikost in kapaciteto fotografij, jih boste lažje delili ali pošiljali komurkoli. Zlasti v sistemu Windows 10 lahko z nekaj preprostimi koraki množično spreminjate velikost fotografij.
Če vam zaradi varnosti ali zasebnosti ni treba prikazati nedavno obiskanih predmetov in mest, jih lahko preprosto izklopite.
Microsoft je pravkar izdal Windows 10 Anniversary Update s številnimi izboljšavami in novimi funkcijami. V tej novi posodobitvi boste videli veliko sprememb. Od podpore za pisalo Windows Ink do podpore za razširitev brskalnika Microsoft Edge, meni Start in Cortana sta bila prav tako bistveno izboljšana.
Eno mesto za nadzor številnih operacij neposredno na sistemski vrstici.
V operacijskem sistemu Windows 10 lahko prenesete in namestite predloge pravilnika skupine za upravljanje nastavitev Microsoft Edge in ta vodnik vam bo pokazal postopek.
Temni način je vmesnik s temnim ozadjem v sistemu Windows 10, ki računalniku pomaga varčevati z energijo baterije in zmanjša vpliv na oči uporabnika.
Opravilna vrstica ima omejen prostor in če redno delate z več aplikacijami, vam lahko hitro zmanjka prostora, da bi lahko pripeli več priljubljenih aplikacij.









