Kako namestiti Google Play Store v Windows 11

Razvijalec je našel način za uspešno namestitev trgovine Google Play v sistem Windows 11

Izvorne aplikacije za Android lahko izvajate v sistemu Windows 11 prek podsistema Windows za Android (WSA). Vendar ima ta možnost omejitve. Novi operacijski sistem podpira Amazon Appstore, ne pa tudi Google Play Store. In čeprav je stransko nalaganje aplikacij za Android možnost, vse, kar zahteva storitve Google Play, ne bo delovalo.
Vendar pa lahko namestite Google Play Store v Windows 11, da premagate to omejitev. Tukaj je opisano, kako to storiti.
Kako namestiti Google Play Store v Windows 11 (nova metoda)
Kot smo že omenili, lahko aplikacije za Android naložite in zaženete v sistemu Windows 11. Vendar je iskanje datotek APK in njihova namestitev prek ukaznega poziva zapletena. Prav tako morate konfigurirati ADB za namestitev aplikacij za Android.
Če želite odpraviti to težavo, lahko namestite popolnoma delujočo trgovino Google Play. Poleg tega vam to omogoča zagon aplikacij, ki so odvisne od storitve Google Play. To metodo ponuja ADeltaX Internal in je na YouTube naložil videoposnetek, ki pojasnjuje postopek (podrobnosti so v kasnejšem delu članka).
Vendar je to zapleten postopek in vključuje prenos več majhnih paketov in njihovo nato premikanje. Na srečo je razvijalec (Yujinchang08) na GitHubu ta postopek poenostavil z namestitvenim programom WSA po meri.
Namestitveni program WSA vključuje spremenjen paket WSA z integracijo Magisk in Open GApps. Magisk je pripomoček za korenski dostop, Open GApps pa ponuja posodobljene pakete Google Apps.
Upoštevajte, da ta postopek zahteva namestitev spremenjenih paketov in datotek tretjih oseb in lahko predstavlja tveganje. Preden nadaljujete, ustvarite obnovitveno točko v sistemu Windows 11 ali obnovitveni pogon. Te možnosti obnovitve vam lahko pomagajo razveljaviti spremembe ali popraviti sistem, če gre kaj narobe.
1. korak: Odstranite podsistem Windows za Android
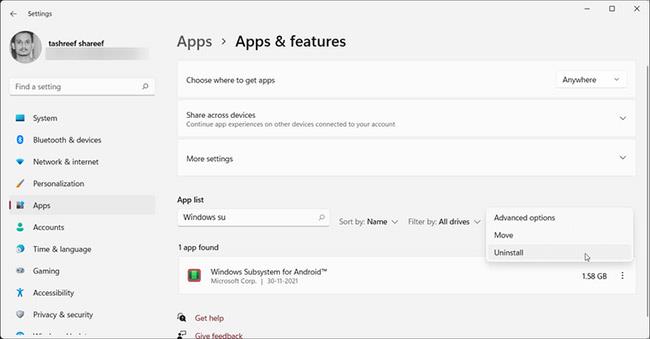
Odstranite podsistem Windows za Android
Če imate nameščen podsistem Windows za Android, ga lahko odstranite v razdelku Aplikacije in funkcije .
Če želite odstraniti WSA:
1. Pritisnite Win + I , da odprete nastavitve.
2. Odprite zavihek Aplikacije na levi.
3. Nato kliknite Aplikacije in funkcije .
4. Na seznamu aplikacij poiščite in kliknite Windows Subsystem for Android .
5. Kliknite tri pike in izberite Odstrani. Ponovno kliknite Odstrani , da potrdite dejanje.
2. korak: Aktivirajte način za razvijalce v sistemu Windows 11

Aktivirajte način za razvijalce v sistemu Windows 11
Način za razvijalce vam omogoča stranski prenos aplikacij in dostop do drugih funkcij za razvijalce, vključno z namestitvijo aplikacij na daljavo prek storitev SSH.
3. korak: Aktivirajte virtualni stroj za zagon aplikacij za Android
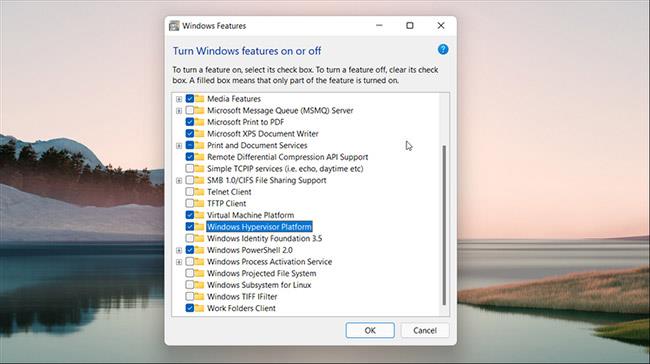
Aktivirajte virtualni stroj za zagon aplikacij za Android
Konfigurirati morate platformo navideznega stroja in platformo Windows Hypervisor za zagon podsistema Windows za Android v sistemu Windows 11. Preskočite ta korak, če ste predhodno namestili WSA.
Če želite konfigurirati VM:
1. Pritisnite Win + S , da odprete iskalno vrstico.
2. Vnesite Funkcije sistema Windows in nato v rezultatih iskanja kliknite Vklop ali izklop funkcij sistema Windows .
3. V oknu Windows Features izberite Virtual Machine Platform in Windows Hypervisor Platform .
4. Kliknite V redu , da shranite spremembe in Windows bo namestil izbrane funkcije. Znova zaženite računalnik, da uveljavite spremembe.
Če bo uspešen, boste med ponovnim zagonom videli sporočilo o stanju posodobitve.
4. korak: Prenesite paket podsistema Windows za Android
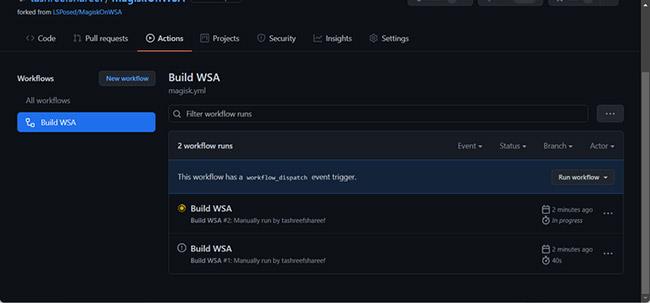
Prenesite paket podsistema Windows za Android
Spremenjeno različico namestitvenega programa WSA lahko prenesete iz repozitorija GitHub. Evo kako.
1. Pojdite v repozitorij MagiskOnWSA in se prijavite s svojim računom GitHub. Ustvarite nov račun, če ga še nimate.
2. Nato kliknite Fork v zgornjem desnem kotu strani GitHub. Ta postopek lahko traja nekaj sekund, zato počakajte, da se prikaže meni Forked from .
3. Kliknite zavihek Dejanja.
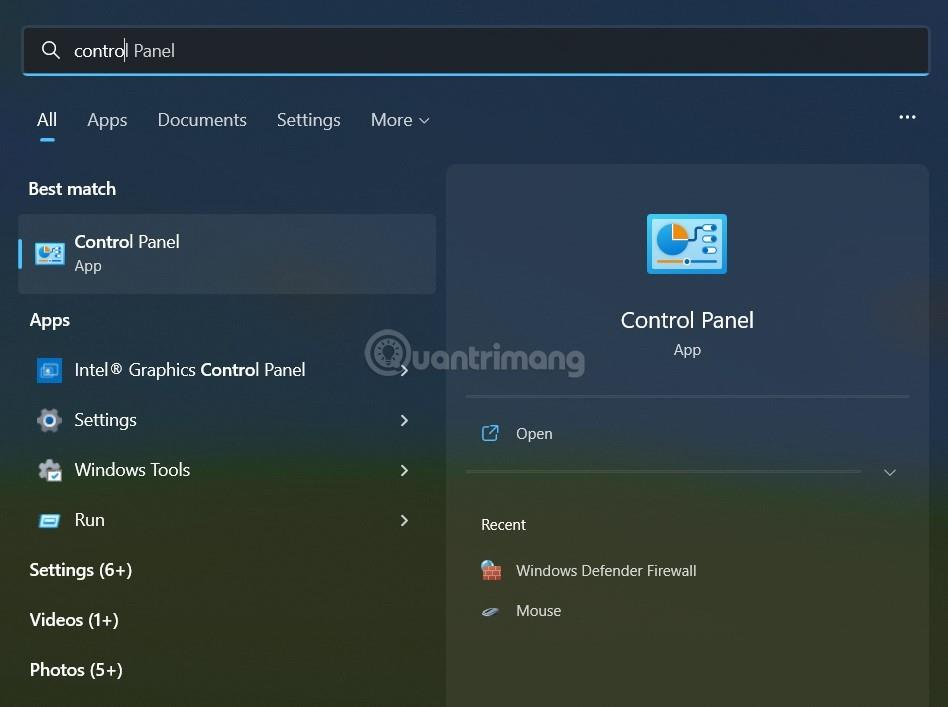
Kliknite zavihek Dejanja
4. Če vidite , da se delovni tokovi ne izvajajo v tem pozivu razcepljenega repozitorija , kliknite Razumem svoje delovne tokove, nadaljujte in jih omogočite .
5. Na zavihku Dejanja kliknite Zgradi WSA ali Magisk pod Ves potek dela .
6. Na desni kliknite Zaženi potek dela.
7. V oknu, ki se prikaže, se prikaže povezava za prenos magisk APK.
8. Nato v Variants of GApps vnesite pico . Izberete lahko tudi druge različice, če veste, kaj počnete.
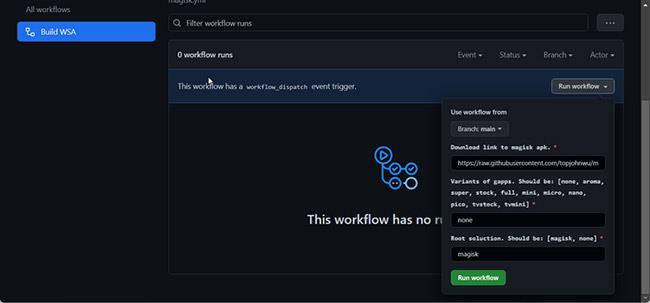
Vnesite pico v Različice GApps
9. Kliknite gumb Zaženi potek dela . Videli boste sporočilo Zagon poteka dela je bil uspešno zahtevan .
10. Ta postopek lahko traja nekaj časa, običajno nekaj minut. Ko končate, boste videli zeleno kljukico, ki označuje, da je naloga končana.
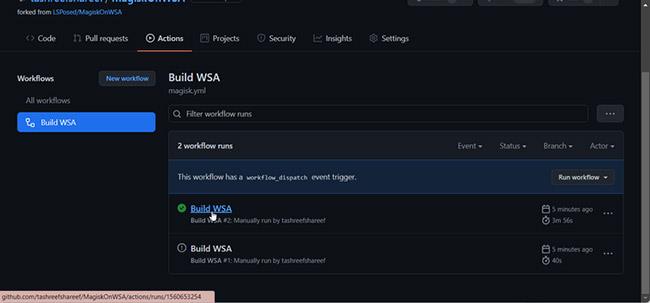
Misija končana
11. Kliknite oznako Build WSA ali Magisk completed.
12. Pomaknite se navzdol do razdelka Artefakti. Tukaj boste videli različici ARM in X64.
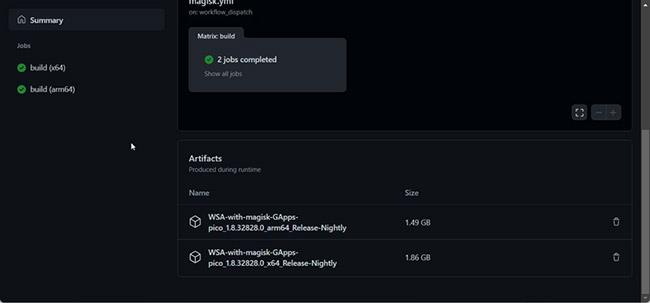
Izberite 1 od 2 različic ARM in X64
13. Odvisno od vaše različice procesorja kliknite povezavo WSA z ustreznimi programi Magisk GApps (ARM ali X64). Prenos paketa lahko traja nekaj časa, odvisno od hitrosti interneta.
5. korak: Namestite trgovino Google Play v sistem Windows 11
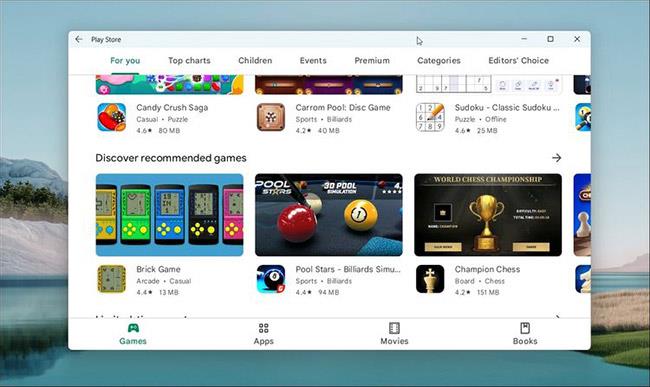
Namestite trgovino Google Play v sistem Windows 11
Ko je prenos končan, sledite tem korakom za namestitev Windows Subsystem za Android in Google Play Store
1. Desni klik na preneseno mapo zip (WSA-with-magisk-GApps-pico_1.8.32828.0_x64_Release-Nightly) in izberite Extract. Izberite lokacijo in ekstrahirajte vsebino.
2. Odprite mapo WSA z Magic GApps .
3. Znotraj mape poiščite datoteko Install.ps1.
4. Desni klik na datoteko in izberite Run with PowerShell .
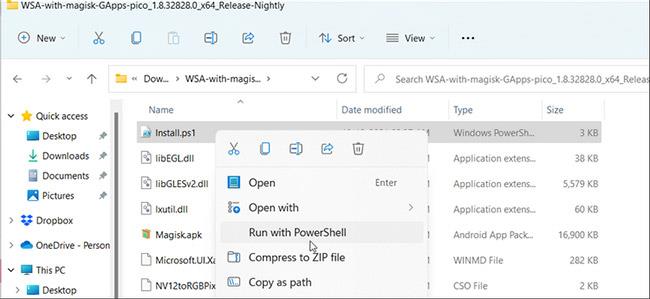
Desni klik na datoteko in izberite Zaženi s PowerShell
5. Kliknite Odpri , da potrdite dejanje. Skript PowerShell se bo izvedel in prikazal sporočilo, da je bila operacija uspešno zaključena.
6. Morda boste videli nekaj novih obvestil o namestitvi. Skript bo namestil podsistem Windows za Android in Google Play Store, nato pa zaprl okno PowerShell.
7. Kliknite Dovoli dostop za varnostno opozorilo sistema Windows , da paketu podsistema Windows za Android dovolite povezavo z omrežjem.
8. Ko končate, pritisnite Win + S , da odprete iskalno vrstico Windows.
9. Vnesite podsistem Windows za Android in ga odprite med rezultati iskanja.
10. Prepričajte se, da je način za razvijalce vklopljen.
11. Nato kliknite Upravljanje nastavitev razvijalca v načinu za razvijalce , da ponovno zaženete podsistem.
12. Kliknite Dovoli/Da, če vas požarni zid Windows pozove .
13. Kliknite Start in videli boste ikono aplikacije Play Store.
14. Odprite Trgovino Play in se prijavite s svojim Google računom. Ko se prijavite, lahko storitve Google Play izvajajo običajno sinhronizacijo stikov in številne druge naloge.
Zdaj lahko namestite aplikacije za Android v Windows 11 iz trgovine Google Play. Vendar nekatere aplikacije morda še vedno ne bodo delovale pravilno zaradi regionalnih in licenčnih omejitev.
Namestite Google Play Store v Windows 11 (metoda ADeltaX)
Pred kratkim je Microsoft dovolil manjšemu številu uporabnikov, da preizkusijo podsistem Windows za Android (WSA) v sistemu Windows 11. Sprva bodo uporabniki, ki bodo sodelovali v preizkusu, lahko dostopali le do približno 50 aplikacij prek Amazon.Appstore.
Čeprav WSA omogoča uporabnikom namestitev aplikacij z uporabo datotek APK, aplikacije, ki uporabljajo Googlove storitve, ne bodo delovale zaradi pomanjkanja storitev Google Play. Seveda je WSA blokiran tudi dostop do trgovine Google Play.
Toda v sistemu Windows je mogoče vdreti v skoraj vse. Razvijalec z vzdevkom ADeltaX je našel način za namestitev storitev Google Play in trgovine Google Play v Windows 11.
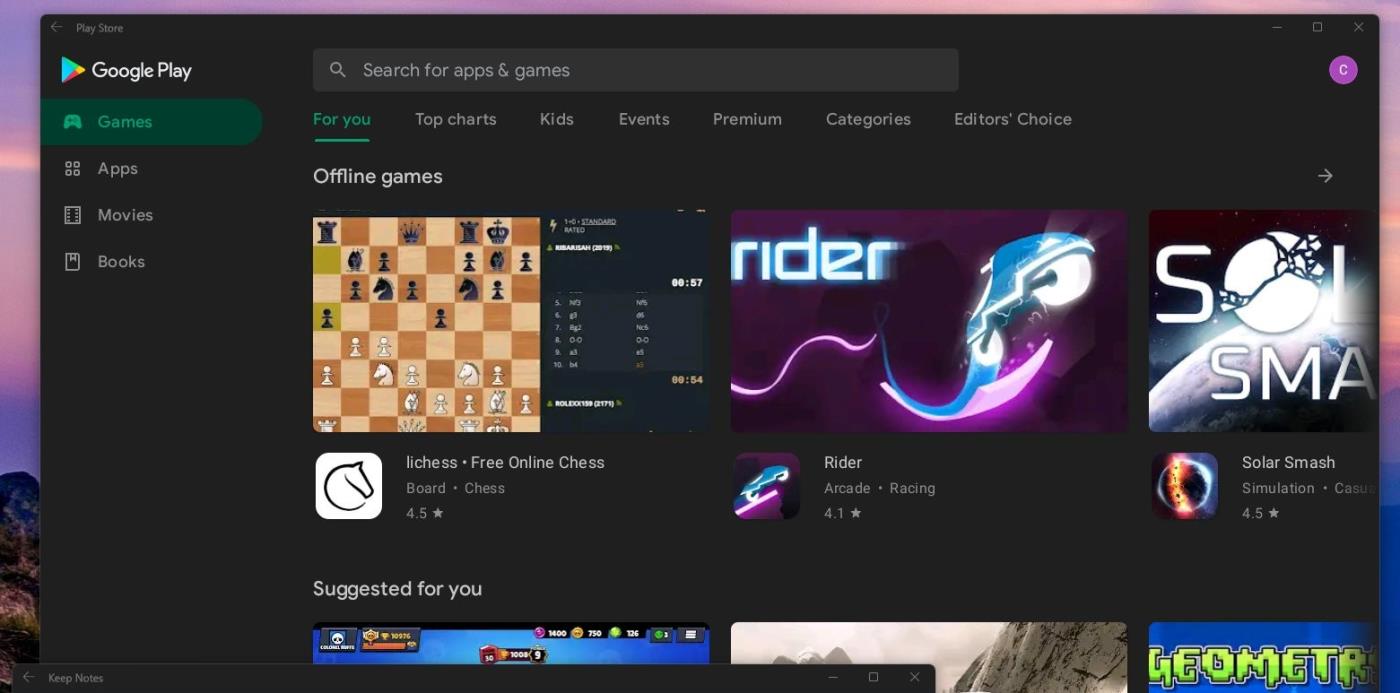
Trgovina Google Play je bila uspešno nameščena v sistemu Windows 11
Potrebne datoteke za namestitev in navodila je ADeltaX delil na GitHub, vendar se zdi, da lahko berejo in sledijo le strokovnjaki.
Do navodil ADeltaX lahko dostopate tukaj:
Podrobna navodila so naslednja:
Kako odpraviti težave s prijavo
(ADB SHELL ROOT S su)
Vidite lahko, da navodila ADeltaX sploh niso jasna. Temu ne bi smeli slediti, če nimate znanja o računalnikih in operacijskih sistemih. ADeltaX obljublja, da bo v bližnji prihodnosti navodila prepisal tako, da jih bo lažje razumeti in izvajati.
V spodnjem videoposnetku si lahko ogledate ADeltaXov postopek prenosa trgovine Google Play v Windows 11:
Način kioska v sistemu Windows 10 je način samo za uporabo ene aplikacije ali dostop do samo 1 spletnega mesta z gostujočimi uporabniki.
Ta vodnik vam bo pokazal, kako spremenite ali obnovite privzeto lokacijo mape Camera Roll v sistemu Windows 10.
Urejanje datoteke gostiteljev lahko povzroči, da ne morete dostopati do interneta, če datoteka ni pravilno spremenjena. Naslednji članek vas bo vodil pri urejanju datoteke gostiteljev v sistemu Windows 10.
Če zmanjšate velikost in kapaciteto fotografij, jih boste lažje delili ali pošiljali komurkoli. Zlasti v sistemu Windows 10 lahko z nekaj preprostimi koraki množično spreminjate velikost fotografij.
Če vam zaradi varnosti ali zasebnosti ni treba prikazati nedavno obiskanih predmetov in mest, jih lahko preprosto izklopite.
Microsoft je pravkar izdal Windows 10 Anniversary Update s številnimi izboljšavami in novimi funkcijami. V tej novi posodobitvi boste videli veliko sprememb. Od podpore za pisalo Windows Ink do podpore za razširitev brskalnika Microsoft Edge, meni Start in Cortana sta bila prav tako bistveno izboljšana.
Eno mesto za nadzor številnih operacij neposredno na sistemski vrstici.
V operacijskem sistemu Windows 10 lahko prenesete in namestite predloge pravilnika skupine za upravljanje nastavitev Microsoft Edge in ta vodnik vam bo pokazal postopek.
Temni način je vmesnik s temnim ozadjem v sistemu Windows 10, ki računalniku pomaga varčevati z energijo baterije in zmanjša vpliv na oči uporabnika.
Opravilna vrstica ima omejen prostor in če redno delate z več aplikacijami, vam lahko hitro zmanjka prostora, da bi lahko pripeli več priljubljenih aplikacij.









