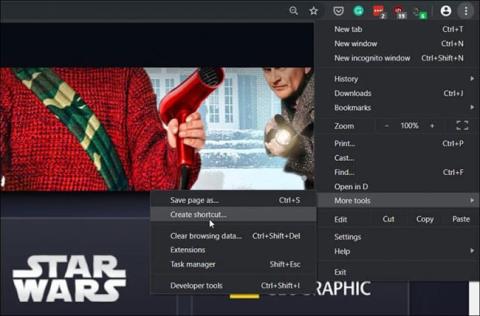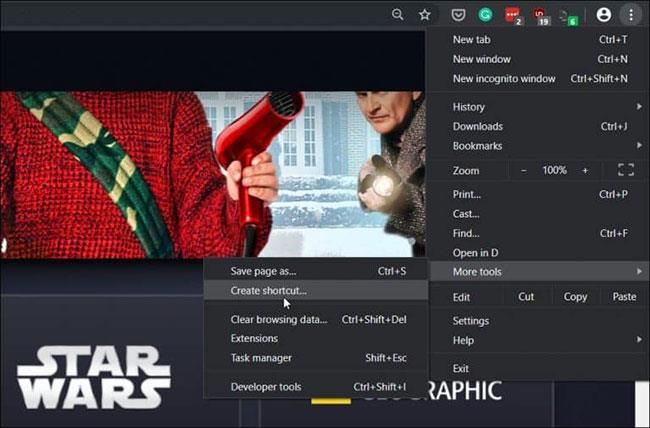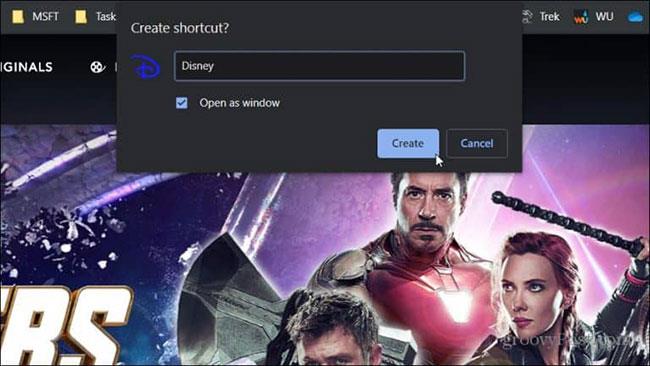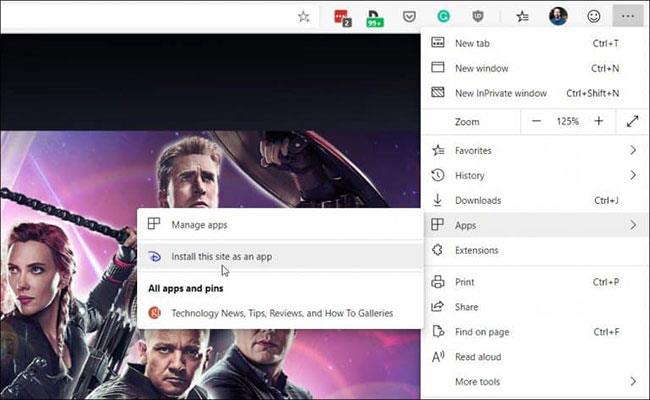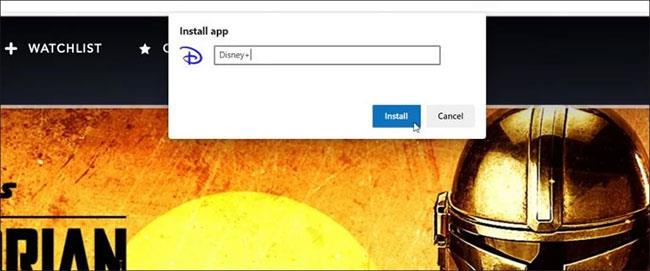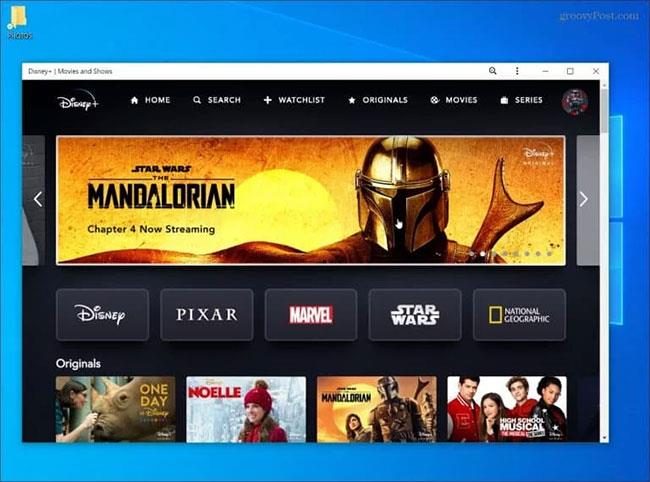Na novo predstavljena storitev pretakanja Disney Plus ponuja na tisoče razburljivih filmov in oddaj. Storitev je na voljo praktično povsod in ponuja namenske aplikacije za iPhone, Android, Fire TV, Xbox One in Roku. Toda (od tega pisanja) ne boste našli aplikacije Disney Plus za Windows 10 . Aplikacijo Xbox One boste našli samo v trgovini Microsoft Store.
Zdaj, če smo pošteni, lahko gledate Disney Plus prek katerega koli brskalnika na vašem računalniku z operacijskim sistemom Windows 10. Toda morda ne boste želeli zagnati celotne seje brskalnika ali novega zavihka, temveč bolj izkušnjo, podobno aplikaciji. Zahvaljujoč naprednim spletnim aplikacijam (PWA) in brskalnikom, ki temeljijo na Chromiumu, kot je novi Microsoft Edge, lahko storite prav to. Tukaj je opisano, kako to storiti.
Namestite Disney Plus kot aplikacijo (PWA) v sistemu Windows 10
Koraki za ustvarjanje PWA v katerem koli brskalniku, ki temelji na Chromiumu, so skoraj enaki, tukaj pa bo članek obravnaval uporabo novega Microsoft Edge in Google Chrome.
Za Google Chrome
Zaženite Chrome in obiščite spletno mesto Disney Plus (http://go.gplink.io/disneyplus), nato se prijavite v svoj račun. Nato kliknite gumb Meni v zgornjem desnem kotu Chromove orodne vrstice. Nato se pomaknite do Več orodij > Ustvari bližnjico .
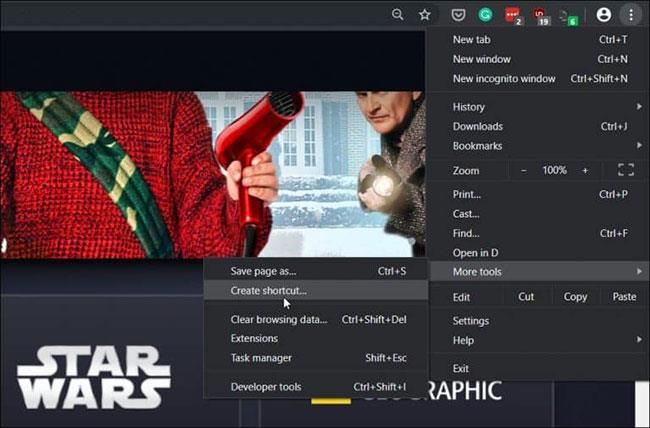
Nato vnesite ime za bližnjico in potrdite polje »Odpri kot okno« , da se okno odpre kot izkušnja aplikacije. Nato kliknite gumb Ustvari .
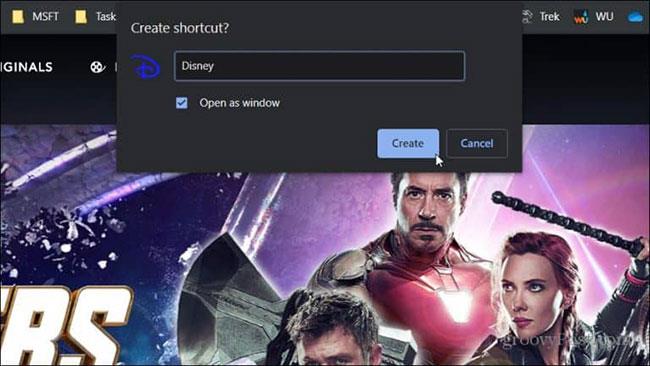
To bo ustvarilo bližnjico na namizju in v meniju Start. Za lažji dostop ga lahko celo pripnete v opravilno vrstico.
Za Microsoft Edge (na osnovi Chromiuma)
Namestitev Disney Plus kot PWA z Edge je preprostejši postopek. Upoštevajte, da boste morali za delovanje uporabljati različico Edge, ki temelji na Chromiumu. V času tega pisanja je brskalnik v različici beta, pripravljen za namestitev. Za več si oglejte članek Quantrimang.com o tem, kako namestiti Chromium Edge beta .
Zaženite brskalnik in obiščite spletno mesto Disney Plus ter se prijavite v svoj račun. Kliknite gumb Meni v zgornjem desnem kotu in kliknite Aplikacije > Namestite to spletno mesto kot aplikacijo .
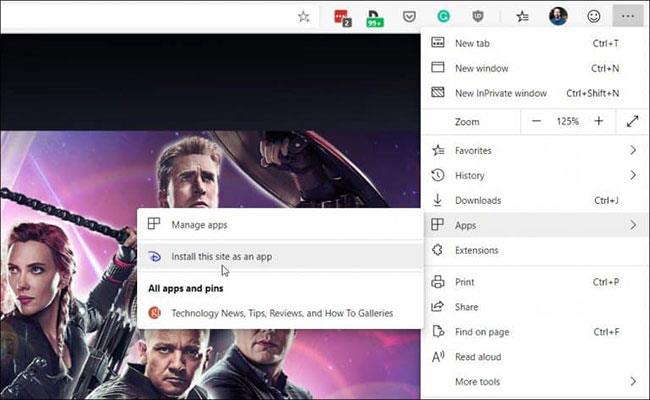
Nato vnesite ime za bližnjico do aplikacije in kliknite gumb Namesti . To bo ustvarilo bližnjico Disney Plus na namizju in v meniju Start, ki jo lahko pripnete v opravilno vrstico.
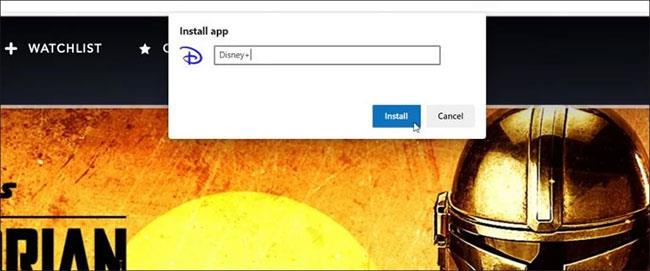
Ko je nameščen kot PWA, Disney Plus ni bližnjica do spletnega mesta. Odpre se v posebnem oknu, popolnoma ločenem od brskalnika. Zaženete ga kot vsako redno nameščeno aplikacijo na vašem računalniku.
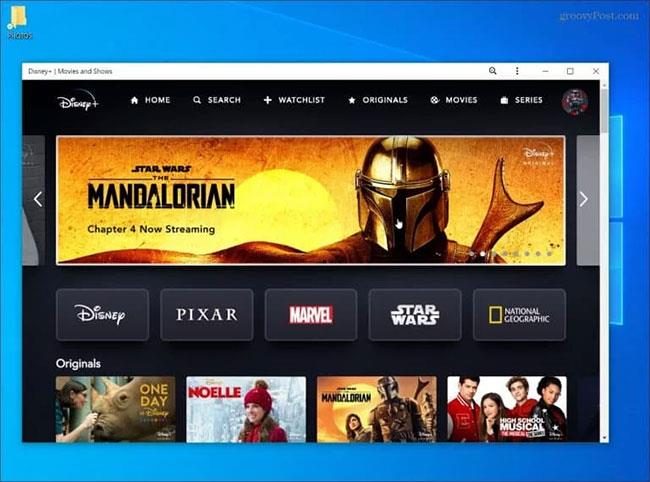
Ne pozabite, da stane registracija za Disney Plus 6,99 USD (161.000 VND)/mesec ali pa dobite paket Disney Plus, ki vključuje Hulu (z oglasi) in ESPN+ za 12,99 USD (299.000 VND)/mesec.
Upam, da ste uspešni.