Kako najti velike datoteke v sistemu Windows 10

Če želite poiskati velike datoteke v vašem računalniku, lahko uporabite aplikacijo ali uporabite File Explorer v računalniku z operacijskim sistemom Windows.

Nadzor zmogljivosti pogona v računalniku z operacijskim sistemom Windows je potreben za omejitev primera napake 100-odstotno polnega diska , iz katere lahko izvedete potrebne ukrepe za sprostitev pomnilnika računalnika z operacijskim sistemom Windows .
Obstaja veliko načinov, da preverimo zmogljivost pogona, ugotovimo, katere datoteke imajo največjo zmogljivost, na primer z uporabo File Explorerja neposredno v računalniku prek ukazov za iskanje datotek ali zahvaljujoč zunanjim aplikacijam.tretjič, kot je na primer Filelight. Filelight prikaže informacije o polni zmogljivosti vsakega pogona, mape v pogonu in največjo velikost datoteke na pogonu. Spodnji članek vas bo vodil do iskanja velikih datotek v Widows.
1. Navodila za iskanje velikih datotek s programom Filelight
Korak 1:
Uporabniki prenesejo aplikacijo Filelight za Windows 10 po spodnji povezavi in nato nadaljujejo z namestitvijo kot običajno.
2. korak:
Nato zaženite aplikacijo in videli boste vmesnik, ki povzema pomnilniško zmogljivost obstoječih pogonov v sistemu Windows. Kliknite pogon, da opravite temeljitejši pregled.
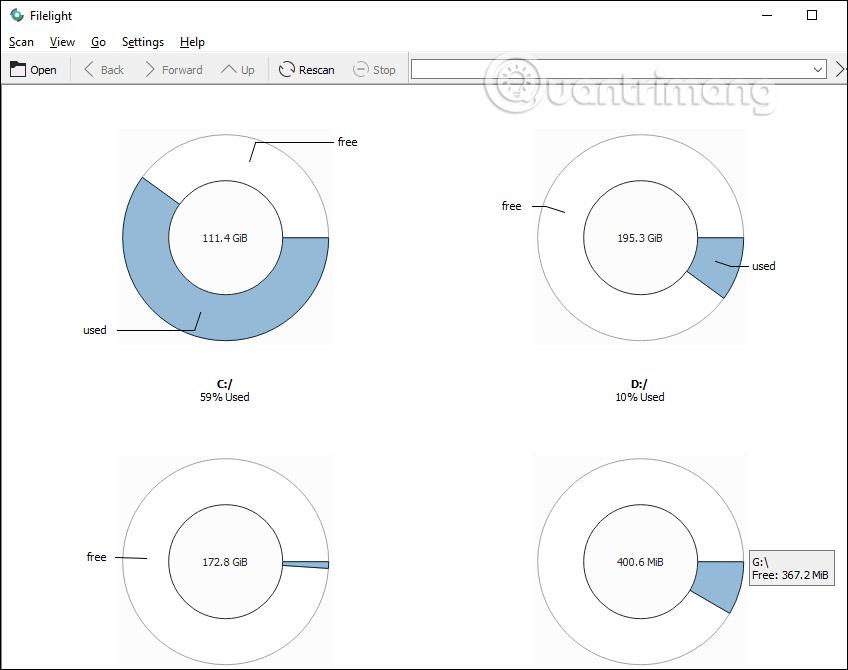
2. korak:
Izvedite skeniranje pogona. Hitro ali počasno skeniranje bo odvisno od skupne pomnilniške zmogljivosti pogona, uporabljene zmogljivosti in hitrosti branja trdega diska... Rezultati prikazujejo krog z veliko različnimi barvnimi deli , ki predstavljajo vsako mapo, ki se razlikuje v tem pogonu.
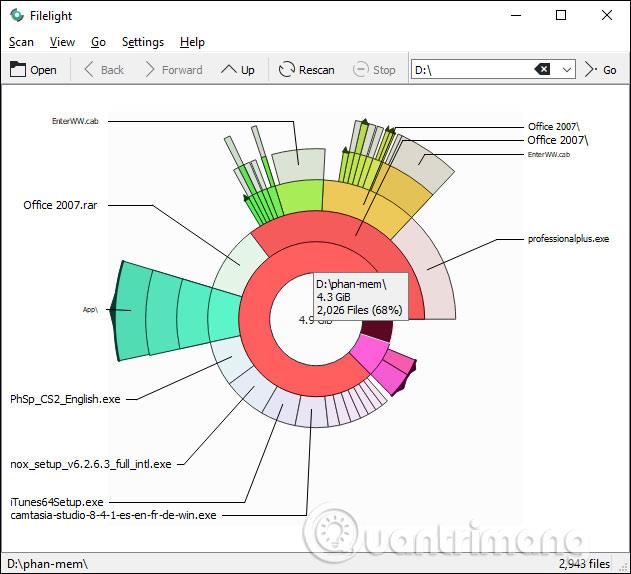
Ko se premaknete v obroče, se prikažeta ime mape in skupna velikost kapacitete. Če se premaknete na največji zunanji krog, boste vedeli, katera mapa ima največjo kapaciteto v celotnem pogonu.
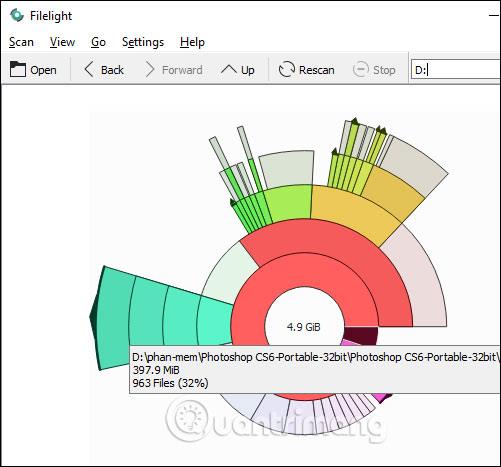
3. korak:
Kliknite mapo , da preverite velikost datotek. Sivo predstavlja datoteke v mapi. Ob kliku na vsako sivo polje se izpiše tudi velikost datotek. Večje kot je sivo polje, večja je velikost datoteke.
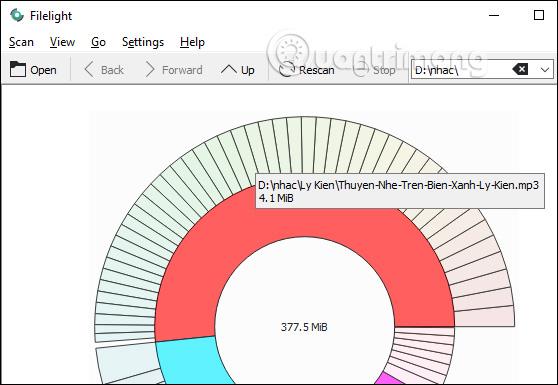
4. korak:
Ko z desno miškino tipko kliknete mapo, se prikaže meni s spodnjimi možnostmi. Tukaj odprite upravitelja datotek, da hitro odprete to mapo.
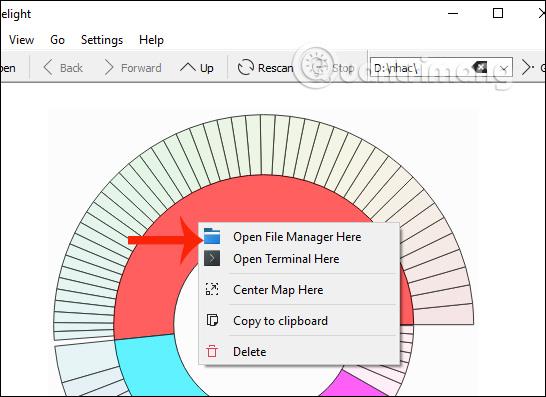
2. Navodila za iskanje velikih datotek z Raziskovalcem datotek
Funkcija iskanja File Explorerja v sistemu Windows 10 je boljša kot kadar koli prej. Ima veliko naprednih filtrov za hitro iskanje datotek, ki jih potrebujete. Najboljše pri tem je, da se vam teh filtrov ni treba spominjati ali iskati po spletu, saj Raziskovalec datotek zdaj prikaže vse napredne filtre neposredno na zavihku Iskanje.
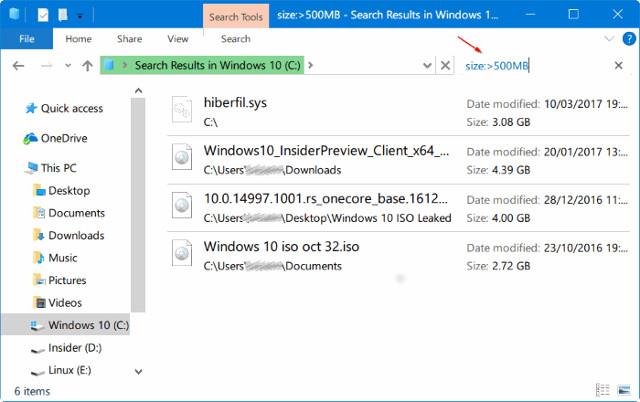
Pravzaprav lahko z vgrajenim iskanjem najdete datoteke poljubne velikosti. Najdete lahko na primer vse datoteke, večje od 1 GB ali 2 GB. Tukaj je opisano, kako poiščete velike datoteke z iskanjem File Explorerja v sistemu Windows 10.
1. korak: Odprite File Explorer. Pomaknite se do pogona ali mape, kjer želite iskati velike datoteke.
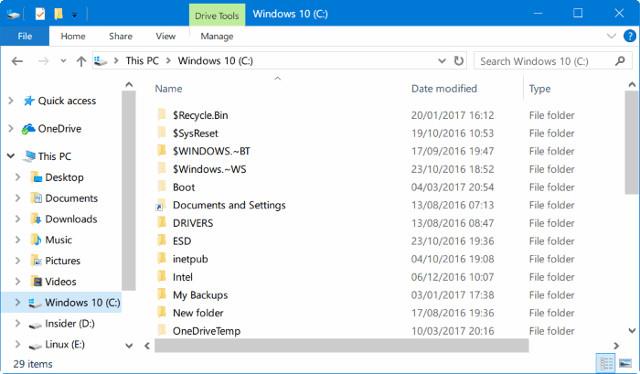
2. korak: kliknite iskalno polje, da vidite zavihek Iskanje .
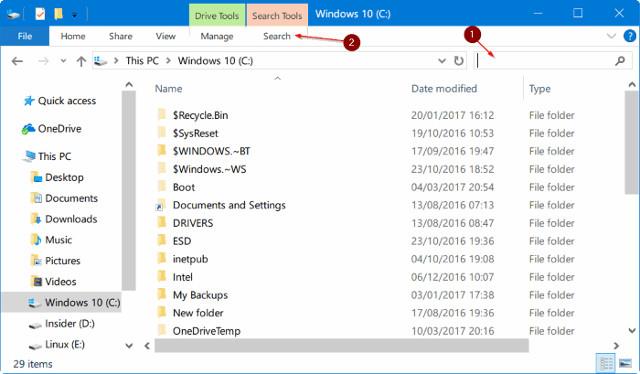
3. korak: kliknite zavihek Iskanje , da si ogledate vse povezane nastavitve in možnosti.
4. korak: Tukaj kliknite Velikost in nato izberite enega od filtrov. Ponuja sedem filtrov: prazen (0 KB), majhen (0-10 B), majhen (10-100 KB), srednji (100 KB – 1 MB), velik (1-16 MB), ogromen (16-128 MB). ), velikanski (>128 MB).
Če izberete Gigantski filter (> 128 MB), bo File Explorer samodejno poiskal vse datoteke, večje od 128 MB.
Zdaj, če želite preiskati vse datoteke, večje od 500 MB. Preprosto je, samo vnesite velikost:>500 MB, če želite videti vse datoteke, večje od 500 MB. Podobno uporabite velikost:>1 GB, da poiščete vse datoteke, večje od 1 GB.
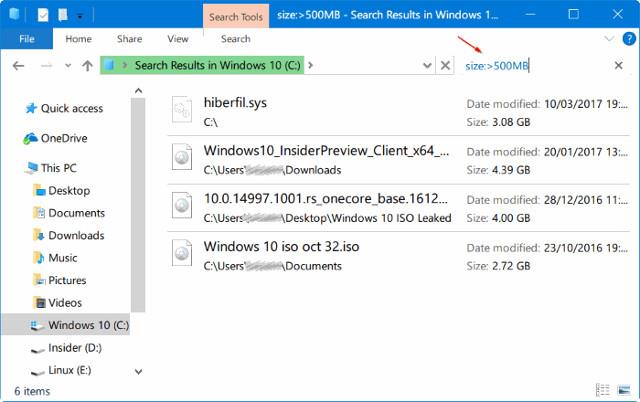
Nazadnje, če želite poiskati vse datoteke, večje od 1 GB, vendar manjše od 5 GB (lahko nastavite poljubno velikost), preprosto vnesite size:>500MB<> v iskalno polje.
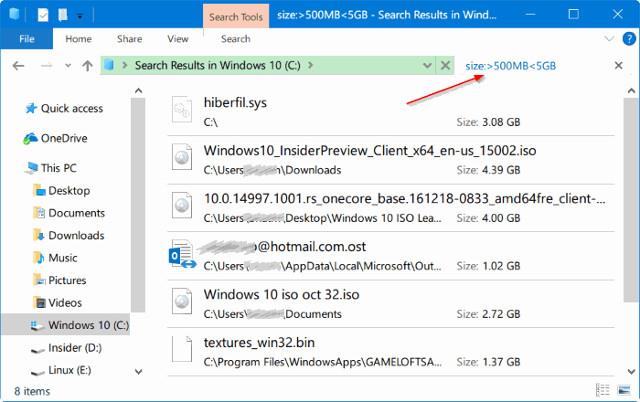
3. Kako uporabljati WinDirStat za iskanje velikih datotek
WinDirStat je majhna in preprosta aplikacija, ki vam omogoča iskanje velikih datotek v sistemu Windows in njihovo vizualizacijo za boljšo primerjavo. Pravzaprav je WinDirStat ena tistih aplikacij, ki bi jo moral namestiti vsak uporabnik sistema Windows.
Korak 1:
Najprej prenesite WinDirStat z uradnega spletnega mesta in ga namestite. Ko je nameščen, odprite aplikacijo tako, da dvokliknete bližnjico na namizju ali jo poiščete v meniju Start.
2. korak:
Zdaj izberite možnost »Posamezni pogoni« , izberite želeni pogon in kliknite gumb V redu. Če želite skenirati celoten trdi disk, izberite možnost Vsi lokalni pogoni .
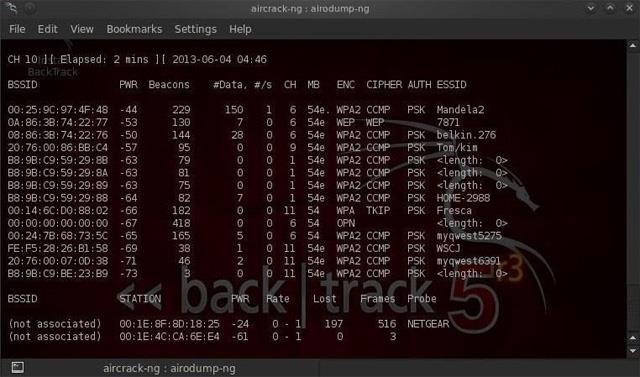
Izberite možnost Vsi lokalni pogoni
3. korak:
Takoj ko kliknete gumb V redu , bo WinDirStart začel skenirati. Odvisno od velikosti pogona in števila datotek bo postopek skeniranja trajal nekaj časa. Zato se usedite in počakajte, da se skeniranje konča.
4. korak:
Ko je skeniranje končano, bo WinDirStat prikazal odstotek prostora na disku, uporabljen za vsako korensko mapo , in podprl vizualni prikaz.
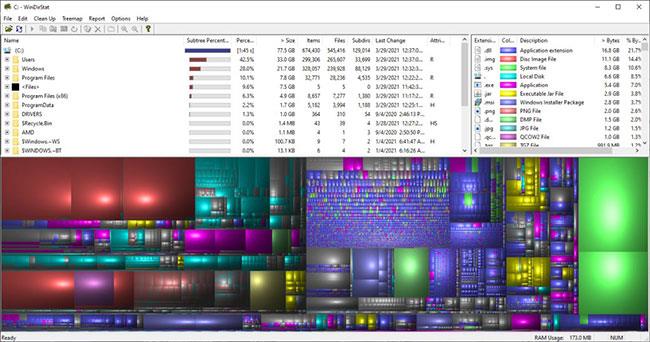
WinDirStat bo prikazal odstotek porabljenega prostora na disku
5. korak:
Preprosto razširite drevo map ali kliknite vizualizacijo, da skočite na največjo datoteko.
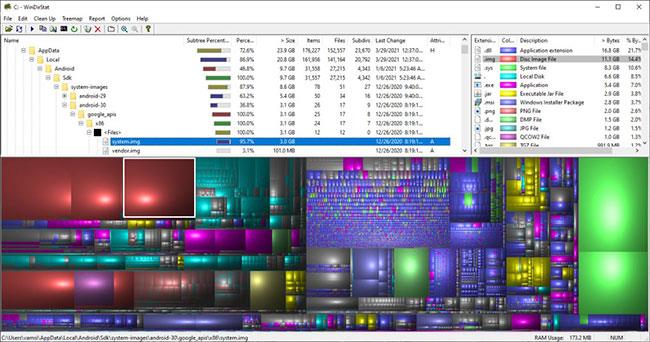
Razširite drevo map ali kliknite vizualizacijo, da skočite na največjo datoteko
6. korak:
Če si želite datoteko ogledati v Raziskovalcu datotek, z desno miškino tipko kliknite datoteko in izberite možnost »Raziskovalec tukaj« . Datoteko lahko izbrišete tudi tako, da jo izberete in pritisnete tipko Delete na tipkovnici.
Želim vam uspeh!
Način kioska v sistemu Windows 10 je način samo za uporabo ene aplikacije ali dostop do samo 1 spletnega mesta z gostujočimi uporabniki.
Ta vodnik vam bo pokazal, kako spremenite ali obnovite privzeto lokacijo mape Camera Roll v sistemu Windows 10.
Urejanje datoteke gostiteljev lahko povzroči, da ne morete dostopati do interneta, če datoteka ni pravilno spremenjena. Naslednji članek vas bo vodil pri urejanju datoteke gostiteljev v sistemu Windows 10.
Če zmanjšate velikost in kapaciteto fotografij, jih boste lažje delili ali pošiljali komurkoli. Zlasti v sistemu Windows 10 lahko z nekaj preprostimi koraki množično spreminjate velikost fotografij.
Če vam zaradi varnosti ali zasebnosti ni treba prikazati nedavno obiskanih predmetov in mest, jih lahko preprosto izklopite.
Microsoft je pravkar izdal Windows 10 Anniversary Update s številnimi izboljšavami in novimi funkcijami. V tej novi posodobitvi boste videli veliko sprememb. Od podpore za pisalo Windows Ink do podpore za razširitev brskalnika Microsoft Edge, meni Start in Cortana sta bila prav tako bistveno izboljšana.
Eno mesto za nadzor številnih operacij neposredno na sistemski vrstici.
V operacijskem sistemu Windows 10 lahko prenesete in namestite predloge pravilnika skupine za upravljanje nastavitev Microsoft Edge in ta vodnik vam bo pokazal postopek.
Temni način je vmesnik s temnim ozadjem v sistemu Windows 10, ki računalniku pomaga varčevati z energijo baterije in zmanjša vpliv na oči uporabnika.
Opravilna vrstica ima omejen prostor in če redno delate z več aplikacijami, vam lahko hitro zmanjka prostora, da bi lahko pripeli več priljubljenih aplikacij.









