Kako najti ključ za obnovitev BitLocker v sistemu Windows 10

BitLocker ščiti vaše pogone z močnim, edinstvenim geslom, ki deluje kot šifrirni ključ.

BitLocker je orodje za šifriranje celotnega diska, ki je na voljo uporabnikom Windows 10 Pro, Enterprise in Education. Z njim lahko zaklenete vsebino vašega trdega diska pred radovednimi očmi in jo tako varujete s skoraj nezlomljivo varnostjo matematične povezave.
BitLocker ščiti vaše pogone z močnim, edinstvenim geslom , ki deluje kot šifrirni ključ. Vendar, kaj se zgodi, če izgubite geslo za BitLocker? Ali boste za vedno izgubili svoje podatke?
Na srečo lahko znova odklenete pogon s ključem za obnovitev Bitlocker. Tukaj je opisano, kako najdete obnovitveni ključ BitLocker v sistemu Windows 10 in svojem Microsoftovem računu.
Kaj je ključ za obnovitev BitLocker?
Obnovitveni ključ BitLocker, znan tudi kot Microsoftov obnovitveni ključ ali obnovitveni ključ Windows, je poseben ključ, ki se samodejno ustvari, ko je na določenem pogonu nastavljeno šifriranje BitLocker.
Obnovitveni ključ BitLocker je shranjen v datoteki .BEK z imenom Obnovitveni ključ BitLocker 444C8E16-45E7-4F23-96CE-3B3FA04D2189.BEK kot spodaj:
Obnovitveni ključ BitLocker
Format obnovitvenega ključa BitLocker: 419595-387156-44334-315590-197472-399399-320562-361383.
Obnovitveni ključ BitLocker se uporablja za odklepanje šifriranega pogona BitLocker, ko pozabite geslo BitLocker ali geslo BitLocker ne deluje.
Kje in kako najti ključ za obnovitev BitLocker?
Microsoftovo šifriranje pogona BitLocker vas vedno prisili, da med namestitvijo shranite obnovitveni ključ BitLocker. Morda ste ga shranili v splet s svojim Microsoftovim računom, ga shranili na USB, v datoteko ali natisnili itd. Zato lahko ključ za obnovitev najdete na veliko različnih načinov.
Kako najti obnovitveni ključ BitLocker? Upoštevajte naslednjih 6 načinov:
1. možnost: v vašem Microsoftovem računu
Če želite pridobiti obnovitvene ključe, shranjene v spletu z vašim Microsoftovim računom, obiščite spletno mesto: https://account.microsoft.com/devices/recoverykey ( prej http://windows.microsoft.com/recoverykey ).
Prijavite se s svojim Microsoftovim računom in videli boste obnovitveni ključ.
2. možnost: na USB-ju poiščite obnovitveni ključ BitLocker
Če želite poiskati obnovitveni ključ BitLocker, priključite USB v računalnik in ga poglejte.
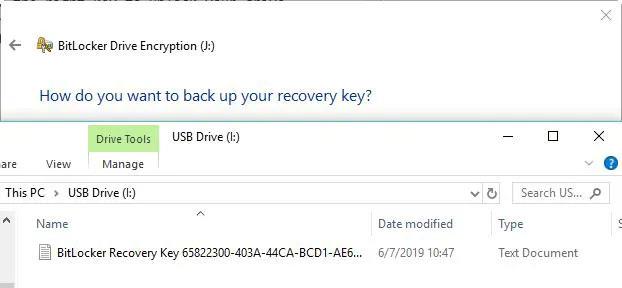
Na USB-ju poiščite obnovitveni ključ BitLocker
3. možnost: v datoteki txt poiščite obnovitveni ključ BitLocker
Obnovitveni ključ BitLocker lahko shranite kot datoteko txt v računalnik. Če ga še niste izbrisali, v računalniku poiščite BitLocker Recovery Key.txt .
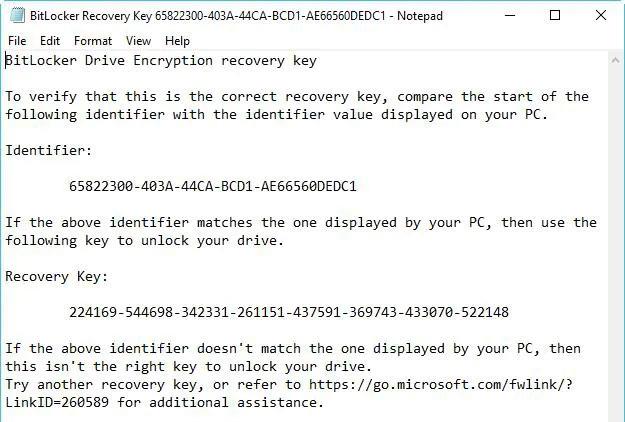
Poiščite obnovitveni ključ BitLocker v txt datoteki
Če ste izbrisali datoteko BitLocker Recovery Key.txt, prenesite brezplačno programsko opremo za obnovitev podatkov iBoysoft Data Recovery , da pregledate svoj računalnik in ga obnovite.
4. možnost: v dokumentu poiščite obnovitveni ključ BitLocker
Če ste svoj ključ za obnovitev BitLocker natisnili z uporabo »Microsoft Print to PDF«, poiščite datoteko pdf v računalniku.
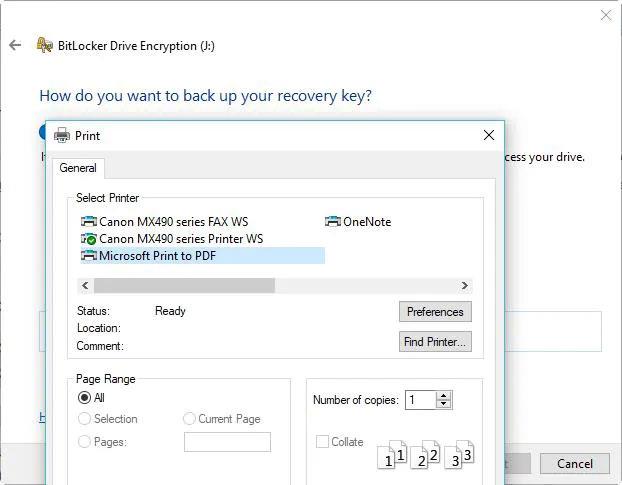
V dokumentu poiščite obnovitveni ključ BitLocker
Če te datoteke pdf ne najdete s funkcijo iskanja v sistemu Windows, prenesite brezplačno programsko opremo za obnovitev podatkov iBoysoft Data Recovery, da pregledate svoj računalnik in pridobite nazaj izgubljeno datoteko pdf.
5. možnost: poiščite obnovitveni ključ BitLocker v imeniku Active Directory
Če ste uporabnik domene, je obnovitveni ključ BitLocker morda shranjen v imeniku Active Directory (AD) , za pridobitev se obrnite na skrbnika.
Pregledovalnik gesel za obnovitev BitLocker lahko poišče in si ogleda obnovitvene ključe BitLocker, shranjene v imeniku Active Directory (AD).
Navodila za ogled obnovitvenega ključa BitLocker v imeniku Active Directory:
6. možnost: v vašem računu Azure Active Directory
Za službene osebne računalnike, v katere se prijavite z računom Azure Active Directory, si oglejte informacije o napravi za svoj račun Microsoft Azure in pridobite obnovitveni ključ.
Kako preveriti, ali je ključ za obnovitev BitLocker pravilen
Če želite preveriti, ali je obnovitveni ključ BitLocker pravilen, primerjajte začetek celotnega identifikatorja obnovitvenega ključa BitLocker z vrednostjo ID-ja obnovitvenega ključa. Oglejte si spodnji primer:

Primerjajte ključe
ID ključa za obnovitev BitLocker je koda, ki identificira ključ za obnovitev BitLocker. Če se ID obnovitvenega ključa BitLocker ujema z ID-jem, prikazanim na vašem pogonu, lahko odklenete pogon.
Če se ID ključa za obnovitev BitLocker ne ujema z ID-jem, prikazanim na vašem pogonu, se ključ za obnovitev BitLocker ne ujema s tem pogonom in pogona ni mogoče odkleniti. V tem primeru morate najti pravi obnovitveni ključ BitLocker.
Kako najti vrednost ID-ja obnovitvenega ključa BitLocker?
Za šifrirane nosilce operacijskega sistema BitLocker je ID obnovitvenega ključa BitLocker prikazan na zaslonu za obnovitev BitLocker.
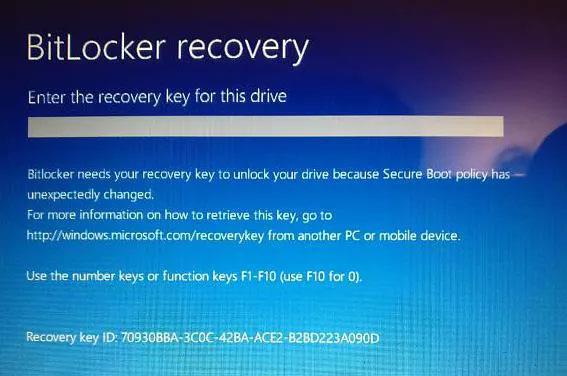
Poiščite vrednost ID-ja obnovitvenega ključa BitLocker
Za šifrirane podatkovne pogone BitLocker se ID obnovitvenega ključa BitLocker prikaže, ko uporabnik klikne »Več možnosti« in nato vnese obnovitveni ključ v čarovniku za odklepanje šifriranega pogona BitLocker.
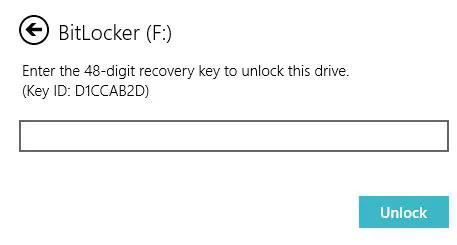
Vnesite ključ za obnovitev
Kako uporabiti BitLocker Recovery Key ID za odklepanje pogona
BitLocker Recovery Key ID je samo identifikacijska koda obnovitvenega ključa BitLocker, ne more odkleniti šifriranega pogona BitLocker. V tem primeru morate še vedno poiskati obnovitveni ključ BitLocker po ID-ju ključa.
Kako pridobiti ključ za obnovitev BitLocker z ID-jem ključa
Če najdete txt datoteko obnovitvenega ključa BitLocker ali ste obnovitveni ključ BitLocker shranili v svoj račun Microsoft, AD ali Azure AD, lahko po ID-ju ključa najdete natančen obnovitveni ključ BitLocker. V nasprotnem primeru ključa za obnovitev BitLockerja ni mogoče dobiti.
Način kioska v sistemu Windows 10 je način samo za uporabo ene aplikacije ali dostop do samo 1 spletnega mesta z gostujočimi uporabniki.
Ta vodnik vam bo pokazal, kako spremenite ali obnovite privzeto lokacijo mape Camera Roll v sistemu Windows 10.
Urejanje datoteke gostiteljev lahko povzroči, da ne morete dostopati do interneta, če datoteka ni pravilno spremenjena. Naslednji članek vas bo vodil pri urejanju datoteke gostiteljev v sistemu Windows 10.
Če zmanjšate velikost in kapaciteto fotografij, jih boste lažje delili ali pošiljali komurkoli. Zlasti v sistemu Windows 10 lahko z nekaj preprostimi koraki množično spreminjate velikost fotografij.
Če vam zaradi varnosti ali zasebnosti ni treba prikazati nedavno obiskanih predmetov in mest, jih lahko preprosto izklopite.
Microsoft je pravkar izdal Windows 10 Anniversary Update s številnimi izboljšavami in novimi funkcijami. V tej novi posodobitvi boste videli veliko sprememb. Od podpore za pisalo Windows Ink do podpore za razširitev brskalnika Microsoft Edge, meni Start in Cortana sta bila prav tako bistveno izboljšana.
Eno mesto za nadzor številnih operacij neposredno na sistemski vrstici.
V operacijskem sistemu Windows 10 lahko prenesete in namestite predloge pravilnika skupine za upravljanje nastavitev Microsoft Edge in ta vodnik vam bo pokazal postopek.
Temni način je vmesnik s temnim ozadjem v sistemu Windows 10, ki računalniku pomaga varčevati z energijo baterije in zmanjša vpliv na oči uporabnika.
Opravilna vrstica ima omejen prostor in če redno delate z več aplikacijami, vam lahko hitro zmanjka prostora, da bi lahko pripeli več priljubljenih aplikacij.









