Kako najti ključ izdelka v sistemu Windows 11
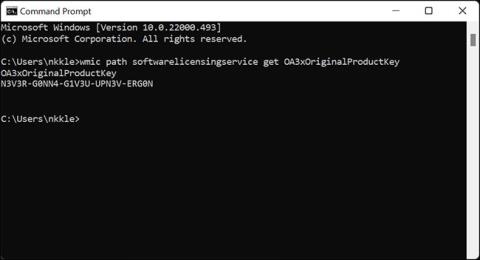
Podobno kot pri drugih različicah sistema Windows Microsoft v sistemu Windows 11 uporablja ključ izdelka, da zagotovi, da je vaš operacijski sistem "pristen".
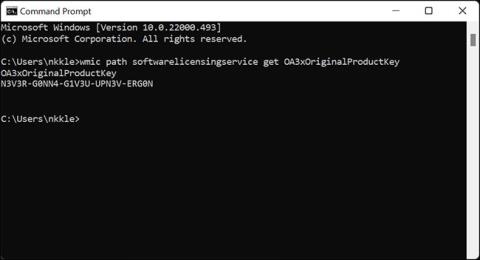
Podobno kot pri drugih različicah sistema Windows Microsoft v sistemu Windows 11 uporablja ključ izdelka, da zagotovi, da je vaš operacijski sistem »pristen« – z drugimi besedami, ne krši avtorskih pravic. Zato bo ključ izdelka še posebej uporaben, če ste Windows kupili sami in ga morate znova namestiti. Ta članek vam bo pokazal, kako najdete ključ izdelka v sistemu Windows 11.
Kaj je ključ izdelka?
Kot že omenjeno, je ključ izdelka dejavnik za Microsoft pri preverjanju, ali je uporabljena kopija sistema Windows pristna. Ključ izdelka se zagotovi, ko uporabniki aktivirajo Windows 11 v sistemu, Microsoft pa bo izvedel potrebne ukrepe preverjanja. Windows ne bo aktiviran, če je ključ neveljaven.
Ko kupite že vgrajen osebni ali prenosni računalnik, proizvajalec običajno namesto vas namesti sistem Windows v napravo. To vrsto ključa pogosto imenujemo ključ OEM, ključ izdelka OEM ali licenca OEM.
Poleg tega so na voljo maloprodajni ključi izdelkov za tiste, ki izdelujejo osebne računalnike ali kupujejo različne različice sistema Windows 11.
Ne glede na vrsto ključa, ki ga imate, so vsi dolgi 25 znakov, vključno z mešanico velikih črk in številk.
Poiščite licenco OEM z ukaznim pozivom
Če ima vaš računalnik licenco OEM – z drugimi besedami, če ste kupili računalnik s prednameščenim sistemom Windows – lahko licenčni ključ sistema najdete z ukaznim pozivom .
(Opomba: če kupite maloprodajno licenco in jo namestite na osebni ali prenosni računalnik, boste morali uporabiti spodaj opisano metodo ShowKeyPlus).
Najprej kliknite gumb Start , v iskalno vrstico vnesite ključno besedo “ Command prompt ” ali “ cmd ”, nato pritisnite Enter.
V okno ukaznega poziva, ki se prikaže, vnesite naslednji ukaz:
wmic path softwarelicensingservice get OA3xOriginalProductKeyTik pod ukazom, ki ste ga vnesli, boste videli niz črk in številk. To je ključ izdelka, ki ga iščete.
Uporabite ShowKeyPlus
Če sami kupite in namestite Windows , lahko uporabite ShowKeyPlus za iskanje ključa izdelka. To je brezplačna aplikacija, ki je na voljo v trgovini Microsoft Store.
Najprej prenesite aplikacijo tako, da obiščete Microsoft Store, vnesete ključno besedo » ShowKeyPlus « v iskalno vrstico in pritisnete Enter.
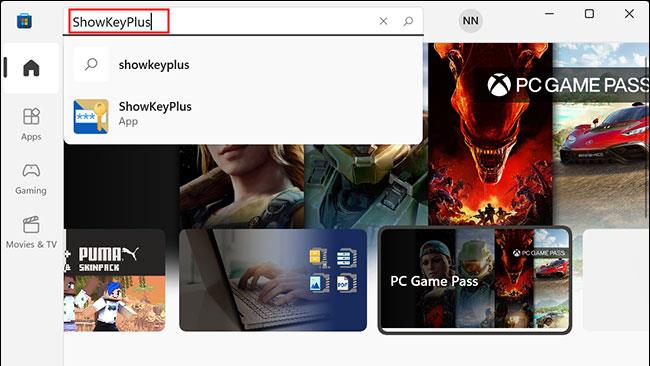
Na strani aplikacije ShowKeyPlus kliknite » Namesti «. Ko je aplikacija nameščena, boste videli, da se gumb » Namesti « spremeni v » Odpri «. Kliknite nanjo, da odprete aplikacijo.
ShowKeyPlus vam bo takoj pokazal trenutno nameščen ključ in ključ OEM.
Če uporabljate kopijo sistema Windows 11 proizvajalca originalne opreme, bosta zeleni in modri vnosi prikazali vaš ključ izdelka. Če ste namestili različico sistema Windows 11, ki ste jo kupili sami, bo v zelenem polju prikazan ključ, ki je trenutno v uporabi.
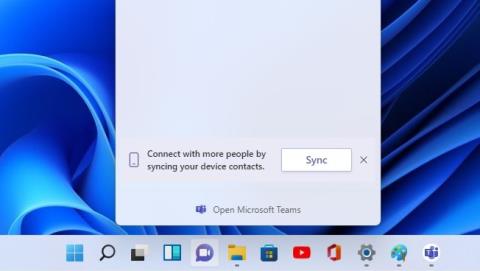
Ko imate ključ izdelka, ga lahko zapišete na papir ali shranite v datoteko v računalniku. Pazite, da ne delite v spletu, da zmanjšate tveganje.
Način kioska v sistemu Windows 10 je način samo za uporabo ene aplikacije ali dostop do samo 1 spletnega mesta z gostujočimi uporabniki.
Ta vodnik vam bo pokazal, kako spremenite ali obnovite privzeto lokacijo mape Camera Roll v sistemu Windows 10.
Urejanje datoteke gostiteljev lahko povzroči, da ne morete dostopati do interneta, če datoteka ni pravilno spremenjena. Naslednji članek vas bo vodil pri urejanju datoteke gostiteljev v sistemu Windows 10.
Če zmanjšate velikost in kapaciteto fotografij, jih boste lažje delili ali pošiljali komurkoli. Zlasti v sistemu Windows 10 lahko z nekaj preprostimi koraki množično spreminjate velikost fotografij.
Če vam zaradi varnosti ali zasebnosti ni treba prikazati nedavno obiskanih predmetov in mest, jih lahko preprosto izklopite.
Microsoft je pravkar izdal Windows 10 Anniversary Update s številnimi izboljšavami in novimi funkcijami. V tej novi posodobitvi boste videli veliko sprememb. Od podpore za pisalo Windows Ink do podpore za razširitev brskalnika Microsoft Edge, meni Start in Cortana sta bila prav tako bistveno izboljšana.
Eno mesto za nadzor številnih operacij neposredno na sistemski vrstici.
V operacijskem sistemu Windows 10 lahko prenesete in namestite predloge pravilnika skupine za upravljanje nastavitev Microsoft Edge in ta vodnik vam bo pokazal postopek.
Temni način je vmesnik s temnim ozadjem v sistemu Windows 10, ki računalniku pomaga varčevati z energijo baterije in zmanjša vpliv na oči uporabnika.
Opravilna vrstica ima omejen prostor in če redno delate z več aplikacijami, vam lahko hitro zmanjka prostora, da bi lahko pripeli več priljubljenih aplikacij.









