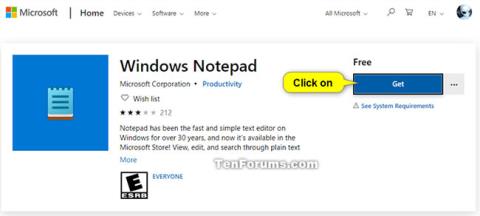Beležnica je preprost urejevalnik besedila, vključen v sistem Windows, in je osnovni program za urejanje besedila, ki uporabnikom računalnika omogoča ustvarjanje dokumentov. Besedilo lahko najdete in zamenjate v beležnici.
Začenši z Windows 10 build 17713, je Microsoft znatno izboljšal izkušnjo iskanja/zamenjave v beležnici. Microsoft je v pogovorno okno Najdi dodal možnost izvajanja iskanja/zamenjave in Beležnica si bo zdaj zapomnila predhodno vnesene vrednosti in stanja potrditvenih polj ter jih samodejno izpolnila, ko naslednjič odprete pogovorno okno Najdi . Poleg tega, ko izberete besedilo in odprete pogovorno okno za iskanje, bo izbrano besedilo samodejno zapolnilo iskalno polje.
Ta vodnik vam bo pokazal, kako najti in zamenjati besedilo v dokumentih Beležnice v sistemu Windows 10.
Kako najti besedilo v beležnici
1. V beležnici naredite nekaj od naslednjega, da poiščete besedilo:
- Pritisnite tipki Ctrl + F.
- Izberite ( označite) besedilo, ki ga želite iskati, in pritisnite tipki Ctrl + F.
- V menijski vrstici kliknite Uredi in nato Najdi .
2. V polje Najdi vnesite vsebino, ki jo želite poiskati, če to polje še ne vsebuje želenih informacij.
3. Označite ali počistite polje Ujemaj velike in male črke , odvisno od tega, kaj želite.
4. Označite ali počistite polje Obkroži, odvisno od tega, kaj želite.
Opomba : funkcija Wrap around je na voljo samo od Windows 10 build 17713.
5. Izberite Gor ali Dol za smer , kjer se nahaja kazalec v besedilu, ki ga želite najti.
6. Ko ste pripravljeni začeti iskati besedilo, ki ste ga vnesli v 2. koraku, naredite nekaj od naslednjega:
- Kliknite gumb Najdi naprej.
- Pritisnite tipko F3 . Če je pogovorno okno Najdi odprto, morate najprej vsaj enkrat klikniti gumb Najdi naprej .
- V menijski vrstici kliknite Uredi in kliknite Najdi naprej. Ta možnost ne bo delovala, če je pogovorno okno Najdi trenutno odprto.
7. Ponovite 6. korak, da poiščete vsa ujemanja besedila, vnesenega v 2. koraku...

Poiščite vse primere, ki se ujemajo z besedilom, vnesenim v 2. koraku
... in/ali pritisnite OK , če ni mogoče najti drugih primerov.

Kliknite V redu, ko ni mogoče najti nobenega drugega primera
Kako zamenjati besedilo v beležnici
1. V beležnici naredite nekaj od naslednjega, da poiščete besedilo in ga zamenjate:
- Pritisnite tipki Ctrl + H.
- Izberite (označite) besedilo, ki ga želite iskati, in pritisnite tipki Ctrl + H .
- V menijski vrstici kliknite Uredi in kliknite Zamenjaj.
2. V polje Najdi vnesite vsebino, ki jo želite poiskati, če to polje še ne vsebuje želenih informacij.
3. V polje Zamenjaj z vnesite, s čim želite nadomestiti besedilo iz 2. koraka .
4. Označite ali počistite polje Ujemaj velike in male črke , odvisno od tega, kaj želite.
5. Označite ali počistite polje Obkroži, odvisno od tega, kaj želite.
Opomba : funkcija Wrap around je na voljo samo od Windows 10 build 17713.
6. Ko ste pripravljeni začeti iskati besedilo, ki ste ga vnesli v 2. koraku, naredite nekaj od naslednjega:
- Kliknite gumb Najdi naprej .
- Pritisnite tipko F3 . Če je pogovorno okno Zamenjaj trenutno odprto, morate najprej vsaj enkrat klikniti gumb Najdi naprej .
7. Če želite zamenjati to določeno besedilo z besedilom, vnesenim v 3. koraku, kliknite gumb Zamenjaj.
Opomba : lahko kliknete gumb Zamenjaj vse , če želite samodejno zamenjati celotno besedilo, najdeno v koraku 2, z besedilom, vnesenim v koraku 3.
8. Ponovite koraka 6 in 7, da poiščete in zamenjate vse primerke, ki se ujemajo z želenim besedilom, in/ali pritisnite OK , če drugih primerkov ni mogoče najti.

Poiščite in zamenjajte vse primerke, ki se ujemajo z želenim besedilom
Upam, da ste uspešni.