Kako najti in spremeniti geslo za Wifi v sistemu Windows 10

Če se ne spomnite gesla za Wi-Fi, sledite navodilom v tem članku, da poiščete in spremenite geslo za Wi-Fi v sistemu Windows 10.

Ko nastavite usmerjevalnik Wifi in povežete vse svoje naprave, temu geslu ne boste več posvečali veliko pozornosti. Kaj pa, če potrebujete geslo za novo napravo ali spremenite geslo za Wi-Fi ? Ta članek vam bo pomagal najti in spremeniti geslo za Wi-Fi v sistemu Windows 10. Če naslednjič pozabite geslo za Wi-Fi, sledite navodilom v tem članku.
Poiščite geslo za Wifi z ukaznim pozivom
Ukazni poziv uporabnikom pomaga pri preprostem izvajanju vseh vrst opravil. Uporabite ga lahko za zagon skripta, ki preverja gesla za Wifi.
Najprej morate ustvariti preprosto paketno datoteko , da ugotovite geslo za Wifi. Sliši se zapleteno, a tudi tistim, ki so novi v ukazni vrstici, ni treba skrbeti, saj postopek traja le nekaj minut in je zelo enostaven za izvedbo.
Če želite nadaljevati, boste morali poznati SSID omrežja , ki je ime povezave Wifi. Če želite to potrditi, kliknite ikono omrežja v sistemski vrstici in potrdite ime omrežja, s katerim ste povezani. Poiščete ga lahko tudi v Nastavitve > Omrežje in internet > Stanje .
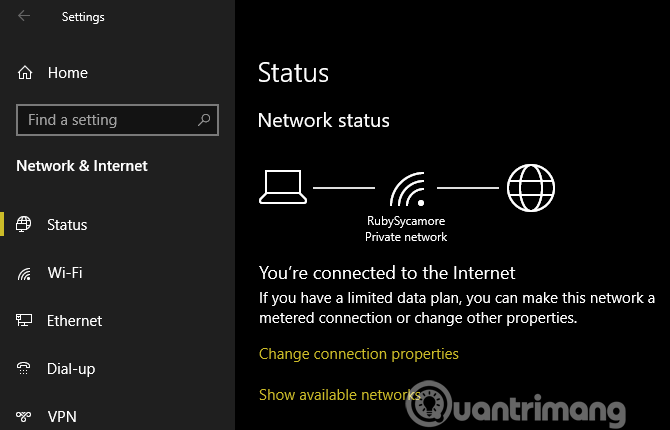
Ustvari paketne datoteke
Če želite ustvariti paketno datoteko za iskanje gesel Wi-Fi, morate uporabiti Beležnico . Odprite ga tako, da v meniju Start vnesete notepad . Ko se odpre Beležnica, prilepite spodnje besedilo in zamenjajte YOUR_SSID z imenom omrežja, ki ste ga našli v prejšnjem koraku, pri čemer pazite, da je ime SSID v narekovajih.
Zdaj izberite Datoteka > Shrani kot . Na dnu okna boste videli spustno polje Shrani kot vrsto , spremenite iz Besedilni dokument v Vse datoteke .
V polju File name poimenujte datoteko, na primer Find Wifi Password ali kaj podobnega. Prepričajte se, da se ime datoteke konča z .bat . Izberite shranjevanje skripta na priročno mesto in kliknite Shrani .
Zdaj, ko ste povezani v omrežje wifi, dvokliknite to datoteko, da odprete okno ukaznega poziva, ki prikazuje informacije o omrežju. Geslo boste našli poleg Ključne vsebine .
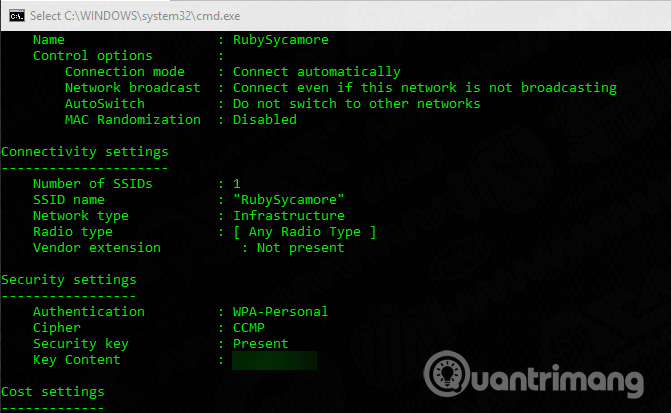
Upoštevajte, da se ta metoda uporablja samo za ogled gesla, ne da bi ga spremenili.
Kako najti geslo za Wi-Fi prek nastavitev sistema Windows
Če ne želite ustvariti paketne datoteke, lahko krmarite po nekaterih menijih Widnows in poiščete geslo. Glejte članek Kako si ogledati shranjena gesla za Wifi v sistemu Windows 7/8/10 .
Kako spremeniti geslo za Wi-Fi na katerem koli namiznem ali prenosnem računalniku
Obe zgornji metodi lahko ugotovita vaše geslo za Wifi, vendar ne dovolita spreminjanja gesla. Če želite spremeniti geslo za Wifi, se morate dejansko prijaviti v usmerjevalnik in tam narediti prilagoditve.
Obstaja nekaj razlogov, zakaj morate spremeniti geslo za Wi-Fi, na primer predhodno ustvarjeno geslo ni dovolj močno ali nekdo, ki mu ne zaupate, ima vaše geslo za Wi-Fi.
Za prijavo v usmerjevalnik morate poznati naslov IP . Najlažji način za iskanje naslova IP je, da z desno miškino tipko kliknete gumb Start in izberete ukazni poziv ali Windows PowerShell . Vnesite ukaz ipconfig in videli boste seznam informacij, poiščite naslov IP usmerjevalnika poleg možnosti Privzeti prehod .
Vnesite ta naslov IP v brskalnik, nato se boste morali prijaviti. To je drugačno geslo od gesla, ki ga uporabljate za povezavo z omrežjem. Brez spreminjanja je lahko nekaj splošnega, kot je geslo ali skrbnik .
V Googlu poiščite številko modela usmerjevalnika, da ugotovite privzeto geslo. Če želite zaščititi svoje omrežje Wifi , morate spremeniti to privzeto geslo.
Natančna navodila bodo odvisna od modela vašega usmerjevalnika. Na splošno lahko najdete razdelek, kot je Brezžično ali WLAN , ki ima med drugimi funkcijami možnost spreminjanja omrežnega gesla.

Ko spremenite geslo za Wi-Fi, boste morali znova vnesti novo geslo v vse svoje naprave, da jih znova povežete.
Zdaj veste, kako najti in spremeniti geslo za Wi-Fi v sistemu Windows. Gesla, ki ste ga pozabili, ni težko najti, prav tako preprosto je spremeniti geslo. Ne pozabite, da morate geslo za Wifi hraniti na varnem mestu. Če se težko spomnite gesla, uporabite aplikacijo za upravljanje gesel .
Želim vam uspeh!
Način kioska v sistemu Windows 10 je način samo za uporabo ene aplikacije ali dostop do samo 1 spletnega mesta z gostujočimi uporabniki.
Ta vodnik vam bo pokazal, kako spremenite ali obnovite privzeto lokacijo mape Camera Roll v sistemu Windows 10.
Urejanje datoteke gostiteljev lahko povzroči, da ne morete dostopati do interneta, če datoteka ni pravilno spremenjena. Naslednji članek vas bo vodil pri urejanju datoteke gostiteljev v sistemu Windows 10.
Če zmanjšate velikost in kapaciteto fotografij, jih boste lažje delili ali pošiljali komurkoli. Zlasti v sistemu Windows 10 lahko z nekaj preprostimi koraki množično spreminjate velikost fotografij.
Če vam zaradi varnosti ali zasebnosti ni treba prikazati nedavno obiskanih predmetov in mest, jih lahko preprosto izklopite.
Microsoft je pravkar izdal Windows 10 Anniversary Update s številnimi izboljšavami in novimi funkcijami. V tej novi posodobitvi boste videli veliko sprememb. Od podpore za pisalo Windows Ink do podpore za razširitev brskalnika Microsoft Edge, meni Start in Cortana sta bila prav tako bistveno izboljšana.
Eno mesto za nadzor številnih operacij neposredno na sistemski vrstici.
V operacijskem sistemu Windows 10 lahko prenesete in namestite predloge pravilnika skupine za upravljanje nastavitev Microsoft Edge in ta vodnik vam bo pokazal postopek.
Temni način je vmesnik s temnim ozadjem v sistemu Windows 10, ki računalniku pomaga varčevati z energijo baterije in zmanjša vpliv na oči uporabnika.
Opravilna vrstica ima omejen prostor in če redno delate z več aplikacijami, vam lahko hitro zmanjka prostora, da bi lahko pripeli več priljubljenih aplikacij.









