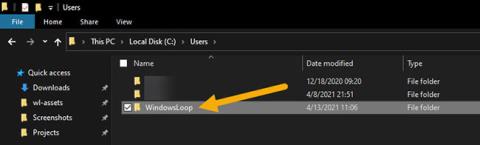Če ne veste, kakšno je vaše uporabniško ime v sistemu Windows 10, je dobra novica ta, da ga je precej enostavno ugotoviti. Sledite tem korakom, da poiščete ime uporabniškega računa v sistemu Windows 10 .
Ime uporabniškega računa v sistemu Windows
Vsak uporabniški račun v sistemu Windows ima svoje uporabniško ime. Pravzaprav Windows zahteva, da med ustvarjanjem računa dodate uporabniško ime. Kot ste morda uganili, se ime določenega uporabniškega računa uporablja na različne načine in na različnih lokacijah. Uporabniška imena se na primer uporabljajo za razlikovanje med uporabniki, ustvarjanje domačega imenika za vsakega uporabnika, dodajanje dovoljenj, ustvarjanje uporabniško specifičnih okolij, nastavitev uporabniško specifičnih nastavitev itd.
Na splošno večini uporabnikov sistema Windows nikoli ni treba skrbeti za uporabniška imena. Vendar lahko pride do situacij, ko morate vedeti ime svojega uporabniškega računa Windows. Če ne poznate uporabniškega imena, ne morete konfigurirati nastavitev. Na primer, če želite prevzeti lastništvo ali spremeniti dovoljenja za mapo ali datoteko, morate poznati uporabniško ime. Enako velja za večino naprednih nastavitev sistema Windows, ki ciljajo na določen uporabniški račun.
Dobra novica je, da ima Windows nekaj različnih načinov za iskanje vašega uporabniškega imena za Windows. Samo vedeti morate, kje iskati.
V tem preprostem priročniku za Windows 10 naj Quantrimang.com pokaže 3 različne načine za iskanje imen uporabniških računov v sistemu Windows 10.
Kako najti ime uporabniškega računa v sistemu Windows 10
Poiščite ime uporabniškega računa v File Explorerju
Windows samodejno ustvari domačo mapo za vsak uporabniški račun z enakim imenom kot ime uporabniškega računa. Najlažji način za iskanje imena uporabniškega računa Windows je, da pogledate ime glavne mape v Raziskovalcu datotek. Evo kako.
1. Pritisnite Win + E , da odprete File Explorer .
2. Pojdite v mapo C:\Uporabniki\.
3. Ime uporabniškega računa Windows je enako imenu vašega domačega imenika.
4. Tako zdaj poznate ime vašega uporabniškega računa Windows.
Če želite poiskati uporabniško ime, odprite File Explorer in pojdite v mapo C:\Users. Ime uporabniškega računa Windows je enako imenu vašega domačega imenika. V primeru primera je ime glavne mape WindowsLoop. Torej je ime uporabniškega računa WindowsLoop. Če ima vaš računalnik več uporabniških računov, poiščite domačo mapo, ki vam ustreza.

Poiščite ime uporabniškega računa v File Explorerju
Uporabite ukaz, če želite izvedeti uporabniško ime za Windows
Windows ima več ukazov, ki prikažejo vaše trenutno uporabniško ime. Spodaj so ukazi, s katerimi lahko poiščete ime svojega uporabniškega računa v sistemu Windows 10.
1. Odprite meni Start .
2. Poiščite in odprite ukazni poziv .
3. Vnesite 'whoami' in pritisnite Enter.
4. Ukazni poziv bo prikazal uporabniško ime skupaj z dejanskim imenom računalnika.
5. Tako boste vedeli ime svojega uporabniškega računa.

Uporabite ukaz, če želite izvedeti uporabniško ime za Windows
Kot alternativo ukazu whoami lahko uporabite tudi ukaz echo %uporabniško ime%. Za razliko od prvega ukaza bo ta ukaz prikazal samo ime trenutnega uporabnika.

Uporabite lahko tudi ukaz echo %uporabniško ime%
Poiščite ime uporabniškega računa Windows v netplwiz
Za iskanje uporabniškega imena za Windows lahko uporabite orodje netplwiz. Takole:
1. Pritisnite Win + R , da odprete okno Zaženi .
2. Vnesite netplwiz in pritisnite Enter.

Vnesite netplwiz
3. Izberite svoj uporabniški račun.
4. Kliknite gumb Lastnosti.

Kliknite gumb Lastnosti
5. Uporabniško ime za Windows boste našli v polju Uporabniško ime.

Uporabniško ime za Windows boste našli v polju Uporabniško ime
6. Ko poznate uporabniško ime, zaprite okno netplwiz.
V sistemu Windows 10 je preprosto najti imena uporabniških računov.
Upam, da ste uspešni.