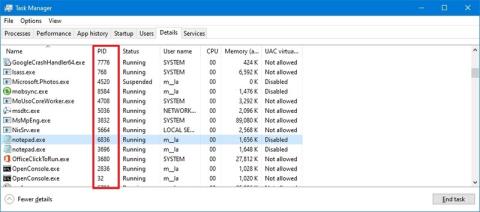V sistemu Windows 10 vsaka aplikacija ali storitveni proces prejme identifikacijsko številko, imenovano ID procesa (PID). PID ima veliko različnih uporab, predvsem pa obstaja za edinstveno identifikacijo vsakega procesa v celotnem sistemu in razlikovanje programov, ki izvajajo več različic (na primer pri urejanju dveh besedilnih datotek z Beležnico).
Čeprav večini rednih uporabnikov ni treba skrbeti za sistemske procese, je lahko poznavanje njihovih ID-jev v mnogih primerih koristno. Na primer, ko morate odpraviti napake v aplikaciji. Aplikacija zamrzne in postopek morate ročno končati. Ali pa morate preveriti sistemske vire, ki jih uporablja določen proces.
Obstajajo vsaj 4 metode za preverjanje ID-ja procesa (PID) za kateri koli aktivni proces v sistemu Windows 10 z uporabo upravitelja opravil , nadzornika virov, ukaznega poziva in lupine PowerShell.
V tem priročniku za Windows 10 vam bo Quantrimang.com pokazal korake za določitev ID-ja procesa za aplikacijo ali storitev.
Kako določiti ID procesa z upraviteljem opravil
Če želite preveriti ID procesa za aplikacijo v sistemu Windows 10, sledite tem korakom:
1. Odprite Start.
2. Poiščite Upravitelj opravil in kliknite zgornji rezultat, da odprete aplikacijo.
Hitri nasvet : Aplikacijo lahko odprete tudi tako, da z desno miškino tipko kliknete opravilno vrstico in izberete možnost Upravitelj opravil , z desnim klikom na gumb Start in izberete možnost Upravitelj opravil ali uporabite bližnjico na tipkovnici Ctrl + Shift + Esc .
3. Kliknite zavihek Podrobnosti.
4. Potrdite ID procesa aplikacije v stolpcu PID.

Potrdite ID procesa aplikacije
5. Kliknite zavihek Storitve.
6. Potrdite ID procesa storitve v stolpcu PID.

Potrdite ID procesa storitve
Ko dokončate korake, boste vedeli ID-številke procesa za storitve in aplikacije, ki se izvajajo ali zamrznejo v sistemu Windows 10.
Kako določiti ID procesa z uporabo Resource Monitor
Če želite poiskati ID procesa za aplikacijo s ploščo Nadzornik virov, sledite tem korakom:
1. Odprite Start.
2. Poiščite Resource Monitor in kliknite zgornji rezultat, da odprete aplikacijo.
3. Kliknite zavihek Pregled.
4. Potrdite ID procesa aplikacije in storitve v stolpcu PID.

Potrdite ID procesa aplikacije in storitve
Po zaključku korakov boste imeli pregled nad ID-ji za izvajajoče se in začasno ustavljene procese.
Kako določiti ID procesa s pomočjo ukaznega poziva
Če želite ugotoviti ID procesa z uporabo ukazov, sledite tem korakom:
1. Odprite Start.
2. Poiščite ukazni poziv in kliknite zgornji rezultat, da odprete terminal.
3. Vnesite naslednji ukaz, da si ogledate seznam ID-jev procesa, in pritisnite Enter :
tasklist

Ogled seznama ID procesov
4. Vnesite naslednji ukaz, da si ogledate seznam ID-jev procesov za aplikacije Microsoft Store, in pritisnite Enter :
tasklist /apps

Oglejte si seznam ID-jev procesov za aplikacije Microsoft Store
5. Vnesite naslednji ukaz, da pridobite ID iz imena procesa, in pritisnite Enter :
tasklist /svc /FI "ImageName eq PROCESS-NAME*"

Pridobite ID iz imena procesa
V ukazu ne pozabite zamenjati PROCESS-NAME za ime procesa .exe. * je nadomestni znak, ki se ujema z delom imena , ne da bi morali vnesti točno ime procesa.
Ta primer prikazuje postopke za beležnico :
tasklist /svc /FI "ImageName eq notepad*"
Ko dokončate korake, bodo izhodni podatki prikazali ID-je za procese, ki se izvajajo v napravi.
Kako določiti ID procesa z uporabo PowerShell
Če želite določiti ID procesa aplikacije ali storitve s PowerShell , sledite tem korakom:
1. Odprite Start.
2. Poiščite PowerShell in kliknite zgornji rezultat, da odprete terminal.
3. Vnesite naslednji ukaz, da si ogledate seznam ID-jev procesa, in pritisnite Enter :
Get-Process

Ogled seznama ID procesov
4. Vnesite naslednji ukaz za ogled informacij (vključno z ID-jem) o procesu in pritisnite Enter :
Get-Process PROCESS-NAME* | Format-List *

Ogled informacij (vključno z ID-jem) o procesu
5. V ukazu ime procesa .exe zamenjajte z IME-PROCESA . * je nadomestni znak, ki se ujema z delom imena , ne da bi morali vnesti točno ime procesa.
Ta primer prikazuje beležnico ID procesa in vse razpoložljive informacije o procesu:
Get-Process notepad* | Format-List *

Prikaže beležnico z ID-jem procesa in vse razpoložljive informacije o procesu
6. Vnesite naslednji ukaz, da določite ID, lastnika procesa in pritisnite Enter :
Get-Process PROCESS-NAME* -IncludeUserName
7. V ukazu ime procesa .exe zamenjajte z IME-PROCESA . * je nadomestni znak, ki se ujema z delom imena , ne da bi morali vnesti točno ime procesa.
Ta primer prikazuje procese Beležnice:
Get-Process notepad* -IncludeUserName
Ko dokončate korake, bodo rezultati vrnili ID procesa skupaj z drugimi informacijami o aplikaciji ali storitvi.