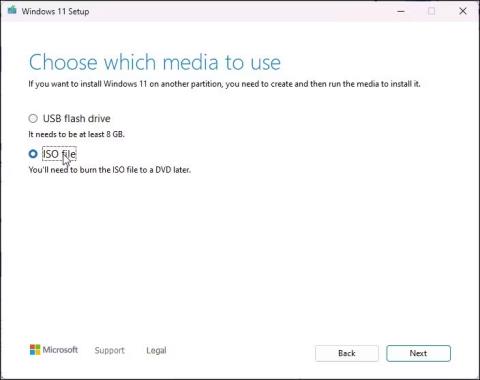Če ste Windows 11 namestili na nepodprto strojno opremo , bo postopek nadgradnje težak. Ko poskušate iskati posodobitve, Windows 11 prikaže vse kot posodobljeno in ni možnosti za namestitev različice 22H2.
Medtem ko lahko uporabite metodo čiste namestitve, ki temelji na ISO, vam postopek nadgradnje omogoča namestitev najnovejše različice, ne da bi izbrisali svoje aplikacije in druge podatke. Tukaj je opisano, kako nadgraditi na Windows 11 22H2 na nepodprti strojni opremi z uporabo namestitvene datoteke Windows 11.
Kako nadgraditi na Windows 11 22H2 na nepodprti strojni opremi
Windows 11 izvaja preverjanje združljivosti strojne opreme med postopkom nadgradnje. Za uspešno izvedbo nadgradnje boste morali izvesti to oceno združljivosti strojne opreme. Da bi to naredili, bomo zamenjali datoteko resolverress.dll v ISO sistema Windows 11 z datoteko Examinerress.dll iz ISO sistema Windows 10.
Če imate na voljo Windows 11 22H2 in Windows 10 ISO, preskočite na tretji korak spodaj. Če ne, sledite vsem korakom za prenos potrebnih ISO-jev in nato izvedite nadgradnjo.
Čeprav ti koraki ne bi smeli povzročati težav, je dobro ustvariti varnostno kopijo vseh pomembnih podatkov sistema Windows 11 na vašem sistemskem pogonu, če gre kaj narobe in je potrebna namestitev.
1. Prenesite Windows 11 22H2 ISO
Prenesite datoteko Windows 11 ISO
Windows 11 ISO lahko legalno prenesete neposredno iz Microsoftovih strežnikov ali z orodjem za ustvarjanje medijev. Ta vadnica bo uporabila orodje za ustvarjanje medijev za prenos slikovne datoteke ISO.
1. Obiščite Microsoftovo stran za prenos programske opreme .
2. Kliknite Prenesi zdaj pod Ustvari namestitveni medij za Windows 11 .
3. Zaženite datoteko mediacreationtool.exe in sprejmite licenčne pogoje.
4. Preglejte izbrani jezik in izdajo. Če želite spremeniti jezik, počistite polje Uporabi priporočene možnosti za ta računalnik in izberite želeni jezik.
5. Kliknite Naprej.
6. Izberite možnost datoteke ISO v pogovornem oknu Izberite medij za uporabo .
7. Izberite lokacijo za prenos in kliknite Shrani. Prepričajte se, da ima izbrana particija dovolj prostega prostora.
8. Orodje za ustvarjanje medijev bo začelo prenašati ISO na vaš lokalni disk. Ta postopek lahko traja nekaj časa, odvisno od vaše internetne povezave. Zato počakajte, da se prenos konča.
9. Ko je prenos končan, kliknite Dokončaj in sledite naslednjemu koraku za prenos sistema Windows 10 ISO.
2. Prenesite Windows 10 ISO

Možnosti prenosa Windows 10 ISO
Sistem Windows 11 ISO boste morali spremeniti tako, da datoteko appraiserress.dll zamenjate z različico, ki je na voljo v sistemu Windows 10 ISO. Ta datoteka DLL je odgovorna za izvajanje preverjanj strojne opreme med postopkom nadgradnje.
Če želite prenesti Windows 10 ISO:
1. Pojdite na stran za prenos sistema Windows 10 .
2. Kliknite gumb Prenesi zdaj pod Ustvari namestitveni medij za Windows 10 .
3. Zaženite datoteko mediacreationtool.exe, da odprete pogovorno okno za namestitev sistema Windows 10.
4. Kliknite Sprejmi.
5. Na zaslonu Kaj želite narediti izberite Ustvari namestitveni medij in kliknite Naprej.
6. Preverite, ali so jezik, izdaja in možnosti arhitekture pravilno nastavljeni. Če ne, kliknite Uporabi priporočene možnosti za to napravo in nastavite svoje nastavitve.
7. Nato izberite možnost datoteke ISO in kliknite Naprej.
8. Izberite lokacijo za prenos in kliknite Shrani.
9. Prenos lahko traja nekaj minut. Torej, počakajte, da se postopek konča, in ko končate, kliknite Dokončaj .
Ko shranite obe datoteki ISO, sledite naslednjemu koraku za ekstrahiranje in spreminjanje ISO sistema Windows 11.
3. Spremenite Windows 11 ISO, da med nadgradnjo preskočite preverjanja strojne opreme
Naslednji koraki vključujejo ekstrahiranje ISO sistema Windows 10 in kopiranje datoteke resolverress.dll. Nato premaknite kopirano datoteko DLL v izvorno mapo sistema Windows 11 ISO. Tukaj je opisano, kako to storiti.
1. Z desno miškino tipko kliknite datoteko Windows 10 ISO in izberite Pripni. S tem boste ustvarili nov virtualni pogon DVD in odprli mapo ISO.

Namestite win 10 iso
2. Odprite mapo Viri in poiščite datoteko appraiserres.dll. Kopirajte datoteko DLL in jo premaknite v drugo mapo.

Kopirajte datoteko appraiserres.dll
3. Nato ekstrahirajte Windows 11 ISO v drugo mapo. Z WinRAR lahko ekstrahirate datoteko Windows 11 ISO.

Ekstrahirajte Windows 11 ISO
4. Odprite ekstrahirano mapo Windows 11 ISO in nato mapo Viri.
5. Nato kopirajte in prilepite datoteko Examinerres.dll, kopirano iz sistema Windows 10 ISO, v mapo Viri sistema Windows 11 ISO.
6. Za potrditev dejanja izberite Zamenjaj datoteko na cilju .

Zamenjajte datoteko appraiserres.dll v sistemu Windows 11 ISO
7. Nato odklopite računalnik z interneta. To prepreči, da bi namestitev med namestitvijo prenesla posodobitvene datoteke in prepisala spremenjene datoteke dll.
8. Ko je internet izklopljen, odprite ekstrahirano mapo Windows 11 ISO in dvokliknite Namestitvena datoteka . Kliknite Da , če vas UAC pozove.
9. V pogovornem oknu namestitvenega programa Windows 11 kliknite Spremeni način namestitvenega programa za prenos posodobitev .

Namestitev sistema Windows 11 se trenutno ne posodablja
10. Nato izberite Opomba takoj zdaj . To bo preprečilo namestitvi sistema Windows, da bi našla in namestila novejše posodobitve, kar bi povzročilo neuspeh nadgradnje na nepodprti strojni opremi.

Namestitev sistema Windows 11 izbere, kaj naj se namesti
11. Na zaslonu Izberite , kaj obdržati izberite Ohrani osebne datoteke in aplikacije .
12. Kliknite Naprej in nato kliknite Sprejmi.

Namestitev sistema Windows 11 je pripravljena za namestitev
13. Nato kliknite Namesti , da namestite Windows 11 različice 22H2, pri tem pa ohranite svoje osebne aplikacije in datoteke.
14. Pustite računalnik v stanju pripravljenosti, dokler namestitev ni končana. Po ponovnem zagonu se bo na vašem računalniku izvajal najnovejši Windows 11 22H2.
Če želite preveriti specifikacije sistema Windows:

Preverite specifikacije sistema Windows 11
- Pritisnite Win + I , da odprete nastavitve .
- Na zavihku Sistem se pomaknite navzdol in kliknite O programu.
- V specifikacijah sistema Windows boste videli različico 22H2, če je bila nadgradnja uspešna.
4. Vrnite se na prejšnjo različico

Nazaj na Windows 11
Če po nadgradnji naletite na težave, lahko uporabite možnost Pojdi nazaj , da razveljavite posodobitev in obnovite prejšnjo različico sistema Windows 11. Vendar pa je možnost Pojdi nazaj na voljo le 7 dni po nadgradnji. Možnost bo nato zatemnjena.
Za vrnitev na prejšnjo različico:
1. Pritisnite Win + I , da odprete nastavitve.
2. Na zavihku Sistem se pomaknite navzdol in kliknite Obnovitev.
3. Kliknite Pojdi nazaj pod možnostmi obnovitve. Nato sledite navodilom na zaslonu, da odstranite posodobitev za Windows 22H2.