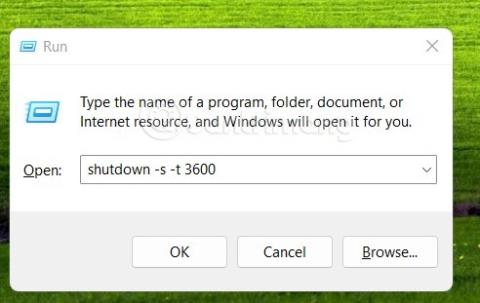Časovnik za izklop je precej uporabna funkcija. Pomaga vam nastaviti, da se vaš računalnik samodejno izklopi po opravljeni nalogi, ne da bi morali čakati, da konča, da bi ga izklopili. Če želite v sistemu Windows 10 nastaviti časovnik za izklop računalnika, si oglejte tukaj:
Ali je torej mogoče načrtovati izklop računalnika z operacijskim sistemom Windows 11?
Odgovor je pritrdilen. Windows 11 vam ponuja več različnih načinov za načrtovanje izklopa računalnika. Če ga želite enkrat izklopiti, lahko uporabite Run ali CMD, če pa ga želite načrtovati za več dni, lahko uporabite Task Scheduler.
Poleg tega lahko za načrtovanje zaustavitve sistema Windows 11 uporabite programsko opremo drugih proizvajalcev.
Zdaj vas vabimo, da se pridružite Tips.BlogCafeIT, da se podrobno naučite, kako izklopiti računalnike z operacijskim sistemom Windows 11.
Kako načrtovati zaustavitev sistema Windows 11
Kako načrtovati enkratno zaustavitev računalnika z operacijskim sistemom Windows 11
Če želite načrtovati enkratno zaustavitev računalnika s sistemom Windows 11, lahko uporabite naslednje metode:
1. način: Uporabite Run
- Pritisnite Win + R , da odprete Zaženi, nato pa vnesite naslednji ukaz v pogovorno okno Zaženi . Ne pozabite zamenjati NNNN s časom, v katerem želite meriti zaustavitev, v sekundah.
shutdown -s -t NNNN

- Nato pritisnite Enter in vaš računalnik z operacijskim sistemom Windows 11 bo prejel ukaz in se nato izklopil po odštevanju nastavljenega časa.
2. način: Uporabite CMD
Ta metoda je podobna metodi številka 1, vendar namesto v pogovornem oknu Zaženi ukaz vnesete v okno CMD.
- Pritisnite gumb Win , da odprete meni Start , nato vnesite CMD .
- V iskalnem oknu kliknite gumb Zaženi kot skrbnik pod ukaznim pozivom v rezultatih iskanja.

- Vnesite spodnji ukaz v okno CMD, ne pozabite zamenjati NNNN s časom, ko želite izklopiti računalnik:
shutdown -s -t NNNN

- Pritisnite Enter za izvedbo ukaza. Po nastavljenem času se bo računalnik samodejno izklopil.
3. način: Uporabite bližnjico po meri
Ustvarite lahko tudi bližnjico po meri za hitrejši razpored zaustavitve računalnika. Ko ustvarite bližnjico, jo morate dvakrat klikniti, da jo aktivirate vsakič, ko morate načrtovati zaustavitev.
Takole:
- Z desno miškino tipko kliknite zaslon in izberite Novo > Bližnjica .
- Kopirajte in prilepite naslednjo pot v polje »Vnesite lokacijo predmeta« in kliknite Naprej:
C:\Windows\System32\Shutdown.exe

- Poimenujte bližnjico in kliknite Dokončaj.

- Izberite bližnjico na namizju in pritisnite Alt + Enter , da odprete okno Lastnosti .

- Kopirajte in prilepite naslednjo kodo v polje Target, za Shutdown.exe. Zamenjajte NNNN s časom, ki ga želite izklopiti, v sekundah.
-s -t NNNN -c "Process completed"

- Celotna vrstica kode v polju Target bo naslednja:
C:\Windows\System32\shutdown.exe -s -t NNNN -c "Process completed"
- Ko končate, kliknite V redu, da dokončate postopek nastavitve bližnjice.
Lahko tudi spremenite ikono bližnjice, da bo videti bolj razumna in lažja za prepoznavanje.
4. način: uporabite skriptno datoteko .bat
Poleg tega lahko uporabite tudi skriptno datoteko .bat za načrtovanje zaustavitve vašega računalnika z operacijskim sistemom Windows 11. Ustvarjanje skriptne datoteke .bat za načrtovanje zaustavitve ni preveč zapleteno, a da prihranite čas, lahko datoteko predhodno prenesete. ki jih je Tips.BlogCafeIT ustvaril spodaj:
Po prenosu lahko z desno miškino tipko kliknete datoteko, izberete Pokaži več možnosti in nato izberete Uredi.


Nato poiščite razdelek 3600 in ga spremenite v čas, ko želite načrtovati zaustavitev. Po urejanju pritisnite Ctrl + S , da shranite. Vsakič, ko morate načrtovati zaustavitev, morate dvoklikniti to datoteko .bat.

Kako načrtovati načrtovano zaustavitev sistema Windows 11
Glede na vaše potrebe lahko ustvarite dnevni, tedenski in mesečni urnik zaustavitve. Če želite to narediti, morate uporabiti orodje za načrtovanje opravil sistema Windows 11.
Poseben način za to je naslednji:
- Pritisnite gumb Win , da odprete meni Start , nato vnesite načrtovalnik opravil in kliknite rezultat iskanja, da odprete orodje.

- V desnem podoknu kliknite Ustvari osnovno nalogo .

- Poimenujte nalogo in kliknite Naprej

- Izberite želeni urnik, dnevni, tedenski ali mesečni, odvisno od vaših potreb, in nato kliknite Naprej.

- Glede na vaše potrebe lahko izberete urnik, ki ga potrebujete. Spodaj je nastavitev časovnika za zaustavitev sistema Windows 11 vsak dan ob 22. uri. Za nadaljevanje kliknite Naprej .

- Izberite Zaženi program in nato znova kliknite Naprej .

- Vnesite naslednjo pot v polje Program/Script in kliknite Naprej
C:\Windows\System32\Shutdown.exe

- Za dokončanje namestitve kliknite Dokončaj .

Zdaj se bo vaš računalnik samodejno izklopil ob uri, ki ste jo nastavili, in glede na urnik, ki ga želite.
Bonus: Hitro izklopite računalnik z operacijskim sistemom Windows 11
Obstaja način, ki vam bo pomagal hitro izklopiti računalnik z operacijskim sistemom Windows 11. Samo pritisnite Win + X , nato pritisnite u in nato ponovno pritisnite u . Skratka, kombinacija tipk Win + X, u, u vam bo pomagala hitro izklopiti računalnik z Windows 11 v nekaj sekundah.
Kako načrtovati zaustavitev računalnika Windows 11 s programsko opremo
Poleg orodij, ki so na voljo, lahko uporabite tudi programsko opremo drugih proizvajalcev za načrtovanje zaustavitve vašega računalnika z operacijskim sistemom Windows 11. Na izbiro je kar nekaj programske opreme, večina pa je brezplačnih.
Kako preklicati časovnik zaustavitve v sistemu Windows 11
Če je čas, ki ste ga nastavili, prezgoden za dokončanje opravila, lahko prekličete časovnik zaustavitve sistema Windows 11 na naslednje načine:
1. način: Najlažji način
- Pritisnite Win + R , da odprete Zaženi, nato pa v pogovorno okno Zaženi vnesite naslednji ukaz:
shutdown -a

- Pritisnite Enter in končali ste, časovnik zaustavitve je bil preklican.
2. način: najbolj priročen način
Ustvarite lahko bližnjico za preklic urnika zaustavitve računalnika Windows 11. Podrobna navodila so naslednja:
- Z desno miškino tipko kliknite zaslon in izberite Novo > Bližnjica .

- Kopirajte in prilepite naslednjo pot v polje » Vnesite lokacijo predmeta « in kliknite Naprej:
C:\Windows\System32\Shutdown.exe

- Poimenujte bližnjico in kliknite Dokončaj.

- Izberite bližnjico na namizju in pritisnite Alt + Enter , da odprete okno Lastnosti .

- Kopirajte in prilepite naslednjo kodo v polje Target, za Shutdown.exe.
shutdown -a "Process completed"

- Celotna vrstica kode v polju Target bo naslednja:
C:\Windows\System32\shutdown.exe shutdown -a "Process completed"
- Ko končate, kliknite V redu, da dokončate postopek nastavitve bližnjice.
Lahko tudi spremenite ikono bližnjice, da bo videti bolj razumna in lažja za prepoznavanje.
Ali lahko časovniku zaustavitve dodam več opravil?
Odgovor je pritrdilen. Z razporejevalnikom opravil lahko dodate več opravil, ko se računalnik samodejno izklopi v ozadju. Svoje primere lahko nastavite tako, da izvajajo dodatne programe ali skripte, ki vam pomagajo izvajati pomembne funkcije, kot je shranjevanje dela, ki je v teku, brisanje predpomnilnika ... Možnosti so neskončne, če jih znate izkoristiti. Uporabite.
Kako dodati opravila v časovnik zaustavitve?
V tem primeru bo Tips.BlogCafeIT dodal nalogo, ki zažene Beležnico, vendar lahko dodate katero koli nalogo, ki izvaja kateri koli skript, program ali vsebino, ki jo želite.
Takole:
- Pritisnite gumb Win , da odprete meni Start , nato vnesite načrtovalnik opravil in kliknite rezultat iskanja, da odprete orodje.
- Kliknite Knjižnica razporejevalnika opravil in nato poiščite nalogo, ki ste jo ustvarili za načrtovanje zaustavitve.

- Ko ga najdete, ga dvokliknite.

- Preklopite na zgornji zavihek Dejanja .


- V polje Program/Script vnesite pot skripta/programa/datoteke, ki jo želite zagnati .

- Po končani namestitvi kliknite V redu .
In to je to, program, datoteka ali skript, ki ga izberete, se samodejno zažene v ozadju vsakič, ko se aktivira časovnik za zaustavitev.
Vprašanja in odgovori
Ali je varno uporabljati programsko opremo drugih proizvajalcev za načrtovanje zaustavitve?
Tips.BlogCafeIT vas ne spodbuja k uporabi programske opreme tretjih oseb, razen če ima ekskluzivne funkcije, ki jih ne najdete v zgornjih navodilih. Programska oprema, ki zbira informacije in distribuira zlonamerno programsko opremo, je vse bolj prefinjena v svoji preobleki, zato morate biti previdni pri prenosu in nameščanju programske opreme tretjih oseb.
Ali se bo moja aplikacija samodejno zagnala, ko vklopim računalnik po časovniku za zaustavitev?
Funkcija časovnika zaustavitve ne bo vplivala na aplikacije, ki so bile nastavljene na samodejni zagon.
Ali Windows 11 shrani moje delo v teku?
Odgovor je ne. Svoje delo boste morali shraniti sami ali pa uporabiti funkcijo samodejnega shranjevanja programske opreme, da preprečite izgubo podatkov, nedokončanih dokumentov ali drugih pomembnih stvari.