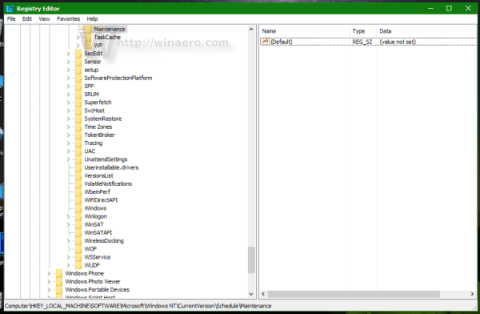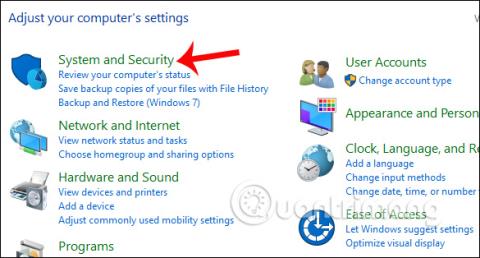Sistema Windows 8 in Windows 10 imata samodejno vzdrževanje, iskanje napak, defragmentacijo, sistemsko diagnostiko, posodobitve programske opreme itd. Ta način bo deloval tudi, ko je računalnik prestavljen v stanje spanja. Samodejni urnik vzdrževanja bo potekal vsak dan ob 2. uri zjutraj.
Vendar pa lahko pride do težave, ki Windowsu preprečuje samodejno izvajanje vzdrževanja sistema, ali če želimo spremeniti interval vzdrževanja, lahko prilagodimo funkcijo samodejnega vzdrževanja v računalniku. Operacije za samodejno načrtovanje vzdrževanja sistema Windows 10 boste našli v spodnjem članku.
1. Načrtujte samodejno vzdrževanje sistema Windows 10:
Korak 1:
Na vmesniku nadzorne plošče na računalniku kliknemo na Sistem in varnost .

2. korak:
Nato kliknite možnost Varnost in vzdrževanje .

3. korak:
V novem vmesniku kliknite Vzdrževanje , da razširite seznam možnosti.

4. korak:
Tukaj boste videli razdelek Samodejno vzdrževanje za izvajanje samodejnega vzdrževanja sistema. Spodaj sta na voljo 2 možnosti, vključno z Začni vzdrževanje za takojšnjo izvedbo vzdrževanja računalniškega sistema. Če želi uporabnik ponastaviti vzdrževanje, kliknite Spremeni nastavitve vzdrževanja .

Ta funkcija bo privzeto načrtovala samodejno vzdrževanje sistema Windows 10 vsak dan ob 2. uri zjutraj. Uporabniki lahko spremenijo urnik zagona načina samodejnega vzdrževanja sistema. V razdelku Izvajaj vzdrževalna opravila vsak dan ob izberite časovno obdobje, ki ga želite nastaviti. Nato kliknite V redu , da sistem shrani spremembe in začne veljati.
Spodaj ne pozabite označiti možnosti Dovoli načrtovanemu vzdrževanju, da zbudi moj računalnik ob načrtovanem času.

2. Dodana možnost za preverjanje in namestitev posodobitev med vzdrževanjem:
Med vzdrževanjem sistema privzeto ne bodo vključene druge prilagoditve. Če pa želimo, lahko dodamo dejanja za preverjanje in namestitev posodobitev, ne da bi to vplivalo na čas delovanja uporabnikovega računalnika.
Korak 1:
V iskalno vrstico v sistemu Windows vnesite ključno besedo Skupina , nato kliknite rezultat Uredi pravilnik skupine , kot je prikazano spodaj.

2. korak:
V vmesniku urejevalnika pravilnikov lokalnih skupin dostopamo do spodnje povezave.
Konfiguracija računalnika\Administrativne predloge\Komponente Windows\Windows Update

Če pogledate vsebino na desni, kliknite možnost Konfiguriraj samodejne posodobitve .

3. korak:
Prikaže se pogovorno okno Konfiguriraj samodejne posodobitve. Tukaj izberete Omogočeno za aktiviranje. Nadaljujte s klikom na 4 – Samodejni prenos in razporedite namestitev na seznamu v razdelku Konfiguriraj samodejno posodabljanje vsebine.
Na koncu kliknite Uporabi > V redu, da shranite to spremembo.

Tako lahko spremenite načrtovani čas za samodejno vzdrževanje sistema prek funkcije samodejnega vzdrževanja. Poleg tega lahko opravilom vzdrževanja sistema dodamo preverjanje in nameščanje posodobitev, kar ne bo vplivalo na čas dela na računalniku.
Želim vam uspeh!