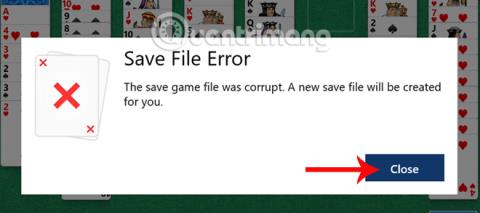Poleg uporabe dodatne programske opreme za čiščenje sistema , kot sta CCleaner ali Clean Master , lahko v sistemu Windows 10 uporabimo samodejni pregledovalnik neželenih datotek.
V sistemu Windows 10 obstaja nastavitev zaznavanja shranjevanja s funkcijami za samodejno brisanje neželenih datotek , datotek predpomnilnika ali celo datotek v mapi za prenos ob določenem času v približno 30 dneh. Ko uporabniki omogočijo te možnosti, nam ne bo treba ročno brisati neželenih datotek. To velja tudi za enega od načinov za pospešitev računalnikov z operacijskim sistemom Windows 10 , saj preprečuje, da bi neželene datoteke zasedle pomnilniški prostor v sistemu.
V skladu s splošnimi privzetimi nastavitvami je funkcija zaznavanja pomnilnika, vključno z brisanjem datotek v razdelku za prenos, onemogočena v sistemu, zato morajo uporabniki funkcijo znova vklopiti ročno po spodnjih navodilih Tips.BlogCafeIT.
Kako izbrisati Prenesite datoteke samodejno po 30 dneh
Opomba za uporabnike , vsi podatki v prenosu ne bodo samodejno izbrisani po 30 dneh. Iz mape bodo izbrisane samo datoteke, ki po 30 dneh niso bile spremenjene. Datoteke, ki so bile spremenjene, na primer, če namestite določene datoteke programske opreme neposredno v razdelek za prenos ali uredite določene datoteke v tej mapi, bodo ohranjene.
Korak 1:
Najprej odprite razdelek z nastavitvami v sistemu ali pritisnite kombinacijo tipk Windows + I, da hitro odprete vmesnik za nastavitve sistema Windows v sistemu.

2. korak:
V novem vmesniku kliknemo na Sistemske nastavitve .

3. korak:
Pri preklopu na nov vmesnik uporabniki kliknejo Nastavitve shranjevanja na seznamu na levi strani vmesnika. Poglejte desno od razdelka Storage sense , preklopite stikalo v način On . Nadaljujte s klikom na Spremeni način sprostitve prostora .
4. korak:
V vmesniku Spremeni način sproščanja prostora povlecite vodoravno vrstico v desno pri Izbriši datoteke v moji mapi Prenosi, ki se niso spremenile več kot 30 dni , da omogočite funkcijo za samodejno brisanje podatkov v mapi Prenosi.

Tako bodo s funkcijo samodejnega brisanja podatkov v mapi za prenos pogona C datoteke, ki niso bile spremenjene ali uporabljene, izbrisane po 30 dneh shranjevanja. Poleg tega omogočite tudi samodejno brisanje podatkov v košu in izbrišite začasne datoteke aplikacij, ki jih ne uporabljate več in so nameščene na vašem računalniku.
Poglej več:
Želim vam uspeh!