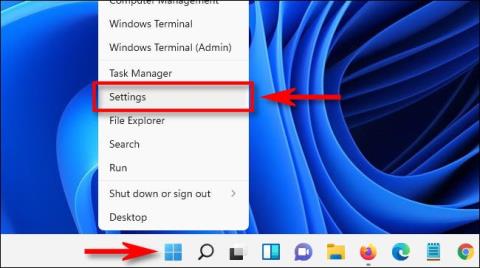V operacijskem sistemu Windows 11 lahko prihranite energijo, podaljšate življenjsko dobo baterije računalnika in podaljšate življenjsko dobo zaslona ter zagotovite zasebnost tako, da nastavite računalnik tako, da po določenem času samodejno izklopi zaslon brez interakcije. Tukaj je opisano, kako ga nastavite.
Izklopite zaslon in način mirovanja
V sistemu Windows 11 sta način mirovanja in izklop zaslona povezana in podobna, vendar sta v bistvu dva popolnoma različna pojma. Če računalnik preklopite v način spanja, bo sistem preklopil v način mirovanja z nizko porabo energije in začasno izklopil nekatere komponente strojne opreme zaradi varčevanja z energijo. Seveda se bo zaslon izklopil tudi, ko je računalnik v načinu spanja.
V operacijskem sistemu Windows 11 imate tudi možnost, da izklopite zaslon, vendar vaš računalnik naj deluje v ozadju. To pomeni, da boste prihranili le toliko energije, kot jo porabi zaslon, vendar bo vaš računalnik še vedno deloval s polno močjo in lahko po potrebi izvaja opravila v ozadju.
Tips.BlogCafeIT ima članek o tem, kako nastaviti način mirovanja, glejte:
Kako nastaviti čas izklopa zaslona v sistemu Windows 11
Najprej zaženite aplikacijo Windows Settings s pritiskom na Windows + i na tipkovnici. Lahko pa z desno miškino tipko kliknete gumb Start v opravilni vrstici in v meniju, ki se prikaže, izberete » Nastavitve «.

V vmesniku z nastavitvami kliknite » Sistem « na seznamu na levi, nato kliknite » Napajanje in baterija «.

Na zaslonu z nastavitvami napajanja in baterije po potrebi kliknite, da razširite razdelek » Zaslon in spanje «.

Če vaš osebni računalnik uporablja baterijsko napajanje, na primer prenosni ali tablični računalnik, boste videli skupno 4 nastavitvene možnosti. V primeru uporabe namiznega računalnika boste imeli samo 2 možnosti.
Če želite nastaviti, kako dolgo se bo zaslon samodejno izklopil, ko je računalnik nedejaven, kliknite spustni meni zraven » Na baterijsko napajanje, izklopi moj zaslon po « in izberite čas, na primer »5 minut«.
Podobno, če vaš računalnik uporablja električno napajanje, kliknite » Ko je priključen, izklopi moj zaslon po « in izberite želeno časovno obdobje.

Ko končate, zaprite nastavitve Od zdaj naprej, ko je vaš računalnik nedejaven določen čas, se zaslon samodejno izklopi. Če ga želite znova vklopiti, premaknite miško, tapnite zaslon (dotik) ali tapnite katero koli tipko.