Kako kopirati datoteke med različnimi uporabniškimi računi v sistemu Windows 10
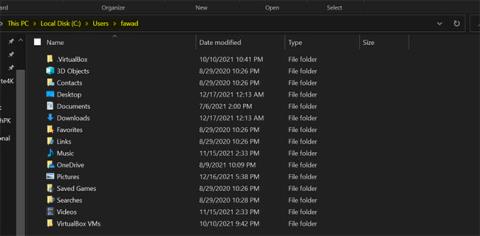
Obstaja nekaj trikov, s katerimi lahko svoje datoteke delite z drugimi v istem računalniku.
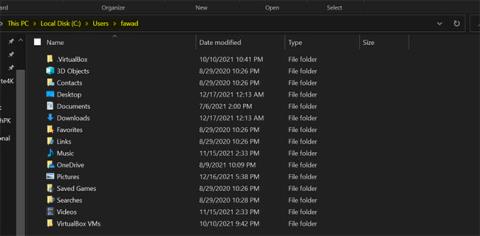
Če si delite računalnik z drugimi, je odlična ideja ustvarjanje ločenih uporabniških računov za vsako osebo. To je odličen način, da ljudem zagotovite nekaj zasebnosti, tako da lahko uporabniki shranjujejo datoteke, ne da bi jih skrbelo, da bodo drugi dostopali do njih.
Kaj pa, če želite kopirati datoteke med uporabniškimi računi v sistemu Windows 10? Na srečo obstaja nekaj trikov, s katerimi lahko svoje datoteke delite z drugimi v istem računalniku.
1. Kopirajte datoteke in jih prilepite v uporabniški račun
Če imate dostop do skrbniškega računa, lahko datoteke, ki jih želite prenesti, kopirate v druge uporabniške račune. Nato se pomaknite do mape C:/Users/[[Target User Account] . Na koncu prilepite datoteke v uporabniški račun, do katerega ste pravkar prišli.
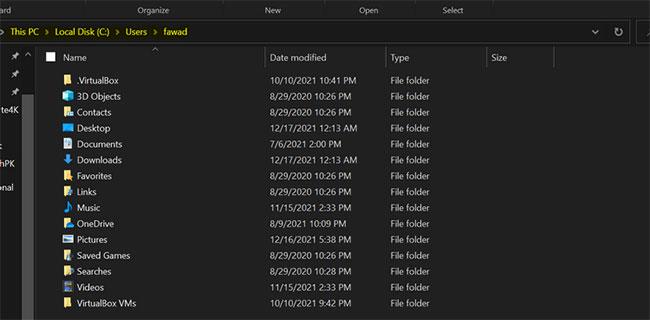
Uporabniška mapa Windows 10
Upoštevajte eno stvar, ta metoda bo delovala le, če imate skrbniške pravice v sistemu Windows 10. V nasprotnem primeru ne boste mogli dostopati do uporabniškega profila.
2. Delite datoteke z vsemi uporabniki prek javne mape
Če želite prenesti datoteko do vsakega uporabnika v vašem računalniku, je kopiranje v vsak profil res naporno. Preprost način za rešitev te težave je, da datoteke delite z vsemi uporabniki, namesto da jih prenašate vsakemu uporabniku posebej.
Če želite svoje datoteke deliti s svetom, se pomaknite do C:\User in prilepite datoteke v javno mapo.
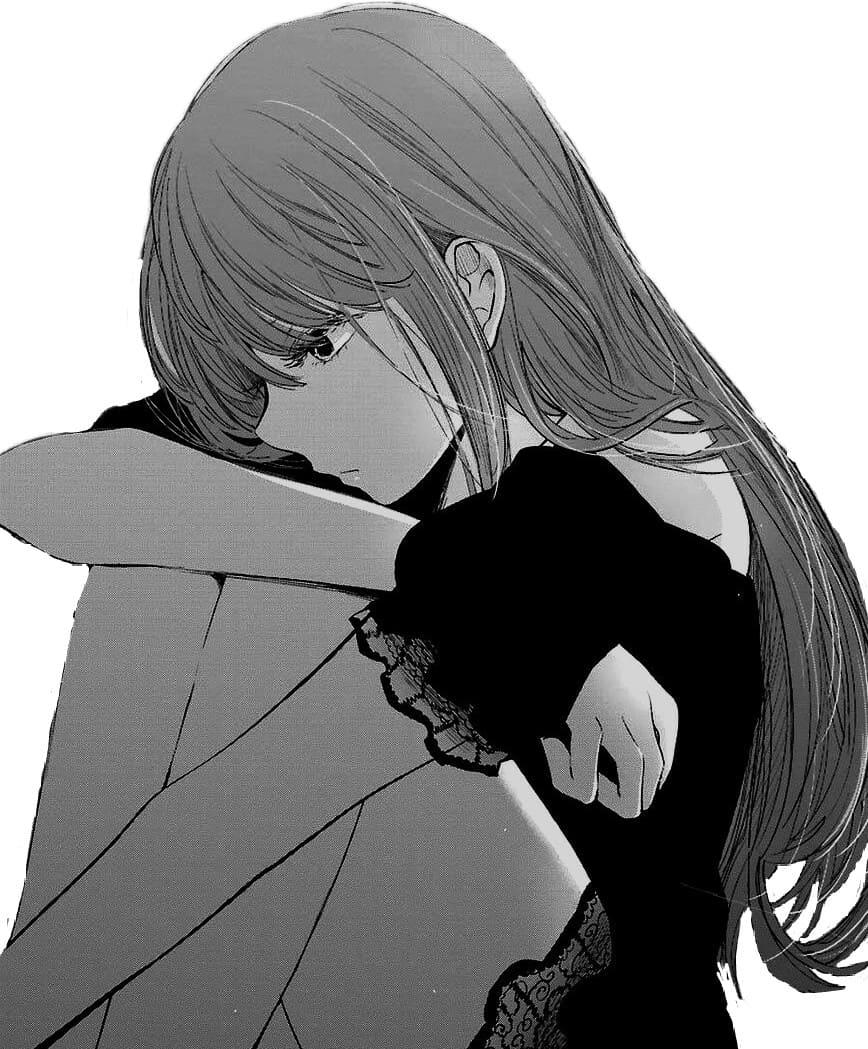
Javna mapa v sistemu Windows 10
Vsi uporabniki v sistemu imajo dostop do podatkov v javni mapi. Zato je namestitev datotek tukaj učinkovit način za skupno rabo potrebnih stvari za vse uporabnike v računalniku.
Uporabniški profili so odličen način za zaščito zasebnih datotek pred radovednimi očmi, včasih pa želite ravno nasprotno. Na srečo je skupna raba datotek tako preprosta, kot da jih sami premaknete v želeno uporabniško mapo ali uporabite javno mapo.
Če želite svoje datoteke popeljati še dlje, zakaj jih ne bi naložili v oblak? Tako lahko delite svoje datoteke s povezavo s komerkoli, tudi z ljudmi zunaj vašega doma ali pisarne. Referenca: Povzetek najboljših brezplačnih spletnih mest za shranjevanje podatkov danes za več podrobnosti.
Način kioska v sistemu Windows 10 je način samo za uporabo ene aplikacije ali dostop do samo 1 spletnega mesta z gostujočimi uporabniki.
Ta vodnik vam bo pokazal, kako spremenite ali obnovite privzeto lokacijo mape Camera Roll v sistemu Windows 10.
Urejanje datoteke gostiteljev lahko povzroči, da ne morete dostopati do interneta, če datoteka ni pravilno spremenjena. Naslednji članek vas bo vodil pri urejanju datoteke gostiteljev v sistemu Windows 10.
Če zmanjšate velikost in kapaciteto fotografij, jih boste lažje delili ali pošiljali komurkoli. Zlasti v sistemu Windows 10 lahko z nekaj preprostimi koraki množično spreminjate velikost fotografij.
Če vam zaradi varnosti ali zasebnosti ni treba prikazati nedavno obiskanih predmetov in mest, jih lahko preprosto izklopite.
Microsoft je pravkar izdal Windows 10 Anniversary Update s številnimi izboljšavami in novimi funkcijami. V tej novi posodobitvi boste videli veliko sprememb. Od podpore za pisalo Windows Ink do podpore za razširitev brskalnika Microsoft Edge, meni Start in Cortana sta bila prav tako bistveno izboljšana.
Eno mesto za nadzor številnih operacij neposredno na sistemski vrstici.
V operacijskem sistemu Windows 10 lahko prenesete in namestite predloge pravilnika skupine za upravljanje nastavitev Microsoft Edge in ta vodnik vam bo pokazal postopek.
Temni način je vmesnik s temnim ozadjem v sistemu Windows 10, ki računalniku pomaga varčevati z energijo baterije in zmanjša vpliv na oči uporabnika.
Opravilna vrstica ima omejen prostor in če redno delate z več aplikacijami, vam lahko hitro zmanjka prostora, da bi lahko pripeli več priljubljenih aplikacij.









