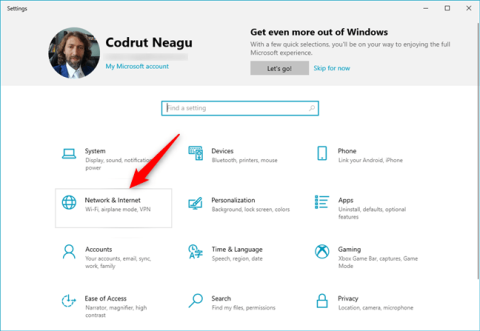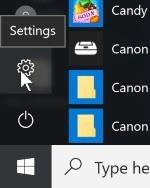Windows 10 ponuja možnost nastavitve strežnika proxy iz aplikacije Nastavitve brez potrebe po programski opremi drugega proizvajalca. Ta funkcija vam omogoča zaščito vaše spletne zasebnosti med brskanjem po spletu. Poleg tega je lahko uporaba proxy strežnika edini način za dostop do interneta v šolskem ali poslovnem okolju.
Proxy strežnik, ki deluje kot posrednik med vašo napravo Windows 10 in internetom, se uporablja za dostop do spletnih vsebin iz vseh spletnih brskalnikov, ki ste jih namestili, ter aplikacij Windows 10 iz trgovine Microsoft Store. Berite naprej in se naučite, kako spremeniti nastavitve proxyja v sistemu Windows 10!
Opomba : preden nadaljujete in spreminjate nastavitve proxyja v sistemu Windows 10, se prepričajte, da veste, kaj je proxy strežnik in zakaj ga želite uporabljati.
Kako najti nastavitve proxyja v sistemu Windows 10?
Če želite spremeniti nastavitve strežnika proxy za Windows 10, morate uporabiti aplikacijo Nastavitve. Hiter način za to je, da pritisnete Windows + I na tipkovnici. V novo odprtem oknu kliknite ali tapnite razdelek z oznako Omrežje in internet .

Omrežje in internet v razdelku z nastavitvami sistema Windows 10
Tukaj najdete več podrazdelkov z nastavitvami. Zadnji se imenuje Proxy. Če želite spremeniti nastavitve proxyja v sistemu Windows 10, ga kliknite ali tapnite. Na desni strani je mogoče konfigurirati dva ločena razdelka: »Samodejna nastavitev proxyja« in »Ročna nastavitev proxyja« .

Nastavitve proxyja za Windows 10 najdete v razdelku Proxy v nastavitvah
Zdaj pa poglejmo, kako natančno spremeniti nastavitve proxyja v sistemu Windows 10!
Kako konfigurirati nastavitve proxyja z uporabo namestitvenega skripta (naslov)
Preden začnete nastavljati proxy strežnik v sistemu Windows 10, morate najti nekaj naslovov proxy, ki jih lahko uporabite. Veliko teh posredniških strežnikov ima URL-je (spletne naslove), podobne vsem navadnim spletnim mestom (npr. proxy.example.org ). Vedeti pa morate, da se storitve proxy razlikujejo po kakovosti. Potrebujete veliko potrpljenja, da najdete tisto, ki dobro ustreza vašim spletnim navadam in internetni povezavi.
Poleg tega nekateri proxy strežniki zahtevajo, da navedete naslov skripta. Kaj je naslov skripte? To je URL ali naslov IP konfiguracijskega skripta proxy, ki ga Windows 10 naloži za nastavitev strežnika proxy. Če ste osredotočeni na uporabo proxy strežnika, kot je ta, pojdite na razdelek »Samodejna nastavitev proxyja« . Tukaj preverite, ali je omogočeno samodejno zaznavanje nastavitev proxyja, nato pa vklopite stikalo »Uporabi namestitveni skript« . Na koncu v polje »Naslov skripta« vnesite URL strežnika proxy in kliknite Shrani.

Kako konfigurirati nastavitve proxyja z naslovom skripta
Vaše nastavitve se shranijo in uporabljajo Windows 10, vaš spletni brskalnik in aplikacije.
Kako konfigurirati nastavitve proxyja za uporabo ročno izbranega proxy strežnika
Če želite spremeniti nastavitve proxyja Windows 10 tako, da ročno določite strežnik proxy, ki ga želite uporabiti, izklopite preklopno stikalo »Uporabi namestitveni skript« v razdelku »Samodejna nastavitev proxyja« . Nato v razdelku »Ročna nastavitev proxyja« omogočite možnost »Uporabi proxy strežnik« .
Ročna konfiguracija proxyja zahteva, da poznate točen naslov IP in vrata proxy strežnika, ki ga nameravate uporabiti. Ko imate te informacije, jih vnesite v polji naslova in vrat proxy strežnika . Vnesete lahko tudi določene spletne naslove. Ne glede na to, kateri brskalnik želite, Windows 10 ne bo uporabljal proxy strežnika. To se zdi odličen način, da konfigurirate, katera spletna mesta lahko vidijo vaše podatke, ko jih obiščete.
Nazadnje lahko označite polje z napisom »Ne uporabljaj strežnika proxy za lokalne (intranetne) naslove« na dnu razdelka »Ročna nastavitev proxyja« . Čeprav to ni vedno potrebno, je možno. dobra ideja je, da potrdite to polje, ko ste povezani v omrežje podjetja.

Kako ročno konfigurirati nastavitve proxyja
Kliknite gumb Shrani , ko končate z ročno konfiguracijo strežnika proxy, da uporabite svoje nove nastavitve proxy.
Opomba : Ko spremenite nastavitve proxyja za Windows 10, se lahko vprašate: »Kako vem, ali moj proxy deluje?« Če želite ugotoviti, ali vaš proxy strežnik deluje, preverite njegovo stanje na spletnih mestih, kot je whatismyip.com.
Kako onemogočiti proxy strežnik v sistemu Windows 10
Če ste napravo s sistemom Windows 10 prenesli na drugo lokacijo in uporabili novo internetno povezavo, lahko onemogočite uporabo proxy strežnikov. Če želite to narediti, morate znova spremeniti nastavitve strežnika proxy v sistemu Windows 10. Odprite Nastavitve , tako kot ste storili, ko ste nastavili strežnik proxy, nato pojdite na Omrežje in internet > Proxy . Če ste omogočili posredniške strežnike s samodejnimi namestitvenimi skripti, izklopite možnost »Uporabi namestitveni skript« .

Kako izklopiti proxy strežnik z naslovom skripta
Za ročno konfigurirane proxy strežnike izklopite »Uporabi proxy strežnik« .

Kako izklopiti proxy strežnik z ročno konfiguracijo
Ne pozabite, da so vaše nastavitve proxyja shranjene v sistemu Windows 10 in jih lahko vedno znova vklopite.
Upam, da ste uspešni.