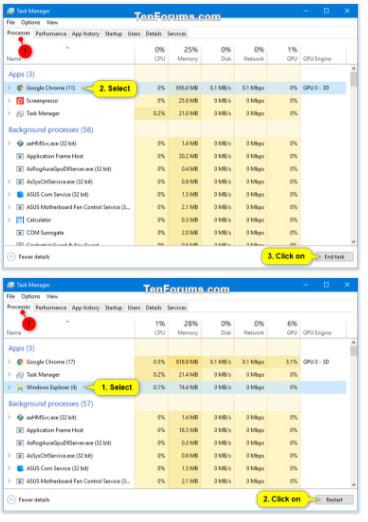Proces je predstavitev programa, ki se izvaja. Vsakemu procesu, ki se izvaja v sistemu Windows, je dodeljena edinstvena decimalna številka, imenovana ID procesa ali PID.
Če opazite, da izvajajoč se proces zmanjšuje zmogljivost vašega računalnika, ker zmrzne, se ne odziva, uporablja veliko virov CPE in/ali ima veliko pomnilnika, lahko ubijete proces, da ga končate.
Ta vodnik vam bo pokazal različne načine za končanje postopka v sistemu Windows 10.
Končajte postopek prek zavihka Procesi v upravitelju opravil
Zavihek Procesi v upravitelju opravil vam bo pokazal seznam vseh aplikacij, procesov v ozadju in procesov sistema Windows, ki se trenutno izvajajo v vašem računu.
1. Odprite upravitelja opravil v podrobnejšem pogledu.
2. Izvedite 3. ali 4. korak spodaj za postopek, ki ga želite končati.
3. Prekinite nadrejeni proces in njegove podrejene procese:
Na primer, da zaprete Google Chrome in vse njegove odprte zavihke in okna.
A) Kliknite zavihek Procesi.
B) Izberite glavni proces, ki ga želite uničiti, in naredite nekaj od naslednjega:
- Pritisnite tipko Delete .
- Kliknite gumb Končaj opravilo. Namesto tega bo imel Explorer gumb za ponovni zagon.
- Z desno miškino tipko kliknite ali pritisnite in pridržite proces ter pritisnite Končaj opravilo.
C) Ko končate, nadaljujte s 5. korakom spodaj.

Prekinite nadrejeni proces in njegove podrejene procese
4. Prekinite samo en podrejeni proces:
Na primer, želite končati samo en podrejeni proces (na primer odprt pogon) namesto vseh procesov »Raziskovalec Windows« .
A) Kliknite zavihek Procesi.
B) Razširite nadrejeni proces (npr. »Raziskovalec Windows« ) podrejenega procesa (npr. »MyBook F:« ), ki ga želite uničiti.
C) Izberite podrejeni proces, ki ga želite končati, in naredite eno od spodnjih dejanj:
- Pritisnite tipko Delete .
- Kliknite gumb Končaj nalogo.
- Z desno miškino tipko kliknite ali pritisnite in pridržite proces ter pritisnite Končaj opravilo.
D) Ko končate, nadaljujte s 5. korakom spodaj.

Prekinite samo en podrejeni proces
5. Zdaj lahko zaprete upravitelja opravil, če želite.
Končajte postopek prek zavihka Podrobnosti v upravitelju opravil
Če ste prijavljeni kot običajni uporabnik, vam bo zavihek Podrobnosti v upravitelju opravil prikazal seznam vseh procesov, ki se trenutno izvajajo v vašem računu, in opis vsakega procesa.
Če ste prijavljeni kot skrbnik, vam bo zavihek Podrobnosti v upravitelju opravil prikazal tudi seznam vseh procesov, ki se trenutno izvajajo v računalniku od vseh uporabnikov.
1. Odprite upravitelja opravil v podrobnejšem pogledu.
2. Kliknite zavihek Podrobnosti , izberite postopek, ki ga želite preklicati, in naredite eno od spodnjih dejanj:
- Pritisnite tipko Delete .
- Kliknite gumb Končaj nalogo.
- Z desno miškino tipko kliknite ali pritisnite in pridržite proces ter pritisnite Končaj opravilo.

Končajte postopek prek zavihka Podrobnosti v upravitelju opravil
3. Za potrditev kliknite Končaj postopek .
4. Ko končate, lahko zdaj zaprete upravitelja opravil, če želite.
Končajte postopek v ukaznem pozivu
1. Odprite ukazni poziv ali ukazni poziv s skrbniškimi pravicami .
2. Vnesite seznam opravil v ukazni poziv in pritisnite Enter , da si ogledate seznam vseh trenutno izvajanih procesov. Zapišite si ime slike in PID procesa (npr. OneDrive ), ki ga želite odstraniti.
Končajte postopek v ukaznem pozivu
3. Izvedite korak 4 ( ime slike ) ali korak 5 ( PID ) spodaj, da vidite, kako želite končati postopek.
4. Končajte postopek z imenom slike:
A) Vnesite spodnji ukaz, ki ga želite uporabiti, v ukazni poziv in pritisnite Enter.
- Vsili prekinitev vseh primerkov procesa:
WMIC process where name="Image Name" Delete
- Vsili konec določenega procesa:
taskkill /IM Image Name /F
- Prisilno končaj ta proces in vse podrejene procese, ki jih je začel:
taskkill /IM Image Name /T /F
Zamenjajte ime slike v zgornjem ukazu z dejanskim imenom slike (npr. »OneDrive.exe« ) iz 2. koraka zgoraj za proces, ki ga želite uničiti.
Na primer:
taskkill /IM OneDrive.exe /F
Če želite ubiti več procesov hkrati v eni ukazni vrstici, morate vsakemu procesu samo dodati dodatno ime slike /IM .
Na primer:
(Dva postopka)
taskkill /IM Image Name /IM Image Name /F
(Trije procesi)
taskkill /IM Image Name /IM Image Name /IM Image Name /F
5. Kako končati proces z uporabo PID:
A) Vnesite spodnji ukaz, ki ga želite uporabiti, v ukazni poziv in pritisnite Enter.
- Prisilno končanje procesa:
taskkill /PID PID /F
- Prisilna prekinitev procesa in vseh podrejenih procesov, ki jih je začel:
taskkill /PID PID /T /F
Zamenjajte PID v zgornjem ukazu z dejanskim PID (npr. "5228" ) iz 2. koraka zgoraj za proces, ki ga želite uničiti.
Na primer:
taskkill /PID 5228 /F
Če želite uničiti več procesov hkrati v eni ukazni vrstici, morate samo dodati dodaten /PID za vsak proces.
Na primer:
(Dva postopka)
taskkill /PID PID /PID PID /F
(Trije procesi)
taskkill /PID PID /PID PID /PID PID /F
6. Ko končate, lahko zaprete ukazni poziv, če želite.
Če prejmete sporočilo o napaki Dostop je zavrnjen , to pomeni, da boste morali ukaz zagnati v ukaznem pozivu s skrbniškimi pravicami.
Ubijte proces v lupini PowerShell
1. Odprite PowerShell ali PowerShell s skrbniškimi pravicami .
2. V PowerShell vnesite Get-Process in pritisnite Enter , da vidite seznam vseh trenutno izvajanih procesov. Zapišite si ProcessName in ID (PID) procesa (na primer OneDrive ), ki ga želite odstraniti.

Ubijte proces v lupini PowerShell
3. Opravite 4. korak ( ProcesName ) ali 5. korak ( ID ) spodaj, da vidite, kako želite prekiniti postopek.
4. Če želite končati postopek z uporabo ProcessName:
A) Vnesite spodnji ukaz v PowerShell in pritisnite Enter.
Stop-Process -Name "ProcessName" -Force
Zamenjajte ProcessName v zgornjem ukazu z dejanskim ProcessName (na primer »OneDrive«) iz 2. koraka zgoraj za proces, ki ga želite uničiti.
Na primer:
Stop-Process -Name "OneDrive" -Force
Če želite uničiti več procesov hkrati v eni ukazni vrstici, preprosto dodajte dodatno z vejico ločeno "ProcessName" za vsak proces.
Na primer:
(Dva postopka)
Stop-Process -Name "ProcessName","ProcessName" -Force
(Trije procesi)
Stop-Process -Name "ProcessName","ProcessName","ProcessName" -Force
5. Če želite končati postopek z uporabo ID-ja (PID):
A) Vnesite spodnji ukaz v PowerShell in pritisnite Enter.
Stop-Process -ID PID -Force
Zamenjajte PID v zgornjem ukazu z dejanskim ID-jem (npr. "11312" ) iz 2. koraka zgoraj za proces, ki ga želite uničiti.
Na primer:
Stop-Process -ID 11312 -Force
Če želite uničiti več procesov hkrati v eni ukazni vrstici, preprosto dodate dodatni PID, ločen z vejico, za vsak proces.
Na primer:
(Dva postopka)
Stop-Process -ID PID,PID -Force
(Trije procesi)
Stop-Process -ID PID,PID,PID -Force
6. Ko končate, lahko PowerShell zaprete, če želite.
Če prejmete sporočilo o napaki Dostop je zavrnjen , to pomeni, da boste morali ukaz zagnati v lupini PowerShell s skrbniškimi pravicami.
Upam, da ste uspešni.