Kako izvajati opravila po meri v sistemu Windows 10 s Cortano

To pomeni, da lahko uporabniki ustvarijo paketne ali lupinske skripte ali ustvarijo lastne programe za skoraj vse.

Mnogi ljudje radi uporabljajo glasovne ukaze s Cortano v računalnikih z operacijskim sistemom Windows . Vendar pa obstajajo določene naloge, ki jih Cortana ne more opraviti. Zato morajo uporabniki še naprej iskati načine za več dela s Cortano, ne da bi morali čakati, da Microsoft doda več ukazov.
Glavni cilj zdaj je razširiti funkcionalnost Cortane in na srečo omogoča klic ali zagon katerega koli skripta ali programa, nameščenega v računalniku. To pomeni, da lahko uporabniki ustvarijo paketne ali lupinske skripte ali ustvarijo lastne programe za skoraj vse. Zdaj pa si poglejmo konkretna navodila v naslednjem članku!
"Hej Cortana, odpri ..."
Na primer, pogosto rečemo »Hej Cortana, odpri Chrome«, da odpremo Google Chrome. Ne samo, da lahko odpre sistemska orodja (kot je Task Scheduler ) ali nameščene programe (kot je Google Chrome ), ampak lahko tudi zažene katero koli bližnjico v meniju Start. To pomeni, da lahko takšna bližnjica kaže na kateri koli program ali skript – tudi na tiste po meri.
Ustvarite bližnjice v meniju Start
Ker lahko Cortana izvede katero koli bližnjico v meniju Start, lahko tako ustvarite bližnjico :
1. Pritisnite tipki Win+R , da odprete okno Zaženi.
2. V okno vnesite shell:programs in kliknite V redu .
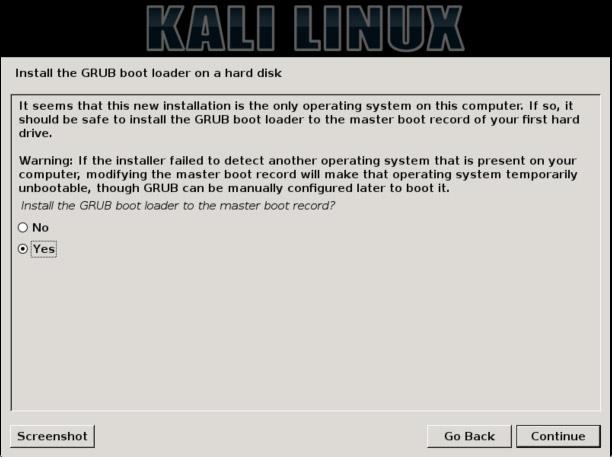
3. Odprite okno Zaženi .
4. Odprl se bo File Explorer in prikazal se bo mapa » Start Menu > Programs «.
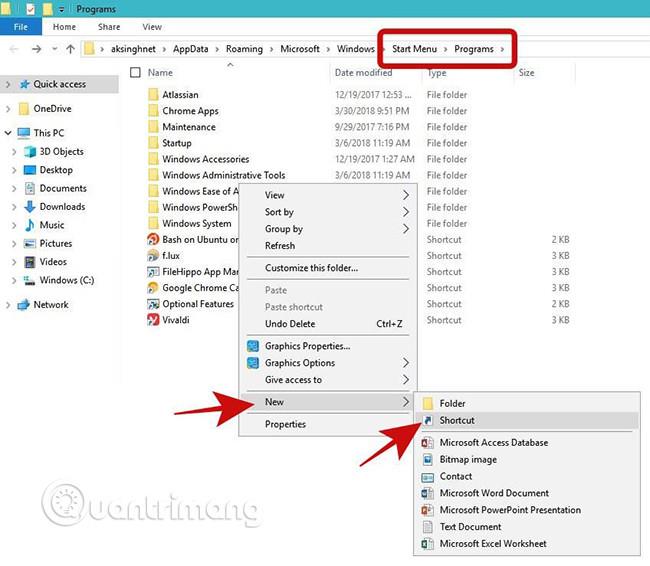
5. Z desno miškino tipko kliknite prazno območje, izberite Novo in izberite Bližnjica .
6. Ko končate z vnosom poti, preprosto kliknite gumb Naprej .
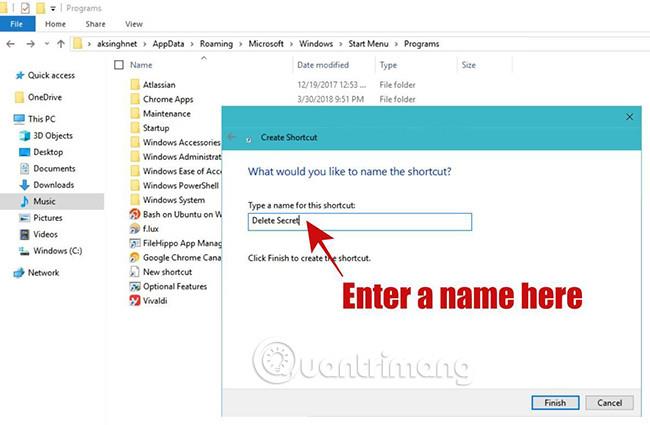
Zdaj morate poimenovati svojo bližnjico. Izberite ime, ki je smiselno in lahko berljivo, ker bo to ukaz, ki ga boste ukazali Cortani, da zažene vaše opravilo po meri. Če na primer nastavite ' Sesame ' kot ime bližnjice, lahko samo izgovorite »Hey Cortana, open Sesame«.
Nastavite lokacijo bližnjice v meniju Start
Bližnjico lahko umestimo tudi v meni Start. Čeprav ta metoda ne deluje za posamezne ukaze, lahko preprosto ustvarite bližnjice do programov ali skriptov in nato to bližnjico postavite v meni Start.
Za hitro ustvarjanje in nastavitev lokacije za bližnjico sledite spodnjim korakom:
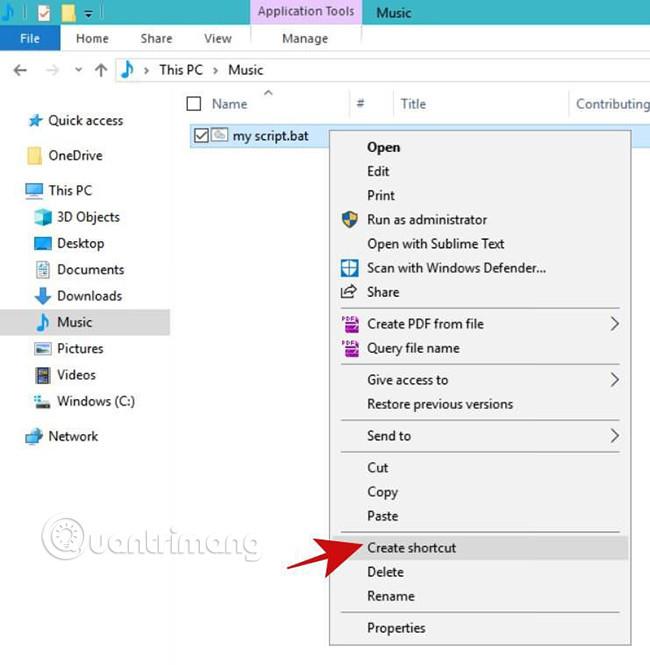
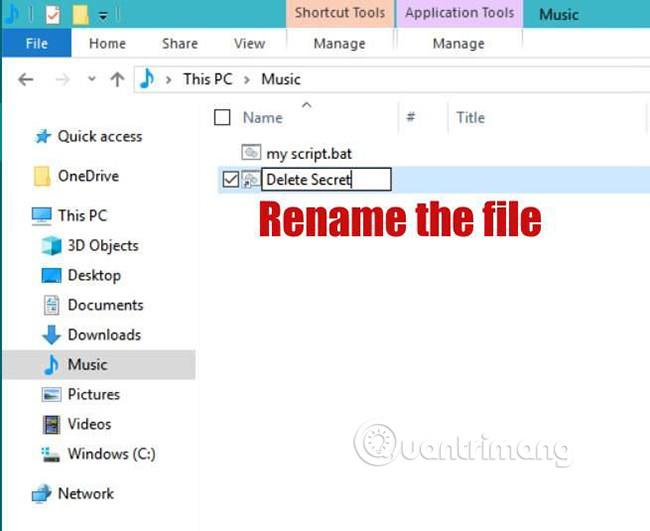
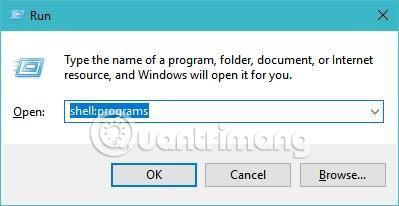
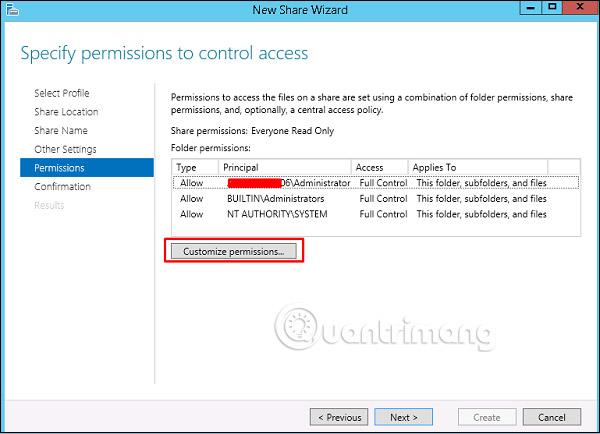
Zaženite opravila po meri
Zaženite ukaz ali program
Če želite zagnati ukaz ali program ukazne vrstice (npr. CCleaner) prek glasovnega ukaza s Cortano, lahko uporabite to metodo. Sledite zgornjim korakom kot v razdelku » Ustvari bližnjico v meniju Start « in med izvajanjem koraka številka 6 vnesite celoten ukaz v polje » Vnesite lokacijo predmeta «.
Na primer, če morate ustvariti bližnjico za preklop računalnika v način mirovanja , morate v 6. koraku izdati ukaz za zaustavitev /h. Poleg tega, če bližnjico poimenujete » hiberniraj me «, potem vsakič, ko morate postaviti računalnik v načinu mirovanja, morate samo reči Cortani »Hej Cortana, odpri me v stanje mirovanja«.
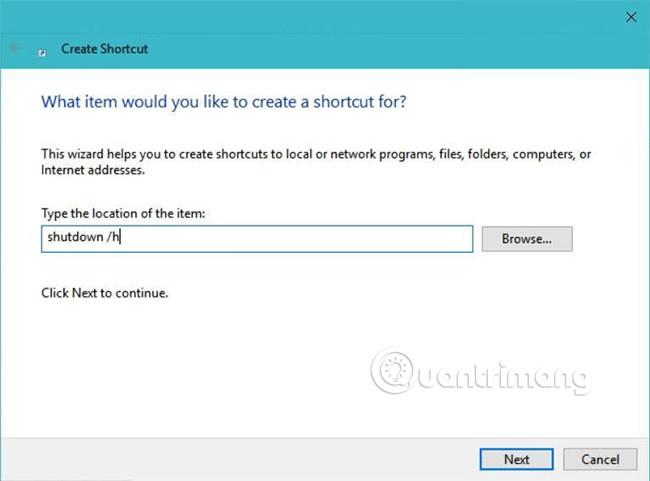
Nadalje, predpostavimo, da morate očistiti računalnik s CCleanerjem , nato pa lahko uporabite možnosti ukazne vrstice, da olajšate postopek čiščenja. Ukaz v zgornjem primeru morate samo zamenjati z " C:\Program Files\CCleaner\CCleaner.exe" /AUTO (deluje le, če je CCleaner nameščen na tem mestu) in ga poimenovati " autoclean me ", nato samo izgovorite »Hey Cortana, open autoclean me«, da očistite svoj sistem s tem orodjem za vzdrževanje.
Zaženi paketni skript
Paketni skript je datoteka z več ukazi, ki jih izvede Windows Command Prompt . Če želite izvajati več ukazov, morate ustvariti datoteko paketnega skripta (s pripono .bat). Če želite to narediti, sledite korakom v zgornjem vodniku » Postavi bližnjico v meni Start« , da postavite bližnjico te datoteke v meni Start.
Zaženite skript lupine Bash
Lupinski skript je datoteka s številnimi ukazi, kot je paketni skript. Čeprav je znano, da se lupinski skript (s pripono .sh) izvaja samo v distribucijah Linux/Unix, lahko s prihodom Bash na Ubuntu v sistemu Windows 10 na srečo zdaj izvajamo ukaze lupine ali žive skripte v sistemu Windows. Pravzaprav je to ena izmed uporabniško priljubljenih funkcij sistema Windows 10 .
Za razliko od paketnih skriptov se lupinski skripti ne izvajajo neposredno samo z odpiranjem, zato ne moremo uporabiti iste metode kot pri paketnih skriptih. Ko ustvarite lupinski skript, sledite korakom v ' Ustvarite bližnjico v meniju Start ' in v 6. koraku vnesite ukaz bash:
/mnt/POT-SKRIPTA
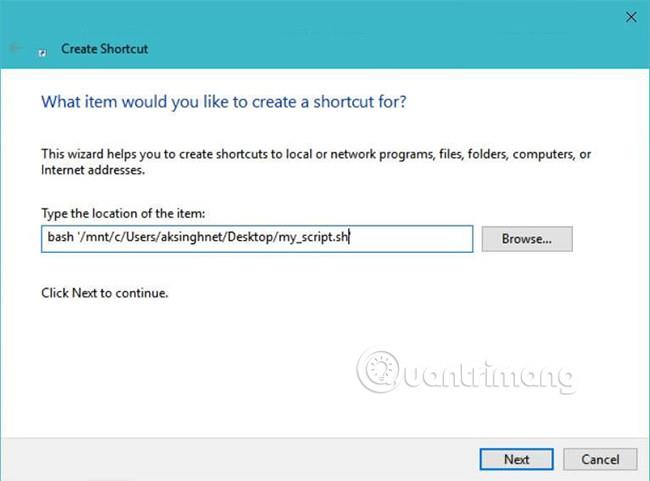
Na mestu SCRIPT-PATH morate vnesti pot skripta v slogu Linux/Unix. Na primer, datoteka z imenom 'my_script.sh' na namizju ima naslednjo pot:
/mnt/c/Users/aksinghnet/Desktop/my_script.sh.
Zaženite ukaz PowerShell
PowerShell je nova lupina, zmogljivejša od ukaznega poziva v sistemu Windows. Prinaša več ukazov in funkcij kot ukazni poziv, zato vam lahko pomaga narediti več stvari v vašem sistemu.
Če želite ustvariti bližnjico do ukaza PowerShell, morate uporabiti korake, opisane zgoraj v razdelku »Zaženi ukaz ali program«. Še enkrat, v 6. koraku morate vnesti ukaz PowerShell, ki ga želite izvesti.
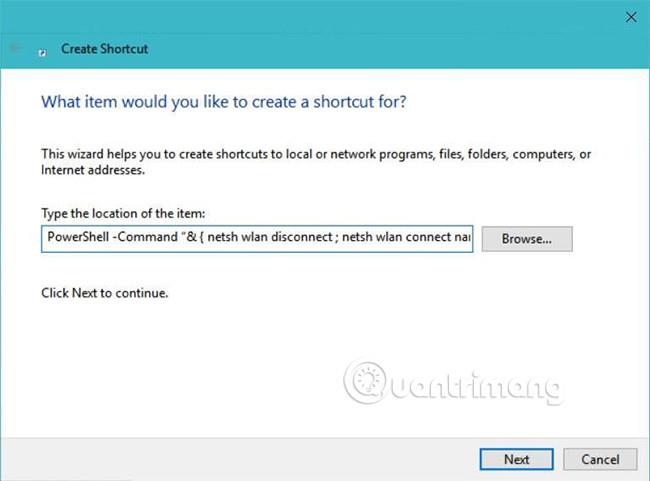
Poleg tega morate svoj ukaz napisati v naslednji obliki:
PowerShell - ukaz "& { COMMAND-HERE }"
Na primer, če želite prekiniti in nato znova povezati Wi-Fi z omrežjem z imenom » FastWifi «, potem morate med ustvarjanjem bližnjice uporabiti naslednji ukaz PowerShell:
PowerShell -Command "& { netsh wlan disconnect ; netsh wlan connect name=FastWifi }
Zaženite skript PowerShell
PowerShell lahko izvaja tudi skripte (s pripono .ps1). Bolj uporaben bo za avtomatizacijo nekaterih opravil (tudi zapletenih) in zdi se, da je močnejši od paketnih skriptov.
Če potrebujete bližnjico za zagon skripta PowerShell, morate slediti istemu postopku, kot je opisan zgoraj v ' Zaženi ukaz PowerShell ', vendar morate ohraniti ukaz v obliki:
PowerShell -Datoteka FILE-PATH
Na primer, če je datoteka “ C:\pscript.ps1 ”, potem uporabite PowerShell -File C:\pscript.ps1 .
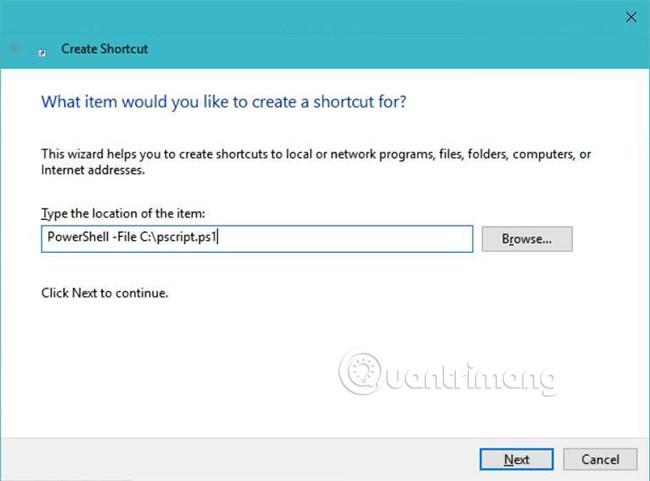
Odpravljanje težav
Cortana ne more najti ali odpreti bližnjice
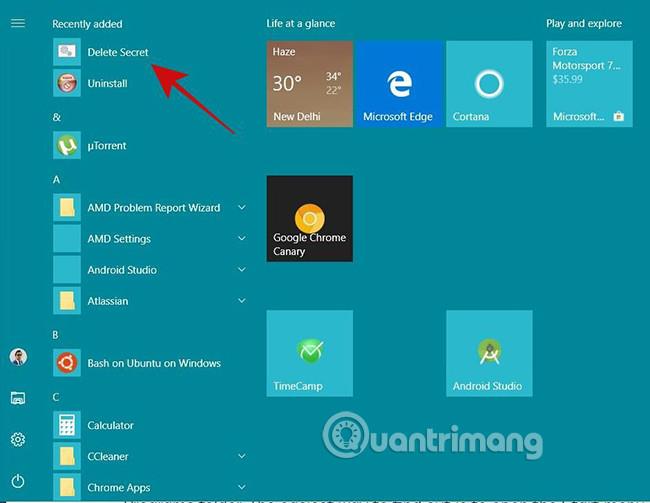
Najprej preverite, ali je vaša bližnjica na voljo v meniju Start. Poiščete ga lahko na seznamu » Nedavno dodano « v meniju Start.
Drugič, poskrbite, da bližnjice ne poimenujete po ukazu ali standardnem imenu, kot je računalnik, spanje, zaustavitev itd. Če uporabljate zgornja imena, samo pritisnite Win+R , vnesite shell:programs in pritisnite Enter , nato poiščite svojo bližnjico v File Explorerju in ji dajte drugačno, smiselno in edinstveno ime z zgornjimi imeni.
Poglej več:
Način kioska v sistemu Windows 10 je način samo za uporabo ene aplikacije ali dostop do samo 1 spletnega mesta z gostujočimi uporabniki.
Ta vodnik vam bo pokazal, kako spremenite ali obnovite privzeto lokacijo mape Camera Roll v sistemu Windows 10.
Urejanje datoteke gostiteljev lahko povzroči, da ne morete dostopati do interneta, če datoteka ni pravilno spremenjena. Naslednji članek vas bo vodil pri urejanju datoteke gostiteljev v sistemu Windows 10.
Če zmanjšate velikost in kapaciteto fotografij, jih boste lažje delili ali pošiljali komurkoli. Zlasti v sistemu Windows 10 lahko z nekaj preprostimi koraki množično spreminjate velikost fotografij.
Če vam zaradi varnosti ali zasebnosti ni treba prikazati nedavno obiskanih predmetov in mest, jih lahko preprosto izklopite.
Microsoft je pravkar izdal Windows 10 Anniversary Update s številnimi izboljšavami in novimi funkcijami. V tej novi posodobitvi boste videli veliko sprememb. Od podpore za pisalo Windows Ink do podpore za razširitev brskalnika Microsoft Edge, meni Start in Cortana sta bila prav tako bistveno izboljšana.
Eno mesto za nadzor številnih operacij neposredno na sistemski vrstici.
V operacijskem sistemu Windows 10 lahko prenesete in namestite predloge pravilnika skupine za upravljanje nastavitev Microsoft Edge in ta vodnik vam bo pokazal postopek.
Temni način je vmesnik s temnim ozadjem v sistemu Windows 10, ki računalniku pomaga varčevati z energijo baterije in zmanjša vpliv na oči uporabnika.
Opravilna vrstica ima omejen prostor in če redno delate z več aplikacijami, vam lahko hitro zmanjka prostora, da bi lahko pripeli več priljubljenih aplikacij.









