Kako izklopiti zahtevo za geslo po stanju spanja v sistemu Windows 11

Ta metoda vam bo pomagala hitro dostopati do računalnika s sistemom Windows 11 po stanju spanja, vendar bo zmanjšala vašo varnost.

Spanje je način, ki vam pomaga vzdrževati delovanje računalnika, pripravljenega za ponovno uporabo, ko je to potrebno, ne da bi pri tem porabil preveč energije. Tistim, ki morajo zaradi drugih opravil računalnik pogosto spati , pa vsakokratno vnašanje gesla vzame veliko časa.
Torej obstaja način, kako onemogočiti geslo vsakič, ko se računalnik z operacijskim sistemom Windows 11 prebudi iz načina spanja? Poiščimo odgovor.
Zakaj potrebujete geslo, potem ko računalnik z operacijskim sistemom Windows 11 prebudite iz načina spanja?
Preprosto povedano, ta funkcija vam pomaga zaščititi podatke, shranjene v vašem računalniku. Brez tega lahko negativci zlahka prebudijo vaš računalnik z operacijskim sistemom Windows 11 in nato dostopajo do njega, da pobrskajo, ukradejo podatke ali sabotirajo vaše početje.
Je torej onemogočanje gesla ob prebujanju računalnika z operacijskim sistemom Windows 11 varno?
Odgovor je odvisen od vašega delovnega okolja. Če redno delate v varnem okolju, to ne bo imelo negativnih učinkov. Vendar bodite previdni, če vaše delovno okolje ni zelo varno.
Kako se vrniti v Windows 11 po stanju spanja brez vnosa gesla
Odvisno od situacije lahko to storite na več različnih načinov. Če pa je vaš računalnik stabilen in ne naleti na nobene napake, uporabite način prilagajanja s spodnjo aplikacijo Nastavitve:
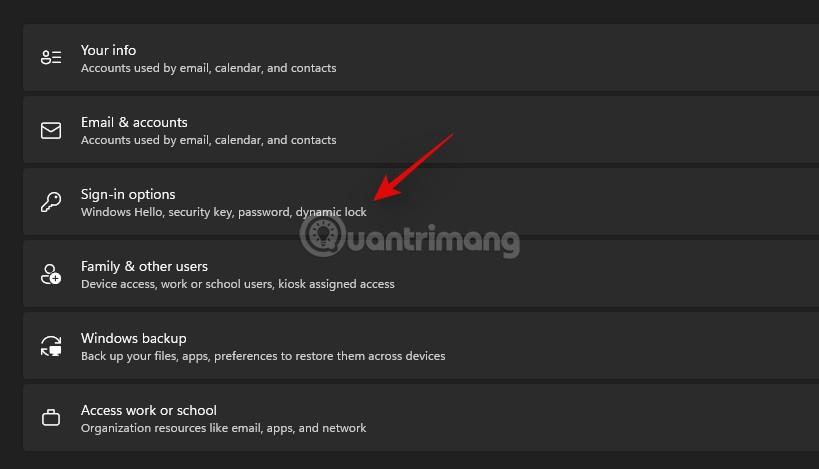
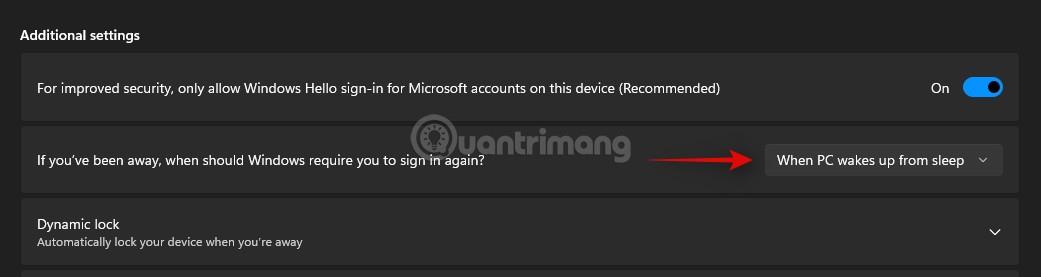
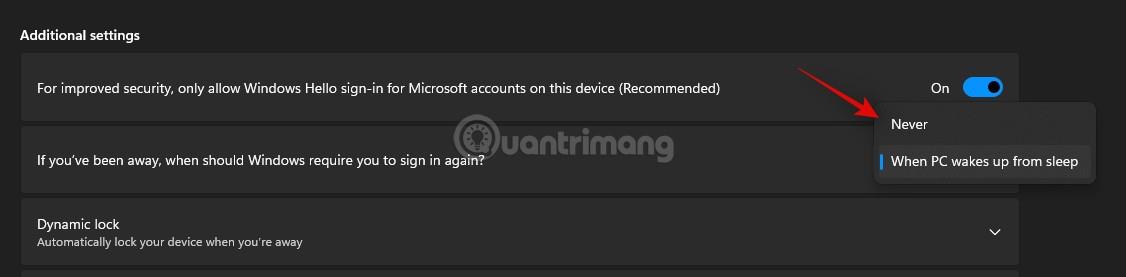
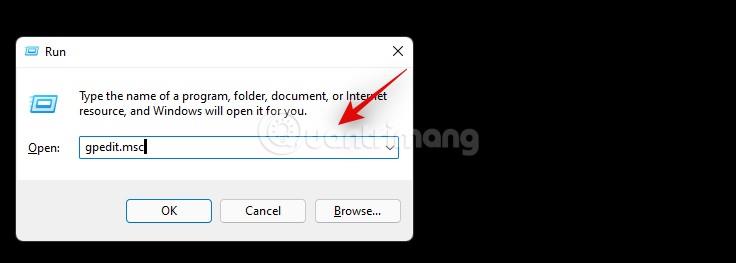
Computer Configuration > Administrative Templates > System > Power Management > Sleep Settings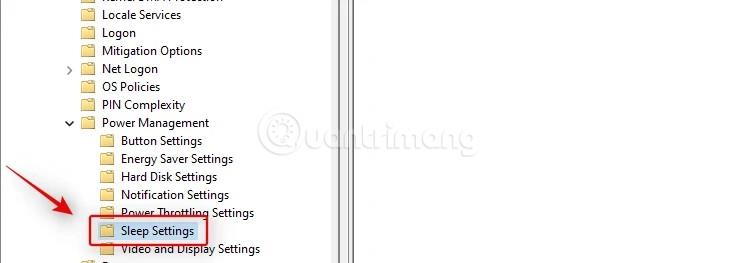
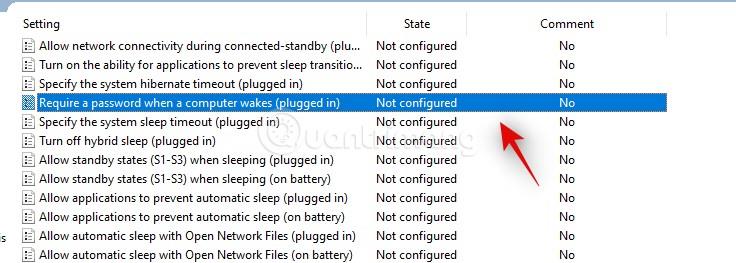
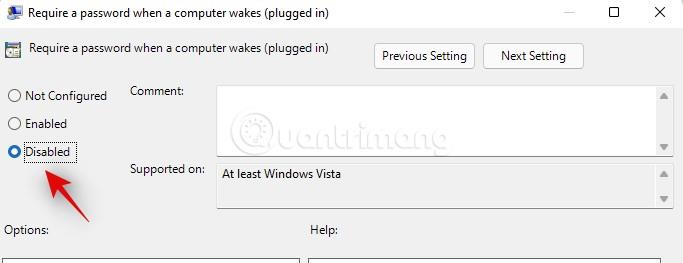
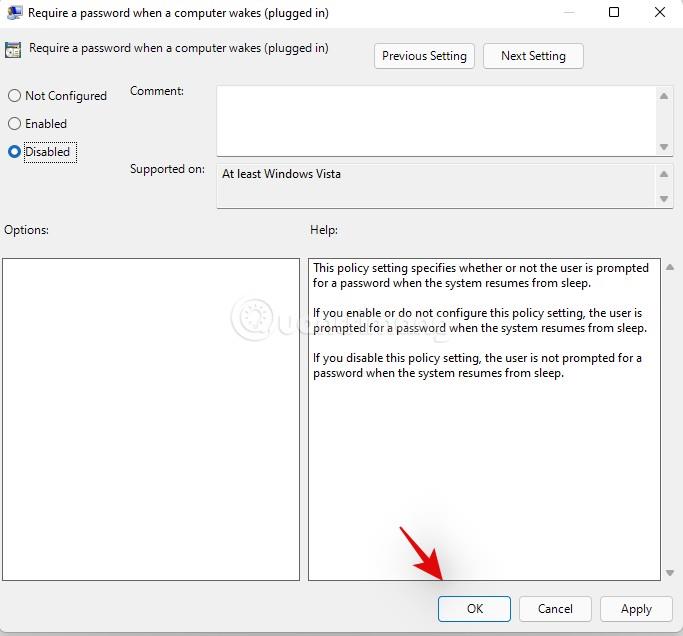
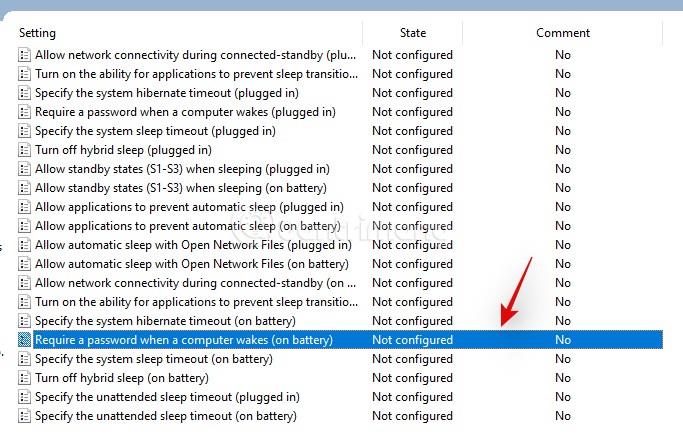
Je narejeno!
Uporabite lahko tudi CMD, da onemogočite geslo vsakič, ko zbudite računalnik s sistemom Windows 11. Koraki so naslednji:

powercfg /SETDCVALUEINDEX SCHEME_CURRENT SUB_NONE CONSOLELOCK 0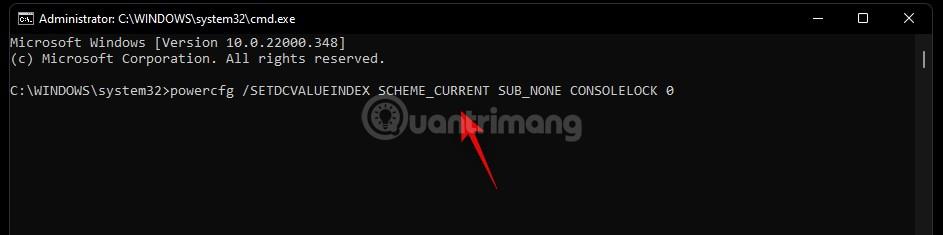
powercfg /SETACVALUEINDEX SCHEME_CURRENT SUB_NONE CONSOLELOCK 0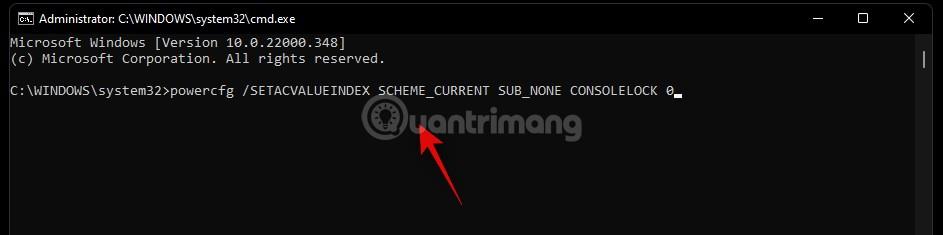
Ko se ukazi končajo z izvajanjem, morate samo znova zagnati računalnik, da dokončate postopek namestitve.
Seveda lahko to težavo nadzoruje tudi urejevalnik registra.
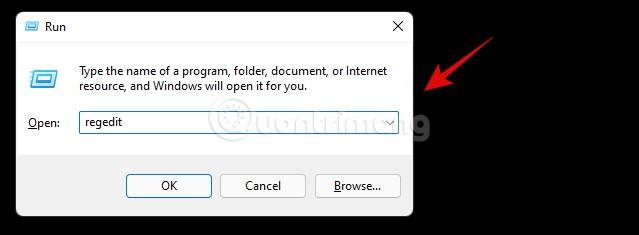
Computer\HKEY_LOCAL_MACHINE\SOFTWARE\Policies\Microsoft\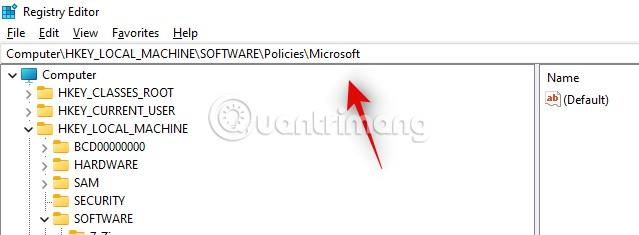

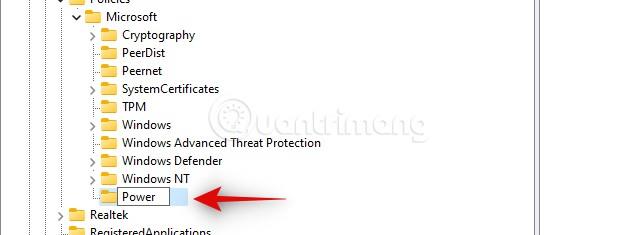
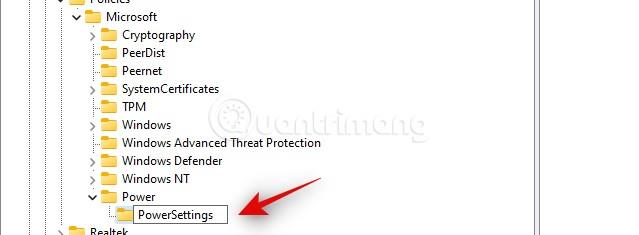

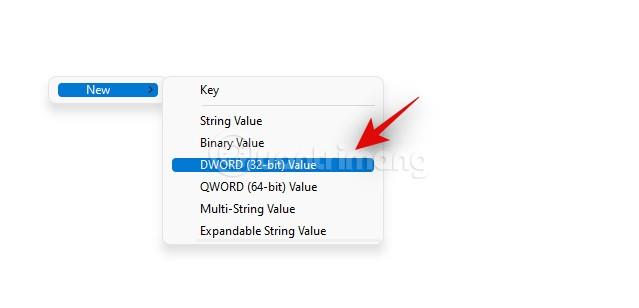
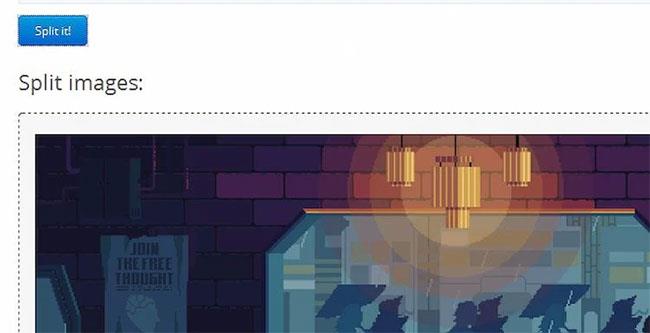
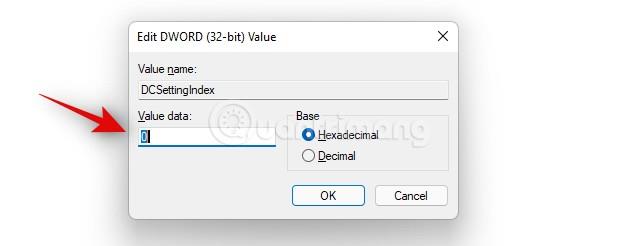
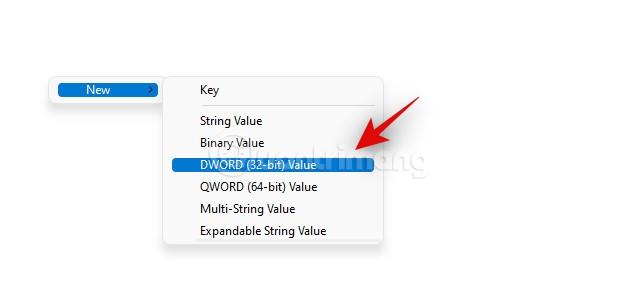

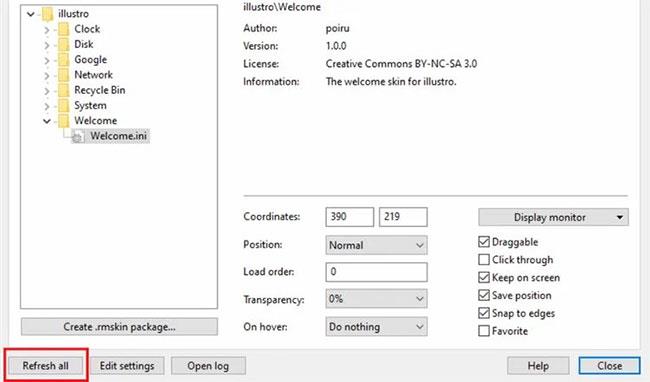
Ko končate, zapustite urejevalnik registra in znova zaženite računalnik, da dokončate namestitev.
Ker ste onemogočili zahtevo po vnosu gesla vsakič, ko se zbudite iz načina spanja, lahko kdorkoli dostopa do vašega računalnika s sistemom Windows 11 vsakič, ko preidete v stanje spanja in nato izstopite. Zato morate poskrbeti za varnost z nekaj spodnjimi nasveti:
Če morate predolgo oditi ven, morate izklopiti računalnik namesto le v stanju spanja. Tako boste negativcem preprečili dostop do vašega računalnika, medtem ko vi opravljate delo zunaj.
Računalnik s sistemom Windows 11 lahko nastavite tako, da se zaklene z uporabo dinamičnega zaklepanja. Podrobnosti o tem, kako to storite, si oglejte v spodnjem članku:
Z varnostnega vidika Dynamic Lock ni zelo varen, ker je le rezervni zaščitni ukrep. Tips.BlogCafeIT priporoča, da se ne zanašate preveč na Dynamic Lock. Ta funkcija je zares varna le, če samodejno zaklene računalnik takoj, ko niste več v dosegu enega ali dveh metrov namesto v dosegu povezave Bluetooth (ki je lahko do več deset metrov).
Način kioska v sistemu Windows 10 je način samo za uporabo ene aplikacije ali dostop do samo 1 spletnega mesta z gostujočimi uporabniki.
Ta vodnik vam bo pokazal, kako spremenite ali obnovite privzeto lokacijo mape Camera Roll v sistemu Windows 10.
Urejanje datoteke gostiteljev lahko povzroči, da ne morete dostopati do interneta, če datoteka ni pravilno spremenjena. Naslednji članek vas bo vodil pri urejanju datoteke gostiteljev v sistemu Windows 10.
Če zmanjšate velikost in kapaciteto fotografij, jih boste lažje delili ali pošiljali komurkoli. Zlasti v sistemu Windows 10 lahko z nekaj preprostimi koraki množično spreminjate velikost fotografij.
Če vam zaradi varnosti ali zasebnosti ni treba prikazati nedavno obiskanih predmetov in mest, jih lahko preprosto izklopite.
Microsoft je pravkar izdal Windows 10 Anniversary Update s številnimi izboljšavami in novimi funkcijami. V tej novi posodobitvi boste videli veliko sprememb. Od podpore za pisalo Windows Ink do podpore za razširitev brskalnika Microsoft Edge, meni Start in Cortana sta bila prav tako bistveno izboljšana.
Eno mesto za nadzor številnih operacij neposredno na sistemski vrstici.
V operacijskem sistemu Windows 10 lahko prenesete in namestite predloge pravilnika skupine za upravljanje nastavitev Microsoft Edge in ta vodnik vam bo pokazal postopek.
Temni način je vmesnik s temnim ozadjem v sistemu Windows 10, ki računalniku pomaga varčevati z energijo baterije in zmanjša vpliv na oči uporabnika.
Opravilna vrstica ima omejen prostor in če redno delate z več aplikacijami, vam lahko hitro zmanjka prostora, da bi lahko pripeli več priljubljenih aplikacij.









