Kako izklopiti vse animacijske učinke v sistemu Windows 11 za gladko delovanje računalnika

Windows 11 ima komponente animacije za izboljšanje estetike. Pri šibkih računalnikih pa ti učinki vplivajo na delovanje naprave.

Windows 11 ima komponente animacije za izboljšanje estetike. Pri šibkih računalnikih pa ti učinki vplivajo na delovanje naprave. V tem članku vam bo Tips.BlogCafeIT pokazal, kako izklopiti animacijske učinke v sistemu Windows 11 za gladko delovanje računalnika in prenosnika.
Koraki za izklop animacijskih učinkov in animacij v sistemu Windows 11
1. korak : Kliknite gumb Start in izberite Nastavitve ali pritisnite bližnjico na tipkovnici Win + I , da odprete Nastavitve.
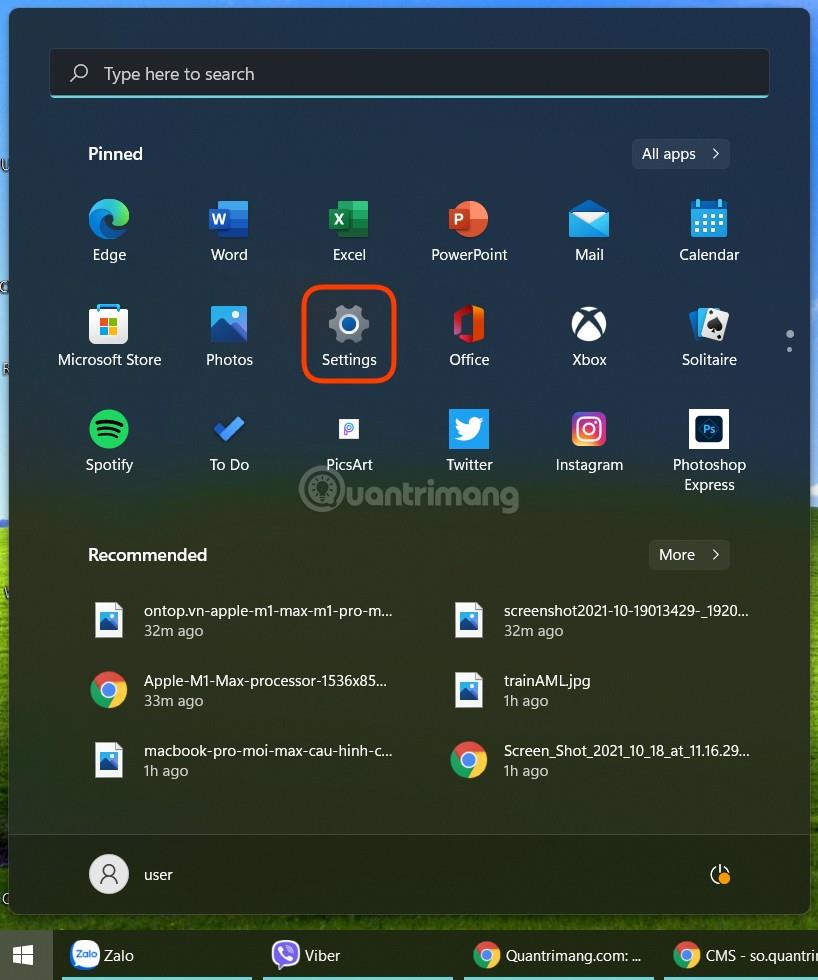
2. korak : odprite Dostopnost in izberite Vizualni učinki .
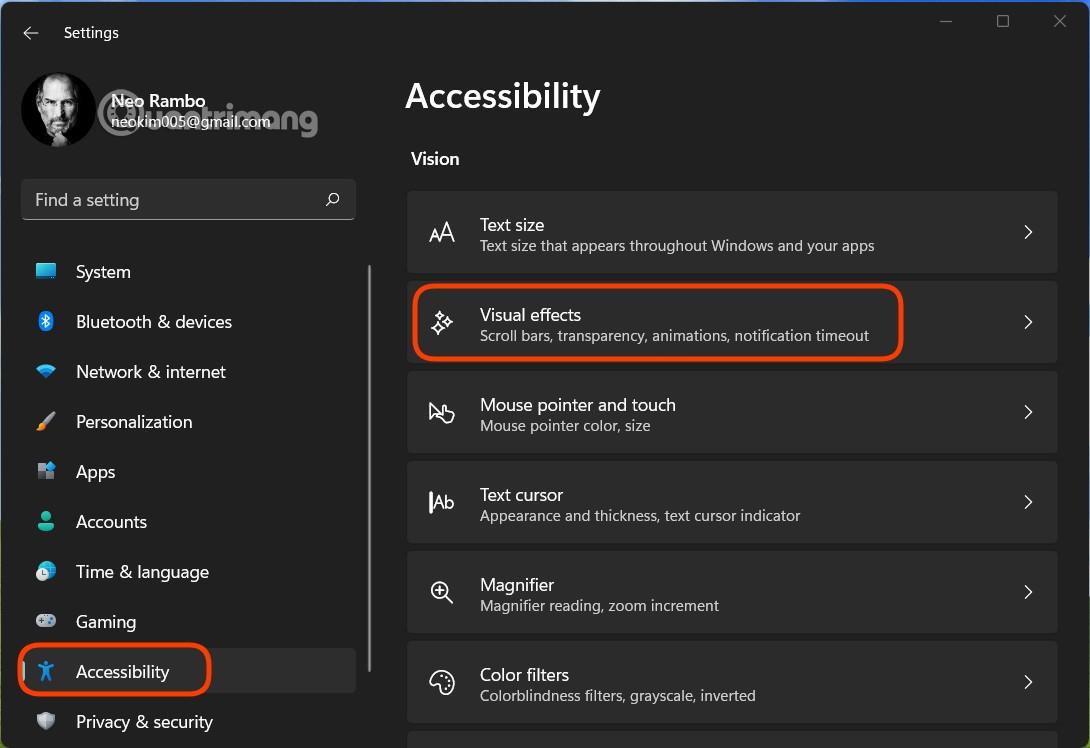
3. korak : Obrnite stikalo v razdelku Učinki animacije na Izklopljeno.
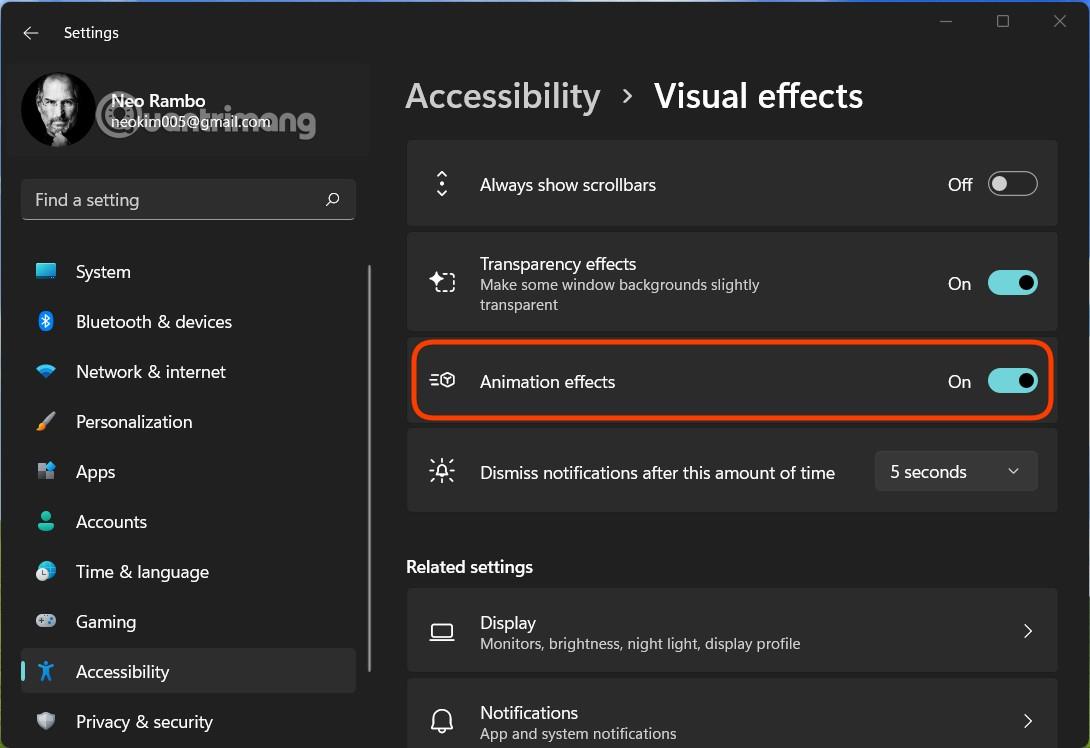
Zgornja metoda bo izklopila vse učinke sistema Windows 11. Če želite prilagoditi in izklopiti želene komponente, sledite spodnji metodi:
1. korak : V nastavitvah izberite Sistem > O programu .
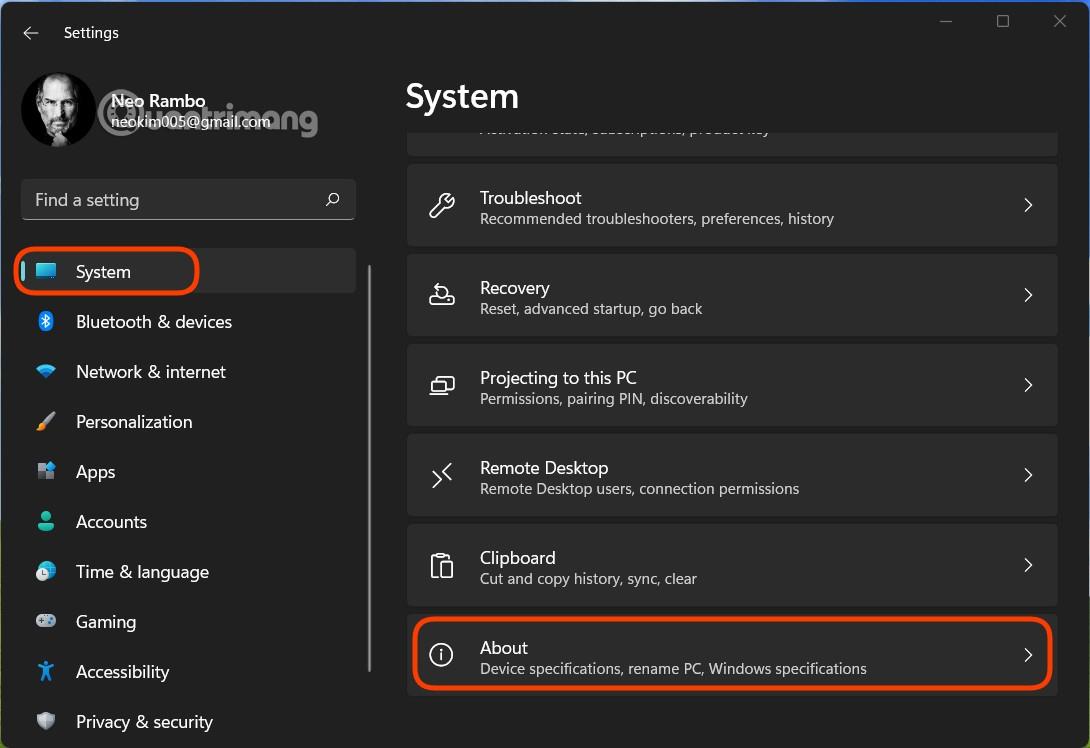
2. korak : Na zaslonu O programu kliknite Napredne sistemske nastavitve .
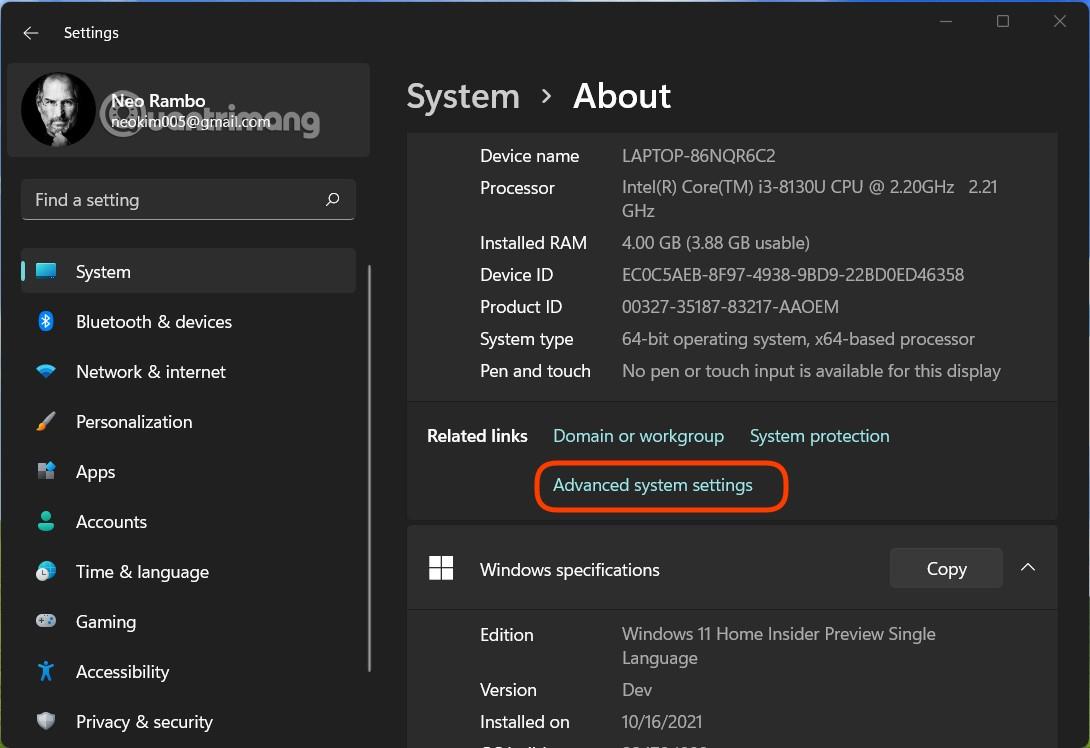
3. korak : V novem oknu, ki se prikaže, kliknite Nastavitve v razdelku Učinkovitost.
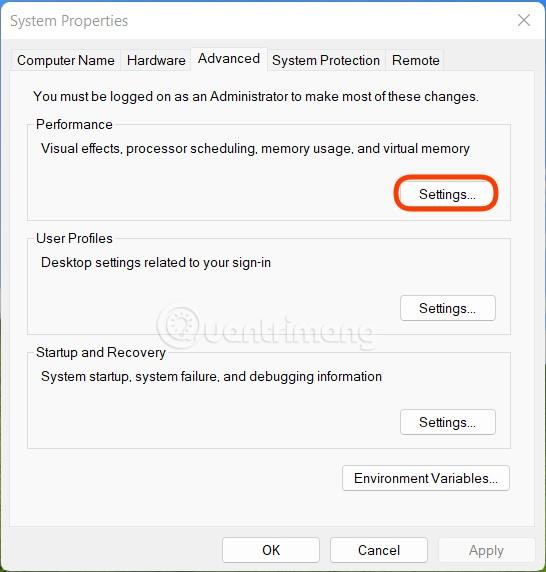
4. korak : V razdelku Vizualni učinki imate 4 različne možnosti, vključno z:
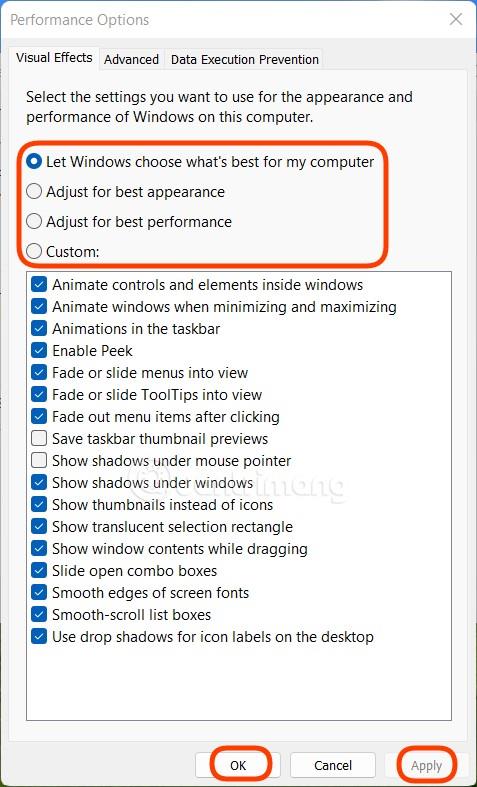
Tukaj, ko želite prilagoditi, izberite Po meri in nato potrdite ali počistite polja ob učinkih, ki jih želite vklopiti/izklopiti. Ko izberete, kliknite Uporabi in nato V redu , da dokončate namestitev.
Opomba : Ta priročnik je za računalnike z nizko konfiguracijo, vendar ga lahko, če želite, še vedno uporabite za svoj računalnik z visoko konfiguracijo, da dodatno optimizirate delovanje za delo in zabavo.
Vso srečo!
Način kioska v sistemu Windows 10 je način samo za uporabo ene aplikacije ali dostop do samo 1 spletnega mesta z gostujočimi uporabniki.
Ta vodnik vam bo pokazal, kako spremenite ali obnovite privzeto lokacijo mape Camera Roll v sistemu Windows 10.
Urejanje datoteke gostiteljev lahko povzroči, da ne morete dostopati do interneta, če datoteka ni pravilno spremenjena. Naslednji članek vas bo vodil pri urejanju datoteke gostiteljev v sistemu Windows 10.
Če zmanjšate velikost in kapaciteto fotografij, jih boste lažje delili ali pošiljali komurkoli. Zlasti v sistemu Windows 10 lahko z nekaj preprostimi koraki množično spreminjate velikost fotografij.
Če vam zaradi varnosti ali zasebnosti ni treba prikazati nedavno obiskanih predmetov in mest, jih lahko preprosto izklopite.
Microsoft je pravkar izdal Windows 10 Anniversary Update s številnimi izboljšavami in novimi funkcijami. V tej novi posodobitvi boste videli veliko sprememb. Od podpore za pisalo Windows Ink do podpore za razširitev brskalnika Microsoft Edge, meni Start in Cortana sta bila prav tako bistveno izboljšana.
Eno mesto za nadzor številnih operacij neposredno na sistemski vrstici.
V operacijskem sistemu Windows 10 lahko prenesete in namestite predloge pravilnika skupine za upravljanje nastavitev Microsoft Edge in ta vodnik vam bo pokazal postopek.
Temni način je vmesnik s temnim ozadjem v sistemu Windows 10, ki računalniku pomaga varčevati z energijo baterije in zmanjša vpliv na oči uporabnika.
Opravilna vrstica ima omejen prostor in če redno delate z več aplikacijami, vam lahko hitro zmanjka prostora, da bi lahko pripeli več priljubljenih aplikacij.









