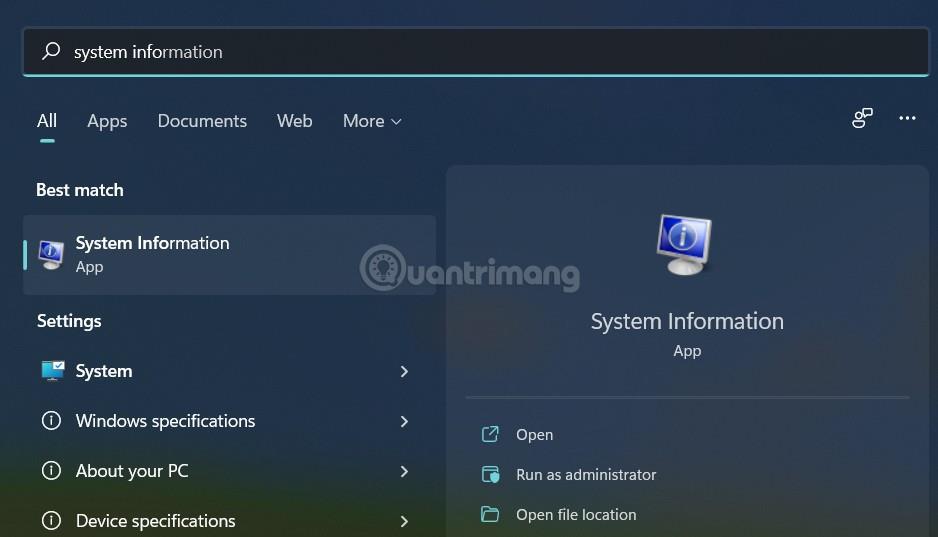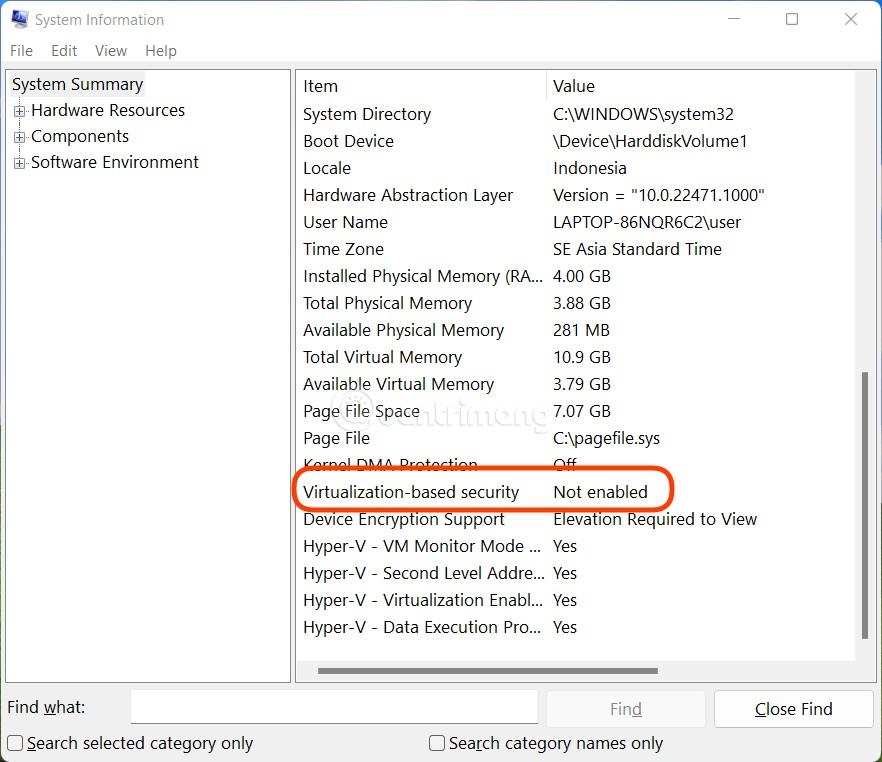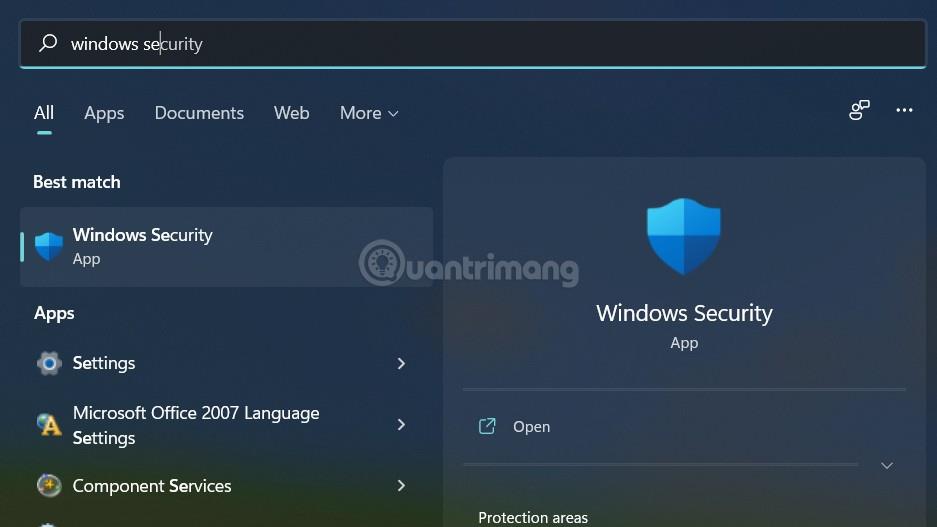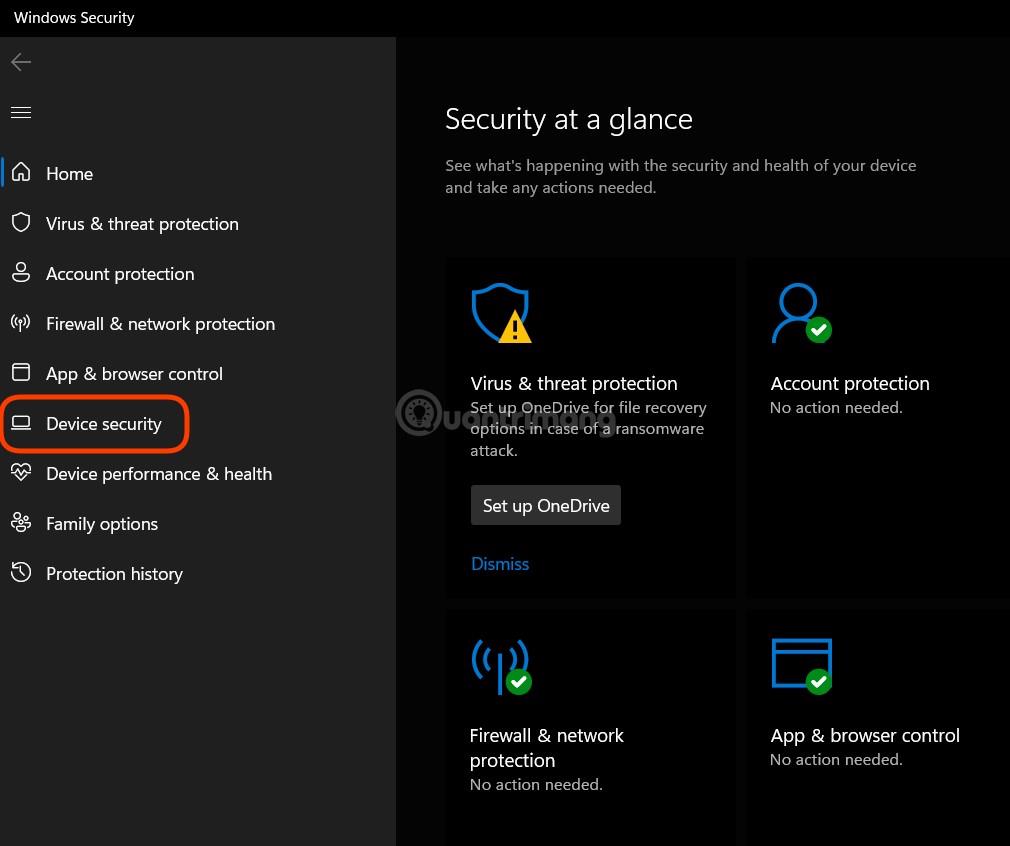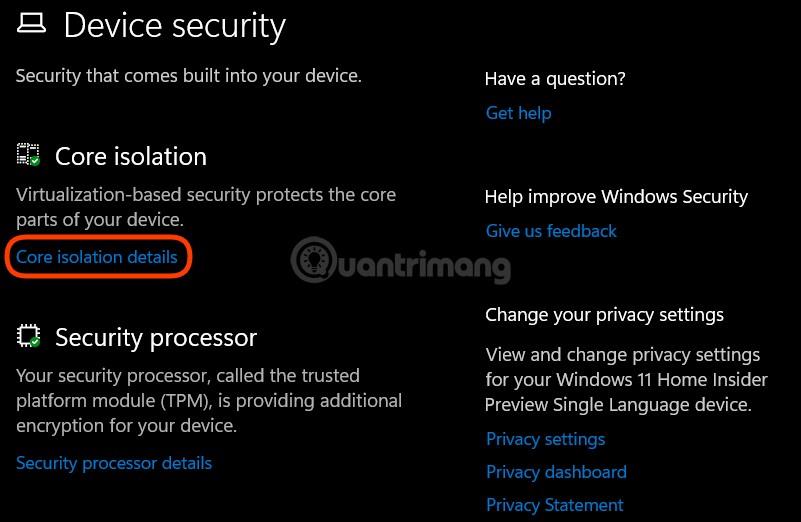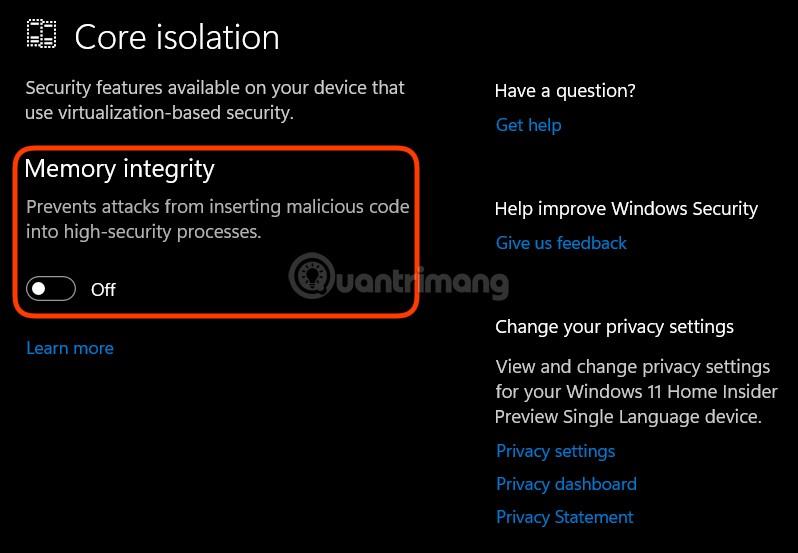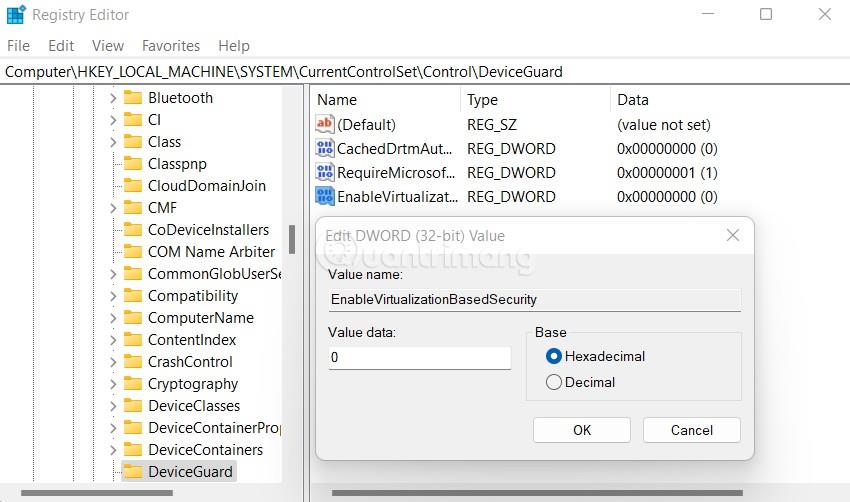Glede na informacije iz UL Benchmarks lahko varnostna funkcija VBS (Varnost, ki temelji na virtualizaciji) zmanjša igralno zmogljivost računalnikov z operacijskim sistemom Windows 11 za do 30 % . VBS je varnostna funkcija, ki izvira iz sistema Windows 10, vendar bo privzeto omogočena v sistemu Windows 11. Ustvari podsistem, ki preprečuje, da bi zlonamerna programska oprema vstopila v vaš računalnik. Zato včasih vpliva na delovanje naprave.
V tem članku vam bo Tips.BlogCafeIT pokazal, kako izklopite VBS v sistemu Windows 11, da ne bi vplivali na igralno zmogljivost vašega računalnika.
Kako preveriti, ali je VBS v računalniku z operacijskim sistemom Windows 11 omogočen ali ne
1. korak : Kliknite gumb Start ali poiščite (Iskanje) , nato vnesite Msinfo32 ali System Information in pritisnite Enter.
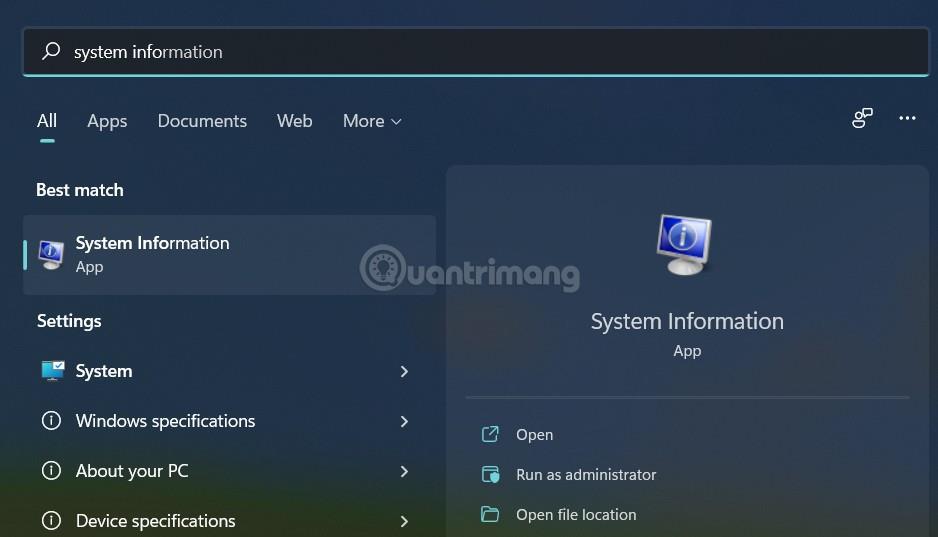
2. korak : Prikaže se okno s sistemskimi informacijami in pomaknete se navzdol, da poiščete razdelek VBS (Varnost, ki temelji na virtualizaciji). Če je stanje Running , je VBS omogočen.
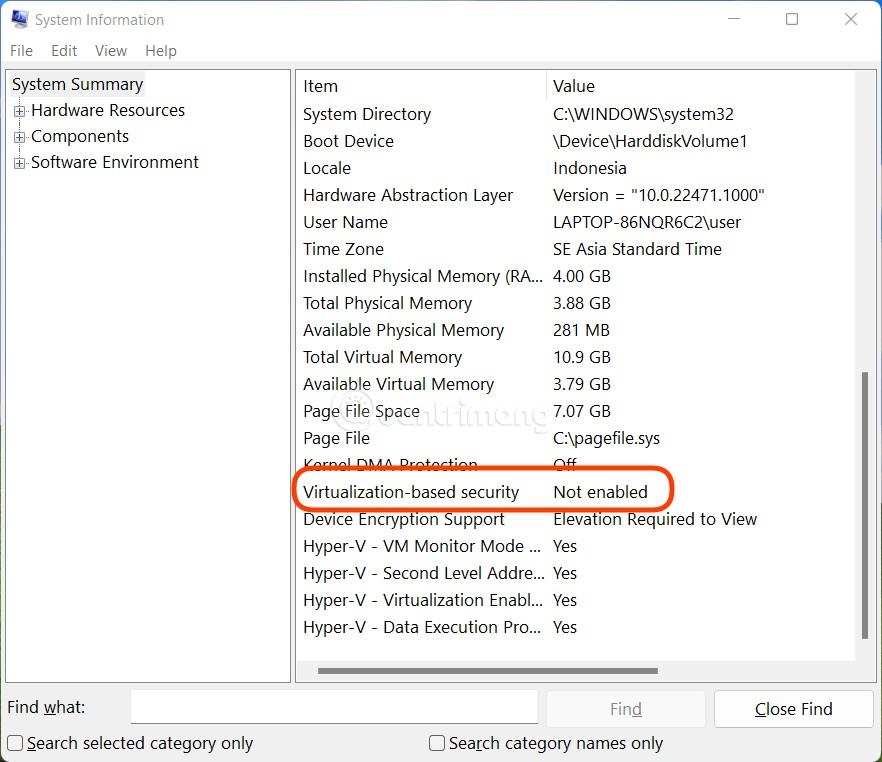
Zdaj bomo šli v razdelek za izklop VBS, če je omogočen.
Izklopite VBS v sistemu Windows 11
Prilagodite nastavitve v Varnost sistema Windows
1. korak : Kliknite gumb Start ali gumb za iskanje , nato vnesite Varnost Windows in pritisnite Enter.
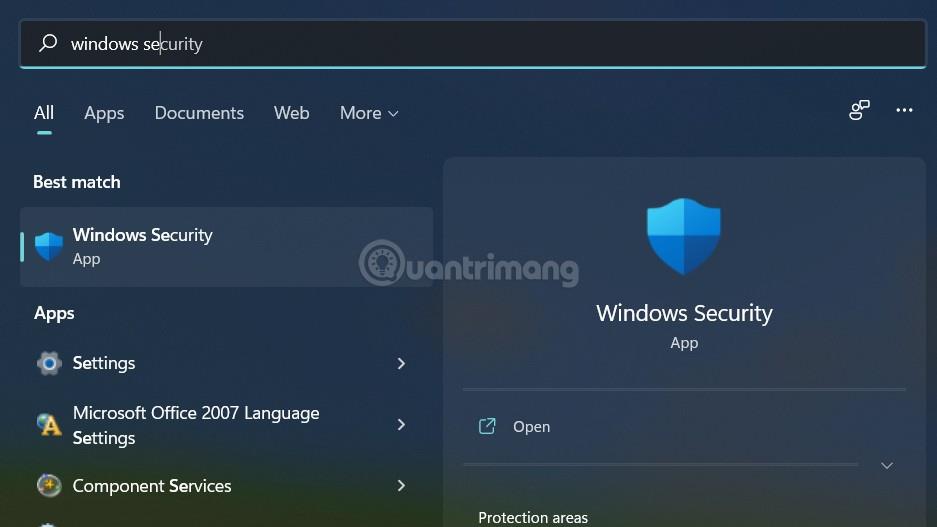
2. korak : Kliknite Varnost naprave
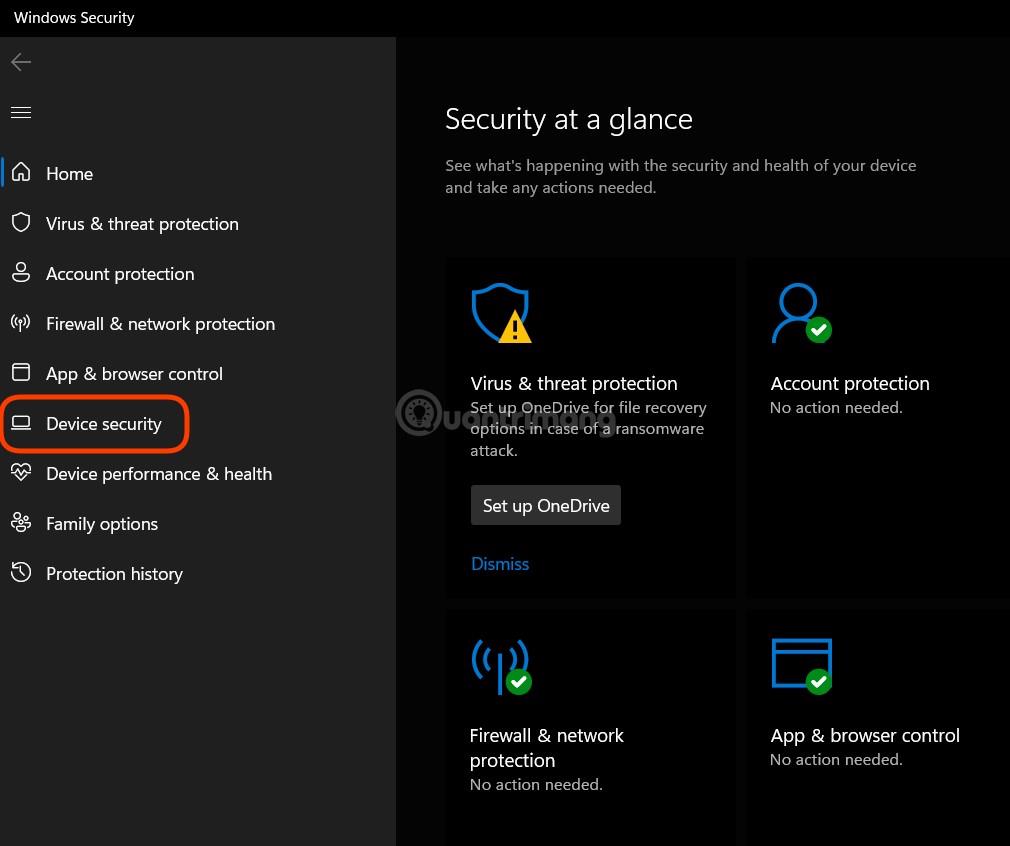
3. korak : kliknite Podrobnosti izolacije jedra v razdelku izolacije jedra
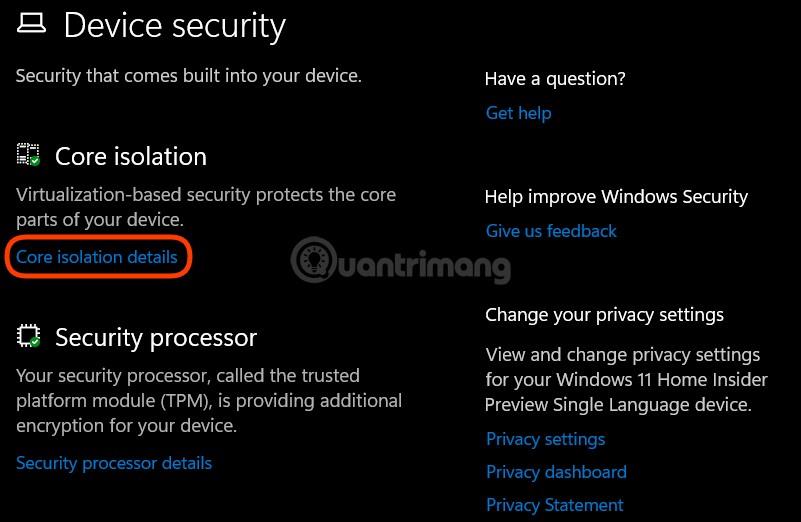
4. korak : V razdelku Celovitost pomnilnika izberite Izklop in znova zaženite računalnik. Ko se računalnik znova zažene, bo funkcija VBS izklopljena.
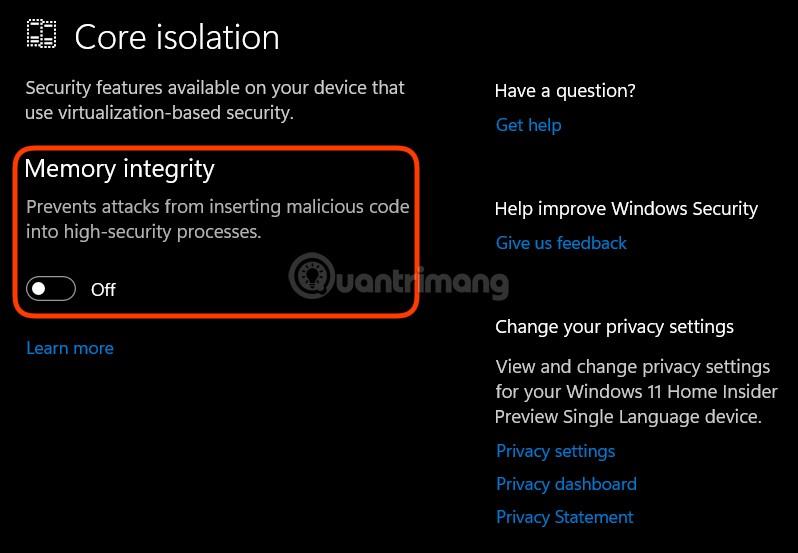
Uporabite register
1. korak : Pritisnite Win + R , da odprete Zaženi, nato vnesite regedit in pritisnite Enter.
2. korak : V oknu urejevalnika registra dostopajte do:
HKEY_LOCAL_MACHINE\System\CurrentControlSet\Control\DeviceGuard
3. korak : z desno miškino tipko kliknite, izberite Novo > DWORD ( 32-bitna ) vrednost in jo poimenujte EnableVirtualizationBasedSecurity. V polju Vrednost nastavite vrednost 0 in kliknite V redu. Samo znova zaženite računalnik, da dokončate spremembe.
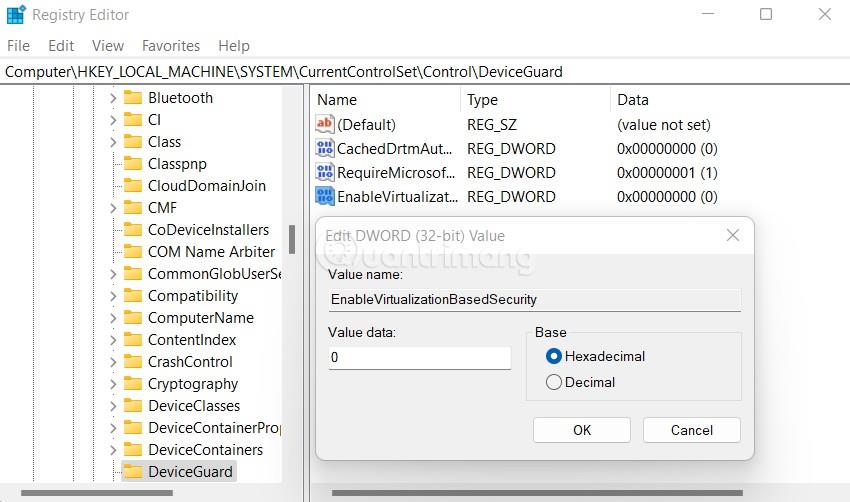
Vso srečo!