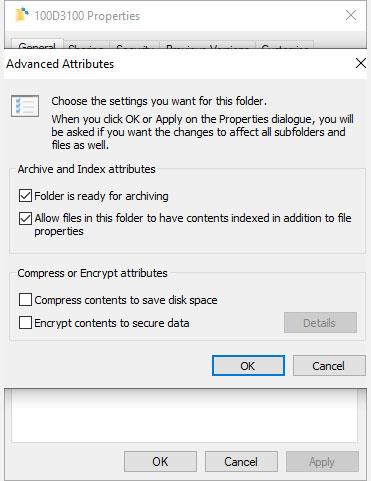Ste že kdaj opazili dve modri puščici na datotekah in mapah sistema Windows 10 ? Ti dve puščici kažeta, da Windows 10 stisne te datoteke in mape, da zmanjša njihov skupni prostor na vašem trdem disku.
Windows 10 samodejno stisne datoteke, ko se trdi disk začne polniti, zato boste nenadoma opazili ti dve modri puščici.
Vendar pa lahko ustavite samodejno stiskanje datotek v sistemu Windows 10. Evo kako.
Kako izklopiti stiskanje datotek Windows 10 v File Explorerju
Najlažji način za izklop samodejnega stiskanja datotek v sistemu Windows 10 je prek Raziskovalca datotek. Stiskanje lahko uporabite za datoteke, mape ali celotne pogone. Ko uporabite ali odstranite stiskanje iz mape ali pogona, lahko spremenite celotno mapo, tako da stisnete (ali razpakirate) vsako datoteko v vsaki podmapi.
Izklop stiskanja datotek v sistemu Windows 10 je hiter postopek. Najprej pojdite v mapo ali pogon, kjer želite ustaviti samodejno stiskanje. Nato:
1. Z desno miškino tipko kliknite mapo in izberite Lastnosti.
2. Na kartici Splošno izberite Napredno , da odprete Napredne lastnosti .
3. V atributih Stisni ali Šifriraj počistite polje Stisni vsebino, da prihraniš prostor na disku .
4. Kliknite V redu in nato kliknite gumb Uporabi.

Izklopite stiskanje datotek Windows 10 v File Explorerju
Ko se prikaže okno Potrdi spremembe atributov , se lahko odločite, ali boste spremembe stiskanja datotek uporabili samo za to mapo ( Uporabi spremembe samo za to mapo ) ali za druge mape, podmape in datoteke ( Uporabi spremembe za te mape, podmape in datoteke ). Druga možnost je uporabna, ko želite Windows 10 preprečiti samodejno stiskanje celotnega pogona ali mape.

Izberite predmet za uporabo stiskanja datoteke
Kako znova omogočiti funkcijo stiskanja datotek sistema Windows 10
Znova vklopiti stiskanje datotek je tako preprosto, kot ga onemogočiti. Vrnite se na zgornje korake, vendar potrdite polje Stisni vsebino , da prihranite prostor na disku. Videli boste tudi isto okno Potrdi spremembe atributov .
Stisnite datoteke v sistemu Windows 10 z ukaznim pozivom
Datoteke in mape Windows 10 lahko tudi stisnete in razpakirate z uporabo ukaznega poziva in ukaza compact .
Najprej pojdite v mapo, ki jo želite stisniti, nato pritisnite Shift + Ctrl + desni klik in izberite Odpri ukazno okno tukaj .
Zdaj imate več različnih ukazov za stiskanje datotek. Za stiskanje datoteke uporabite naslednji ukaz:
compact /c filename
Če želite stisniti vse datoteke v imeniku, uporabite naslednji ukaz:
compact /c *
Nazadnje, če želite stisniti vse datoteke v tej mapi, skupaj z vsemi podmapami, uporabite ta ukaz:
compact /c /s *
Če želite za ekstrahiranje datotek uporabiti ukazni poziv, bodo ukazi podobni. Naslednji ukazi se uporabljajo za dekompresijo datoteke, vseh datotek v imeniku. vse datoteke v tej mapi in njenih podmapah:
compact /u filename
compact /u *
compact /u /s *
Celoten seznam sintaks lahko najdete na spletnem mestu Microsoft Compact ali uporabite compact /? da vidite seznam.
https://docs.microsoft.com/en-us/windows-server/administration/windows-commands/compact
Izklopite stiskanje datotek s pravilnikom skupine
Recimo, da želite nalogo zaustavitve stiskanja datotek narediti korak naprej. To zagotavlja, da Windows 10 nikoli več ne bo stisnil vaših datotek brez dovoljenja.
Če to želite, lahko izklopite stiskanje datotek NTFS z urejevalnikom pravilnika skupine. Pravilnik skupine je funkcija sistema Windows, ki uporabi možnost konfiguracije za celoten sistem. Pravila spreminjate z urejevalnikom pravilnika skupine.
Urejevalnik pravilnika skupine privzeto ni na voljo za uporabnike sistema Windows 10 Home. Vendar lahko uporabniki sistema Windows 10 Home omogočijo možnost urejevalnika pravilnika skupine ali uporabijo urejevalnik pravilnika drugega proizvajalca.

Izklopite stiskanje datotek s pravilnikom skupine
Sledite tem korakom, da onemogočite stiskanje datotek NTFS z urejevalnikom pravilnika skupine:
1. Pritisnite Win + R , da odprete pogovorno okno Zaženi , nato vnesite msc in pritisnite Enter .
2. Ko se naloži urejevalnik pravilnika skupine, pojdite na Konfiguracija računalnika > Administrativne predloge > Sistem > Datotečni sistem > NTFS .
3. Odprite pravilnik Ne dovoli stiskanja na vseh nosilcih NTFS , da ga uredite.
4. Izberite Omogočeno , če želite ustaviti vse stiskanje datotek, nato izberite Uporabi .
5. Znova zaženite računalnik, da bodo spremembe začele veljati.
Če želite v prihodnje onemogočiti to funkcijo, ponovite zgornje korake, vendar namesto tega onemogočite pravilnik (izberite Onemogoči ).
Upam, da ste uspešni.