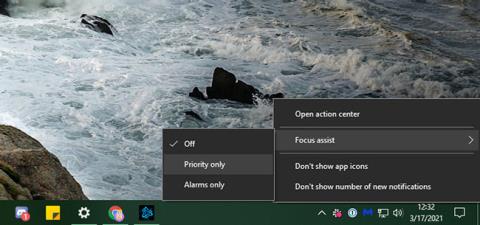Medtem ko so obvestila v nekaterih situacijah uporabna, včasih želite, da vaš računalnik ostane tiho. Zato Windows 10 vključuje funkcijo Focus Assist, ki vam omogoča, da blokirate vsa ali nekatera obvestila, ko se morate osredotočiti ali deliti svoj zaslon z drugimi.
Poglejmo, kako deluje Focus Assist in kako ga prilagoditi, da ga lahko kar najbolje izkoristite.
Kaj je Focus Assist?
Focus Assist je ime za način Ne moti v sistemu Windows 10. Omogoča vam, da skrijete vsa dohodna obvestila, da vas ne motijo z vizualnimi pasicami ali zvočnimi učinki. Namesto da bi vas obvestili, bodo šli v akcijski center, da jih boste lahko pregledali sami.
Focus Assist lahko vklopite ročno ali uporabite določena pravila, kot bo prikazano v spodnjem članku.
Kako vklopiti Focus Assist v sistemu Windows 10
Najlažji način za vklop funkcije Focus Assist v sistemu Windows 10 je uporaba bližnjice v akcijskem centru. To lahko storite tako, da z desno miškino tipko kliknete ikono Action Center, ki je videti kot pogovorni oblaček, v spodnjem desnem kotu zaslona. Od tam označite Focus Assist in izberite Priority only ali Alarms only .
Samo alarmi so najstrožji način in utiša vsa obvestila razen alarmov iz aplikacije Ura. Priority samo skrije vsa obvestila razen tistih, ki se vam zdijo pomembna. Kmalu bomo razpravljali o tem, kako prilagoditi prednostna obvestila.

3 načini v Focus Assist
Alternativna metoda za omogočanje funkcije Focus Assist je odpiranje akcijskega centra s klikom na njegovo ikono ali pritiskom tipk Win + A. Poiščite ploščico Focus Assist na spodnji plošči bližnjic in jo kliknite za preklapljanje med tremi načini.
Če ne vidite te plošče, kliknite Razširi , da prikažete več ikon. Če ga še vedno ni, z desno miškino tipko kliknite prazno območje, izberite Uredi , kliknite Dodaj in dodajte ploščico za Focus Assist.
Poiščite ploščico Focus Assist na spodnji plošči bližnjic
Kako prilagoditi Focus Assist v sistemu Windows 10
Če želite kar najbolje izkoristiti funkcijo Focus Assist, jo nastavite tako, da bo delovala v skladu z vašimi potrebami. Če želite to narediti, odprite aplikacijo Nastavitve tako, da kliknete ikono zobnika v meniju Start ali uporabite bližnjico na tipkovnici Win + I. Pojdite v System > Focus Assist , da poiščete povezane možnosti.
Tukaj boste našli stikala za aktiviranje treh načinov Focus Assist, kot je razloženo zgoraj. To ni tako priročno kot uporaba akcijskega centra, zato vam za preklop med načini ni treba dostopati do tega menija. Vendar bi morali klikniti Prilagodi svoj prednostni seznam pod Priority only , da ga konfigurirate.

Za konfiguracijo kliknite Prilagodite svoj prednostni seznam v možnosti Samo prednostna naloga
Prilagodite način Samo prednostno
V možnostih prednostnega seznama lahko označite polji Prikaži dohodne klice in Pokaži opomnike, če želite. Ti zagotavljajo, da ne boste zamudili obvestil za klice v storitvah, kot je Skype, kot tudi opomnikov iz aplikacij, kot je Microsoft To Do.
Sledi razdelek Ljudje. Tukaj lahko določite določene kontakte kot prednostne, tako da njihova komunikacija ostane jasna. Vendar to deluje le z majhnim številom aplikacij Windows 10, kot sta Mail in Skype. Microsoft omenja "nekatere druge aplikacije", vendar ta možnost ne bo delovala z vsako aplikacijo v vašem sistemu, zato je precej omejena.

Potrdite lahko polja Pokaži dohodne klice in Pokaži opomnike
Če izberete možnost Prikaži obvestila pripetih stikov v opravilni vrstici , bodo vsi, ki ste jih dodali na zavihek Ljudje v opravilni vrstici, imeli prednost. Izberete lahko tudi možnost Dodaj stike , da tukaj nastavite dodatne prednostne osebe.
Nazadnje v razdelku Aplikacije kliknite Dodaj aplikacijo in izberite vse aplikacije v sistemu, za katere želite še vedno pošiljati obvestila v tem načinu. Če želite odstraniti obstoječo aplikacijo, jo izberite in kliknite Odstrani.
Ko smo že pri tem, bi morali vedeti tudi, kako upravljati obvestila aplikacij v sistemu Windows 10 zunaj Focus Assist. To vam bo pomagalo izklopiti obvestila, ki vas ne zanimajo, in prilagoditi način njihovega prejema.
Nastavite samodejna pravila
Čeprav lahko kadar koli sami dostopate do Focus Assist, vam stran z nastavitvami omogoča tudi samodejno omogočanje funkcije pod določenimi pogoji. Z drsnikom vklopite ali izklopite vsak pogoj; Kliknite ime pravila, da spremenite njegove možnosti.

Nastavite samodejna pravila
Znotraj vsakega pravila boste videli dve globalni nastavitvi. Stopnja ostrenja vam omogoča, da izberete, ali bo samodejno pravilo uporabljalo način Samo prednost ali Samo alarmi . In če izberete Pokaži obvestilo v središču za dejanja, ko je pomočnik za ostrenje samodejno vklopljen , vas bo Windows opozoril, da je ta način vklopljen. To je lahko koristno kot opomnik, vendar lahko postane nadležno, če se dogaja pogosto.
Med temi urami vam omogoča, da pomoč pri ostrenju načrtujete ob določenih urah dneva. Začetni in končni čas lahko nastavite na minute in izberete, ali se bo izvajal vsak dan, samo ob delavnikih ali samo ob vikendih.

Načrtujte pomoč pri ostrenju za določene ure dneva
Ko podvajam svoj zaslon, vklopi funkcijo Focus Assist, kadar koli projicirate svoj zaslon, na primer med predstavitvijo. Ta funkcija ne bo omogočena, če uporabljate več monitorjev in jih razporedite na več monitorjev. Uporabite Win + P, da preklopite način projekcije, ki ga uporablja Windows.
Ko igram igro, je priročen način za skrivanje obvestil med igranjem igre. Ker Windows ne zagotavlja nobenih informacij o tem, kako določa, kaj je "igra", to morda ne bo delovalo za vse naslove. Prav tako deluje samo, ko igrate igro v celozaslonskem načinu.
Končno, Ko uporabljam aplikacijo v celozaslonskem načinu, je enako kot zgoraj, vendar razširjeno na vso programsko opremo. Uporabno je, če med delom na projektu pogosto preklopite na celozaslonski način in ne želite, da vas motijo.
Pod temi preklopi lahko vklopite tudi Pokaži mi povzetek tega, kar sem zamudil, ko je bil pomočnik za ostrenje vklopljen . S tem boste videli sporočilo, v katerem je razloženo, katera opozorila so bila med uporabo avtomatiziranega pravila skrita.
Poglej več:
Želim vam uspeh!